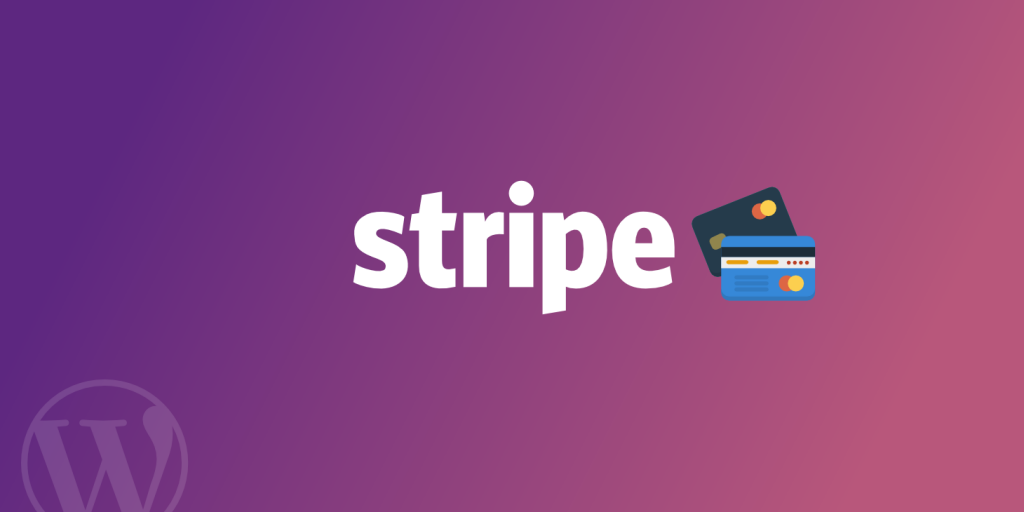
在选择在您的WordPress网站上使用的支付网关时,通常会想到两个流行的网关,PayPal和Stripe。多年前,PayPal曾经是电子商务网站唯一简单的解决方案之一,但现在情况已不再如此。Stripe提供较低的交易费用,并因其灵活的API在开发者社区中非常受欢迎。今天我们将深入探讨4种简单的方法来为WordPress设置 Stripe,无需编码。对于初创公司、企业和经营WooCommerce和EDD商店的人来说,Stripe可能是一个非常实惠的解决方案。
使用Square代替?查看我们的深度比较博文:Stripe vs Square。
什么是Stripe?
Stripe是一个快速发展的支付网关,能够处理经常性支付并自动处理退款。它受到全球知名品牌的信任和使用,其中包括Best Buy、Target、Lyft、Docker、HubSpot、Facebook、Shopify和IndieGoGo。
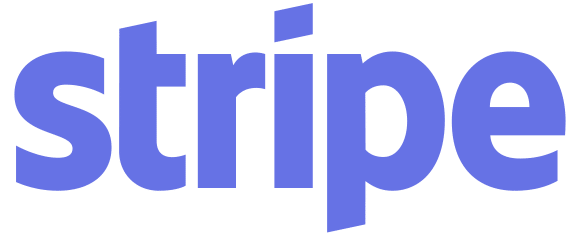
Stripe由John和Patrick Collison两兄弟于2010年创立。它于2011年公开启动,并已获得多轮融资。它甚至在2016年福布斯云100强榜单中排名第4。有很多支付网关可供选择,但Stripe对简单性的关注以及他们流行的 Stripe API 是让他们与竞争对手区分开来的原因。他们的费用结构更容易理解,因为对于年收入低于 100 万美元的人来说,这是2.9%+30美分的统一费率。他们还允许您从您自己的网站免费向信用卡收费,而PayPal每月向您收取30美元外加交易费。Stripe也不收取任何退款或授权卡费用。然而,随着交易量的增加,PayPal 确实会变得更便宜。
Stripe还拥有一款名为Radar的机器学习驱动产品,可减少欺诈交易的数量。有关更多详细信息,请查看我们的详细指南: 如何使用Stripe Radar预防和减少98% 的信用卡欺诈
为WordPress设置Stripe
Stripe在技术上没有官方的WordPress插件或集成,但感谢使用了他们的API的优秀WordPress社区,现在有很多很棒的选择可以轻松地在您的网站上安装 Stripe。下面我们将在一个基本站点上为WordPress设置Stripe,其中包含表单插件和自定义字段,以及WooCommerce和Easy Digital Downloads等电子商务平台。请务必注意,您的Stripe结帐页面需要SSL以安全地传输付款数据。许多主机,现在都通过Let’s Encrypt提供免费的SSL证书。但请注意,如果您没有正确迁移,可能会损害您的网站,因此请务必查看我们深入的HTTP到HTTPS迁移教程.
- 在基本WordPress网站上设置Stripe
- 如何使用Gravity Forms设置Stripe
- 在WooCommerce中设置Stripe
- 在Easy Digital Downloads中设置Stripe
所有这些教程都假设您有一个Stripe帐户。如果您不这样做,您可以注册一个免费的Stripe帐户。
如何在基本WordPress网站上设置Stripe
为WordPress设置Stripe的第一种方法是在基本网站上。也许您没有任何电子商务解决方案设置,而只是在页面上拥有您想要销售的一种产品。这可能是接受电子书或数字下载的付款(甚至捐款)的好方法,而不会在您的网站上增加任何开销。为此,我们推荐免费的WP Simple Pay Lite for Stripe插件,您只需4个简单的步骤即可开始使用。他们也有插件的专业版,它可以实现定期付款和许多其他功能,但如果你需要简单快速的东西,你可以使用免费版本。
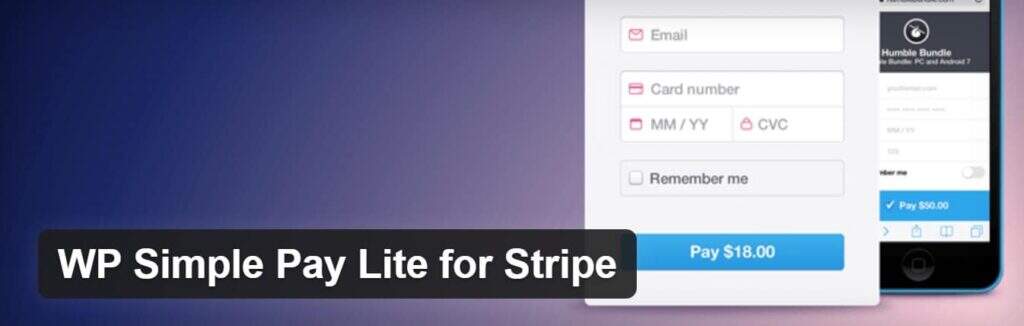
WordPress插件-WP Simple Pay Lite for Stripe
第1步
从WordPress插件库下载并安装WP Simple Pay Lite for Stripe插件,或在WordPress仪表盘中的“安装插件”下搜索它。
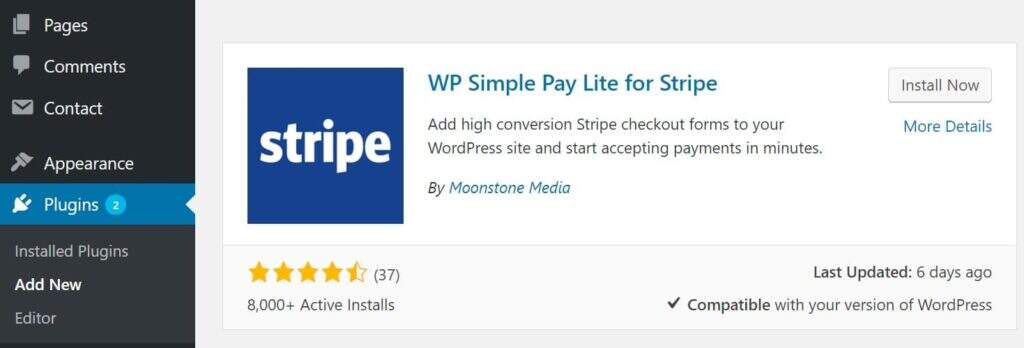
安装WP Simple Pay Lite插件
第2步
您需要做的第一件事是单击插件的设置并输入您的Stripe API密钥,您可以从您的Stripe帐户仪表板中获取这些密钥。然后点击“保存更改”。您会注意到有一个On和Off开关。在配置完所有内容之前,您可以将其关闭。
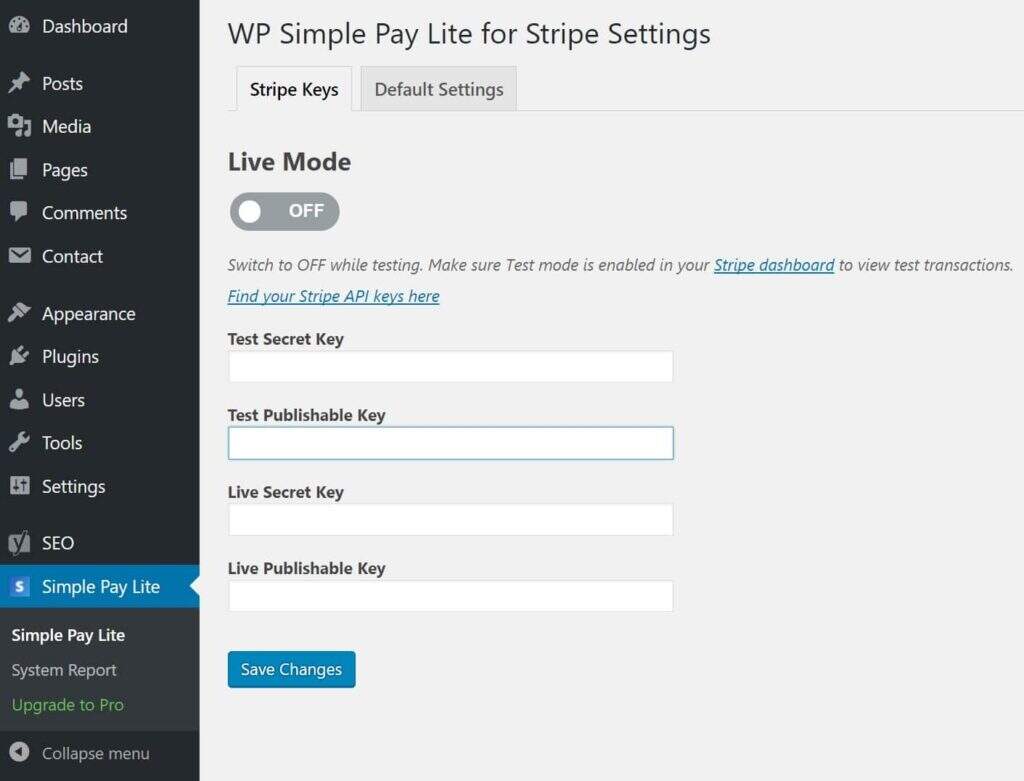
WP Simple Pay Lite API密钥
第3步
单击“Default Settings”选项卡。您可以在其中为您的Site Name(网站名称)、Currency(默认货币)、Image URL(品牌Logo)等。一个重要的设置是成功重定向URL。如果您使用感谢页面跟踪转化,那么您需要启用此功能。请参阅我们的深入转化跟踪指南。然后向下滚动并单击“保存更改”。
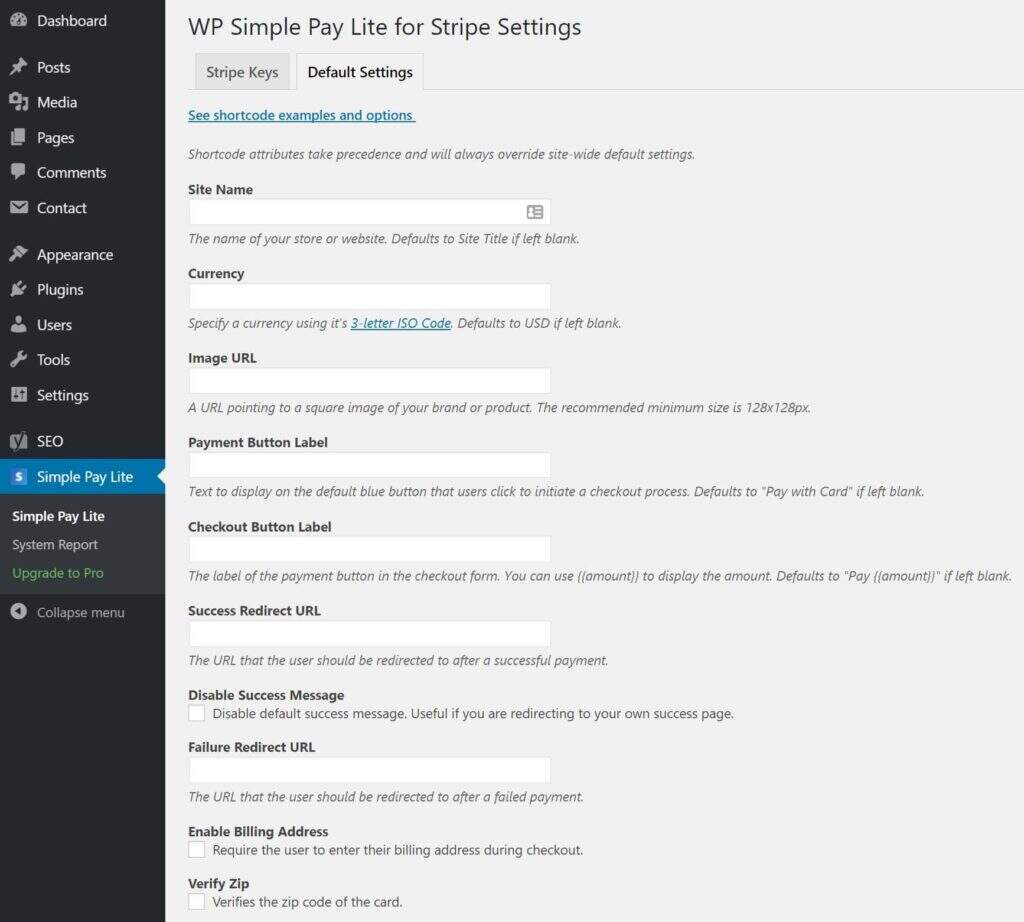
WP Simple Play Stripe设置
第4步
然后,您可以使用简单的短代码在任何页面上插入付款按钮或在您的WordPress网站上发布。请记住,您可以在插件设置中更改付款按钮上的措辞。这是您可以粘贴到页面或发布的简码示例:
[stripe name="My Store" description="My Product" amount="1999"]
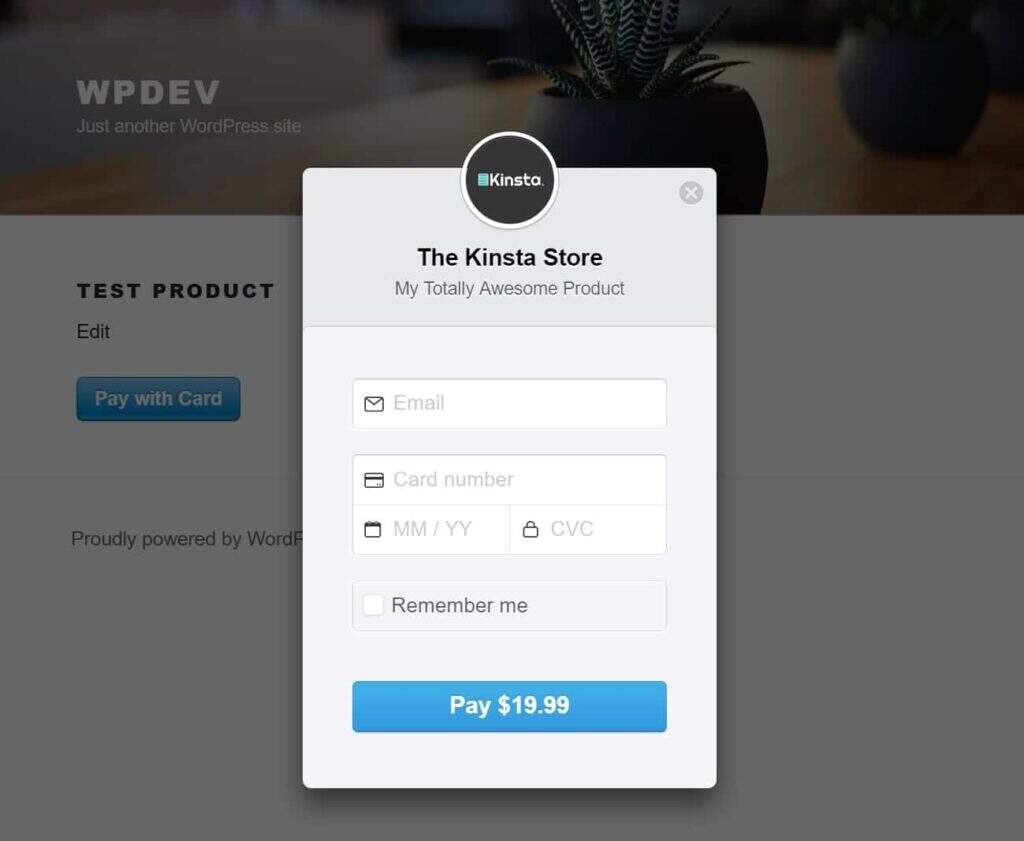
WP Simple Play结账
查看所有WP Simple Pay简码。就是这样!将Stripe添加到您的WordPress网站再简单不过了。如果您还没有进入设置,请确保将实时模式切换到“ON”。您还可以利用他们的免费配套插件,在您的WordPress编辑器中添加一个按钮,以便更轻松地添加付款按钮。无需获取任何短代码。
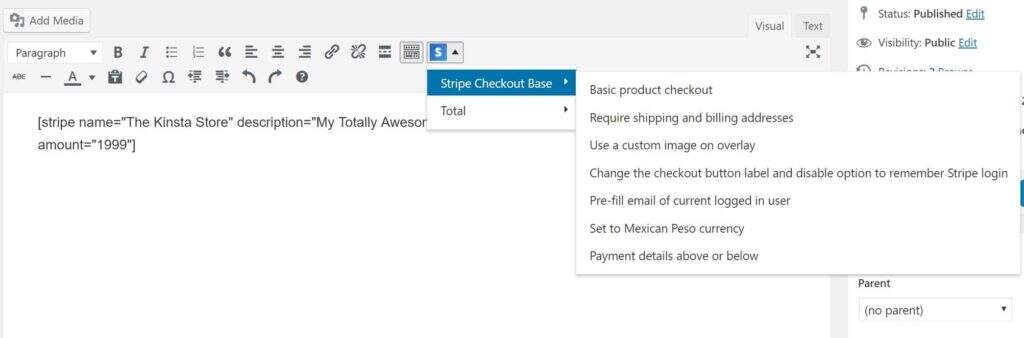
Stripe简码按钮
如何使用Gravity Forms设置Stripe
将Stripe用于WordPress时的第二个常见配置是将其与表单插件一起使用。您可能想要这样做的原因是它为您提供了更大的灵活性,能够在结帐过程中添加您自己的自定义字段。许多流行的表单插件都具有简单的Stripe集成和扩展,例如Gravity Forms、Ninja Forms和WP Forms。Stripe集成通常是一个高级插件。在我们的示例中,我们将使用Gravity Forms插件。

第1步
下载并安装Gravity Forms插件及其Stripe扩展插件。这确实需要开发人员许可证。
第2步
您需要做的第一件事是单击插件的设置并输入您的Stripe API 密钥,您可以从您的Stripe帐户仪表板中获取这些密钥。然后点击“保存更改”。您会注意到有一个实时和测试模式。您可以将其保持在测试模式,直到您正确配置了所有内容。
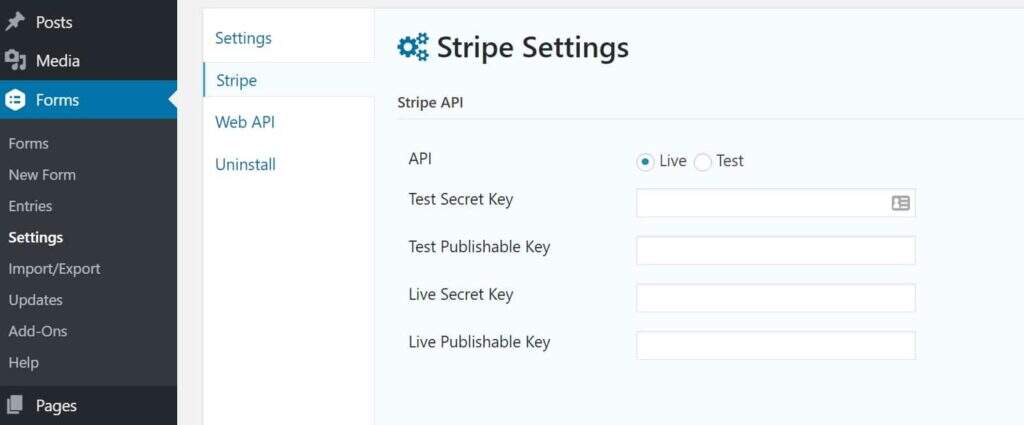
Gravity Forms插件的Stripe设置
第3步
向下滚动,您将需要配置Webhook。Gravity Forms需要将一个URL添加到您的Stripe帐户的webhook列表中,以便一切正常运行。
- 单击以下链接并登录以访问您的Stripe Webhooks管理页面:https ://dashboard.stripe.com/account/webhooks
- 单击Webhook URL列表上方的“Add Endpoint”按钮。
- 在“URL”字段中输入以下URL:
https://yourdomain.com/?callback=gravityformsstripe - 从“Mode”下拉菜单中选择“Live”。
- 单击“Create Endpoint”按钮。

用于Gravity Forms的Stripe webhook
然后选中表示您已启用webhook URL的框,然后单击“Update Settings”。
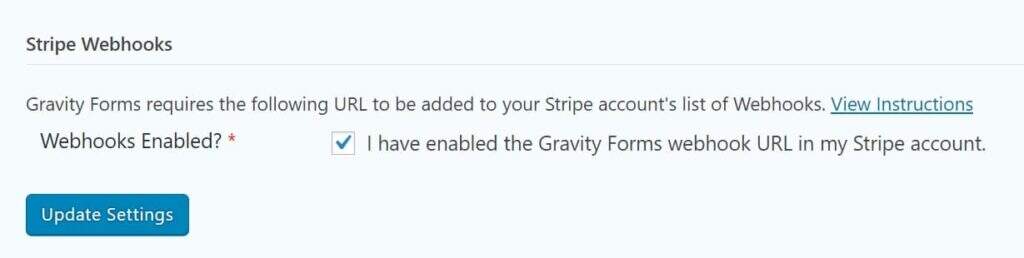
更新Stripe网络钩子
第4步
现在是时候设置您的表单了。如果您还没有,则需要创建一个新表单。
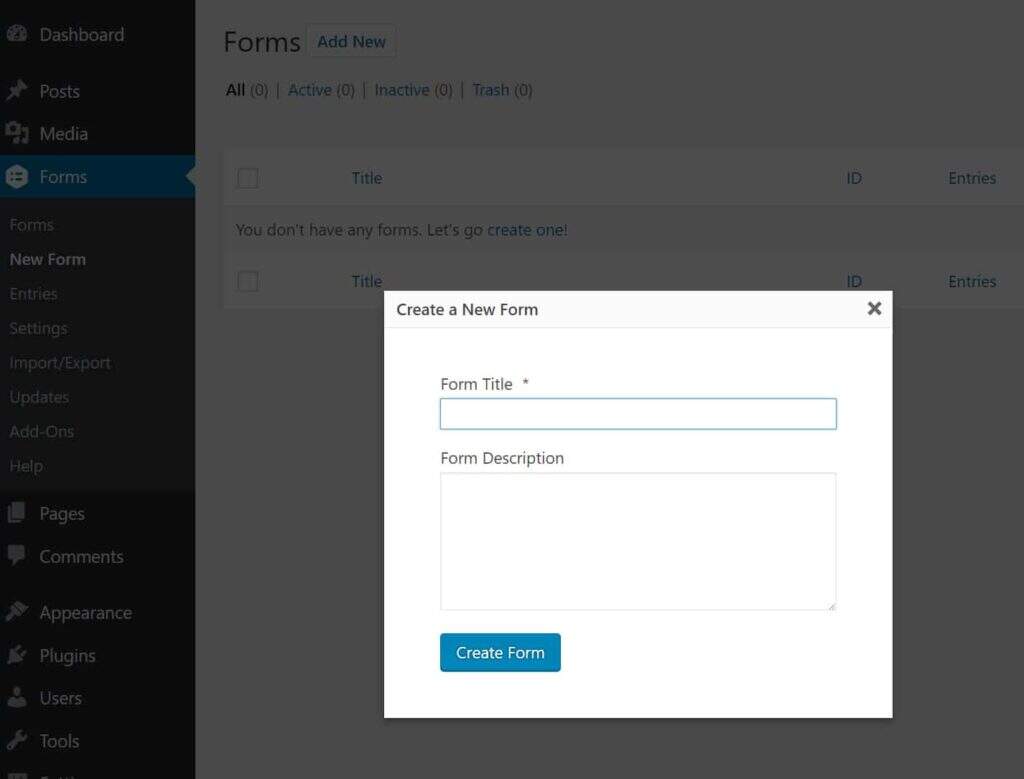
在Gravity Forms中创建新表单
第5步
在表单中,您可以将其配置为接受您想要的任何数据。您甚至可以为消息设置必填字段。正如您所看到的,这提供了比我们上面介绍的Simple Pay插件更多的自定义。只要确保你有信用卡字段和价格。一切都在重力形式中拖放,因此创建它既快速又容易。
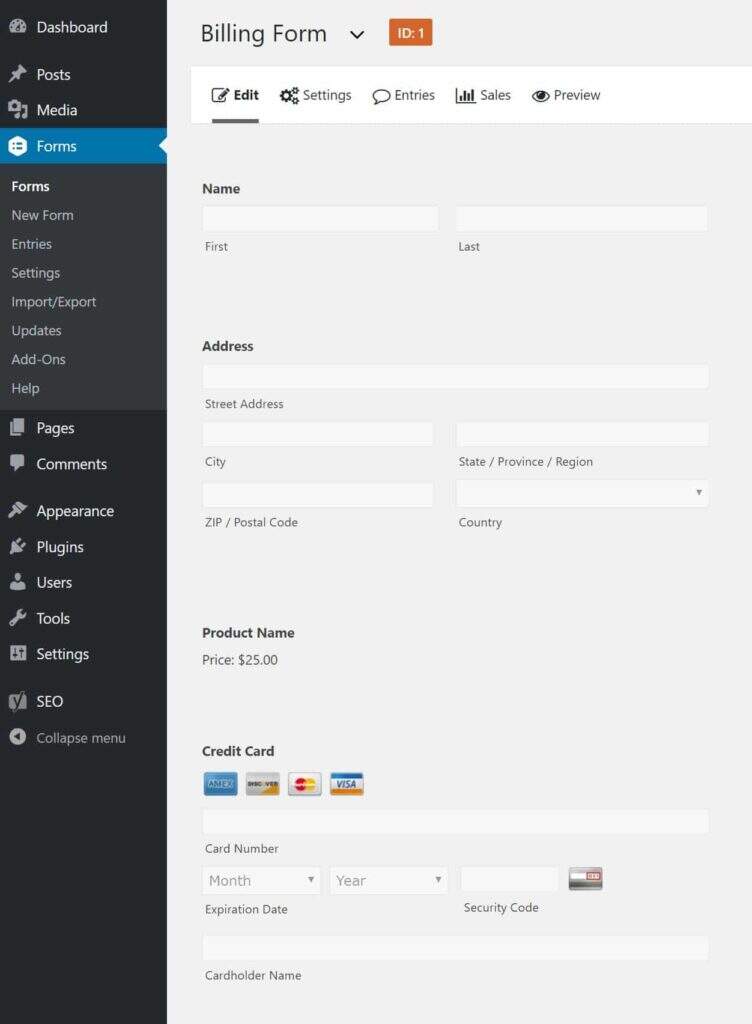
帐单表格
第6步
创建表单后,您需要使用提要将其连接到Stripe。单击表单本身的设置并进入“Stripe”。您可以设置交易类型和支付金额。然后单击“更新设置”。
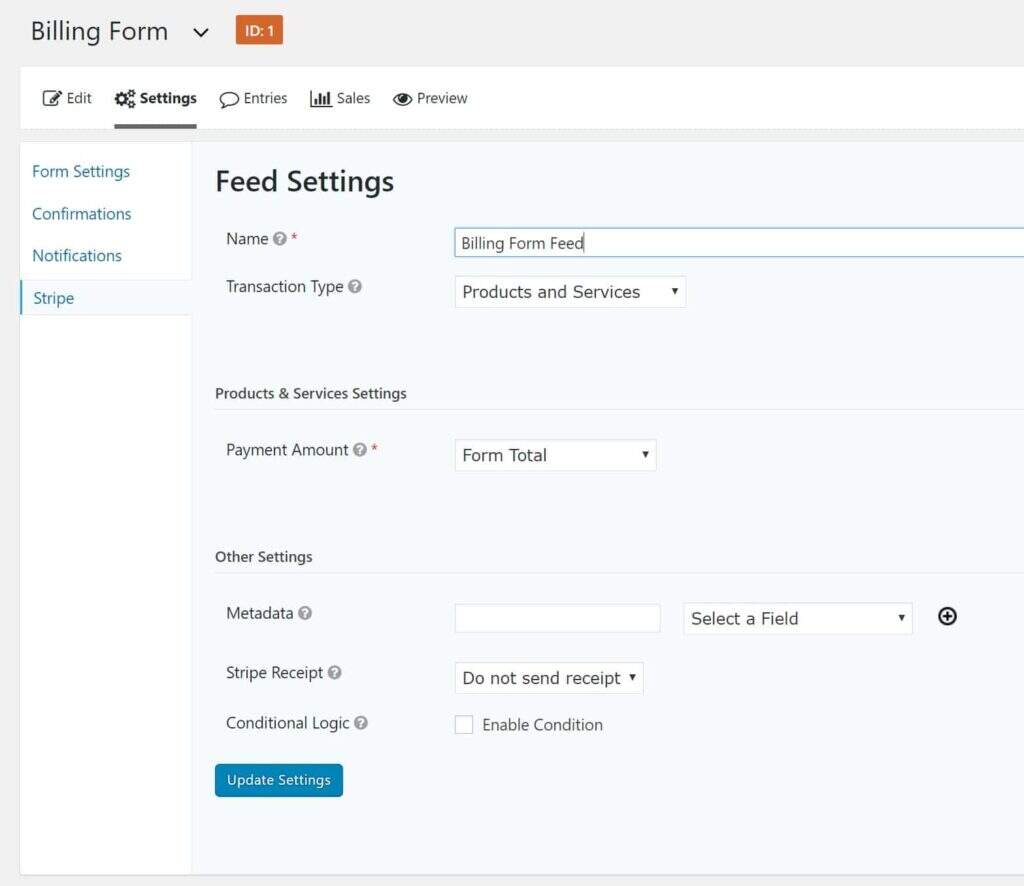
结算表单提要
第7步
然后,您可以将表单插入页面或文章。在WordPress编辑器中,Gravity Forms有一个名为“Add Form”的按钮。选择您创建的表单,然后单击“Insert Form”。
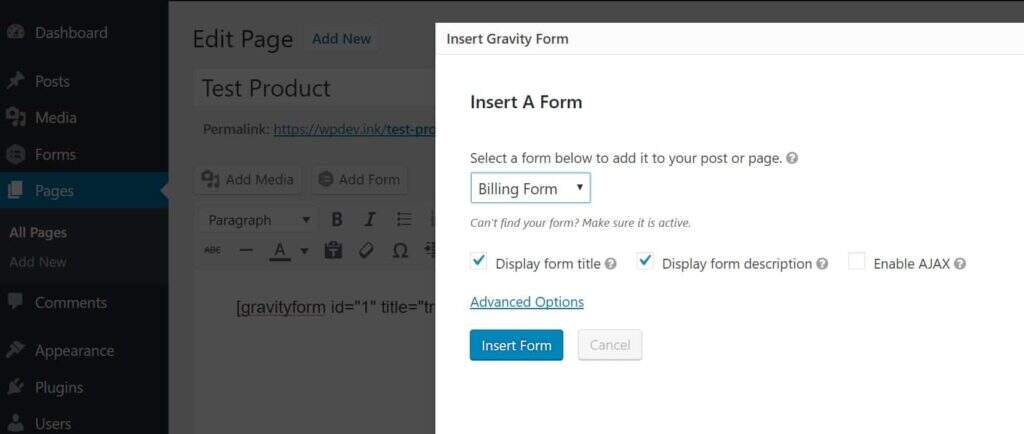
插入表格
就是这样。您的表单现在是一个功能齐全的表单,它与Stripe集成并能够捕获付款。
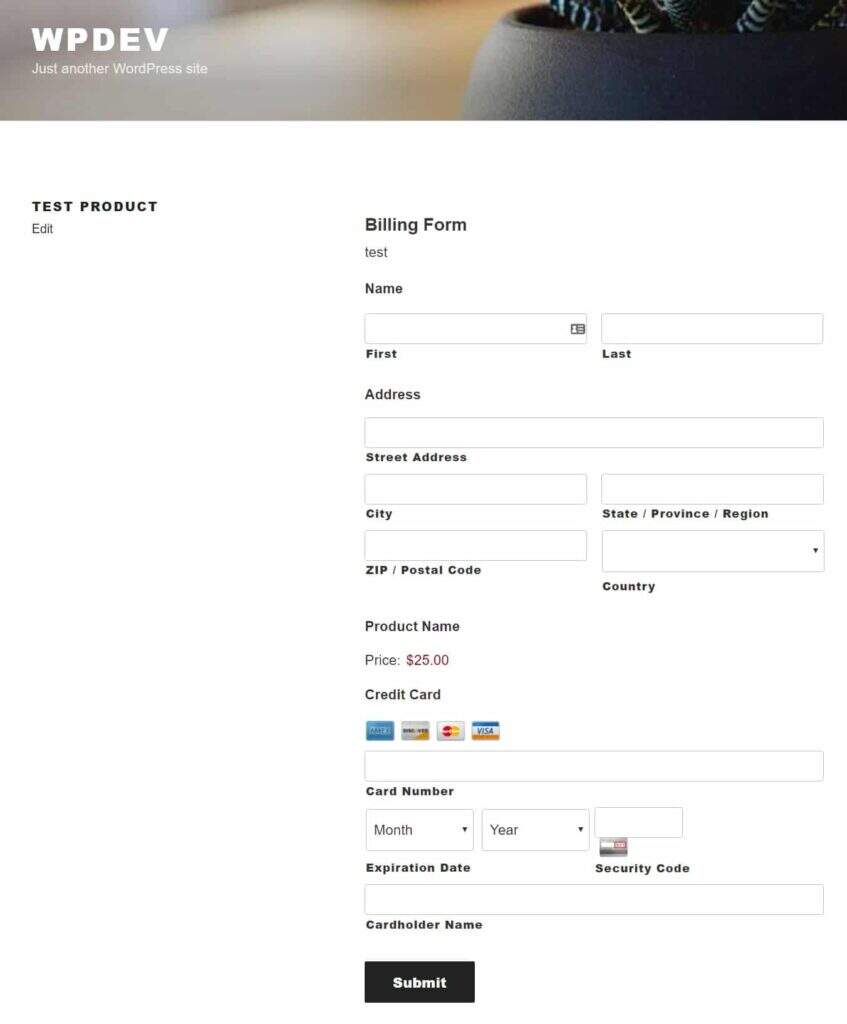
Gravity Forms使用信用卡接受付款
如何在WooCommerce中设置Stripe
将Stripe用于WordPress时的第三种常见配置是将其与WooCommerce一起使用。WooCommerce拥有超过3+百万次的活跃安装,在WordPress.org上的用户评分为4.6,是最受欢迎的WordPress免费电子商务解决方案之一。截至2019年12月,WooCommerce为超过7%的在线商店提供支持。

好消息是,截至2016年2月,Stripe可免费与WooCommerce一起使用!以前,您必须直接从WooCommerce购买Stripe支付网关,单站点许可证的起价为79美元。这大大降低了任何想要开设WooCommerce商店并接受Stripe信用卡的人的进入门槛。下面的本教程假设您已经启动并运行了WooCommerce。
第1步
您需要做的第一件事是安装免费的WooCommerce Stripe Payment Gateway插件。
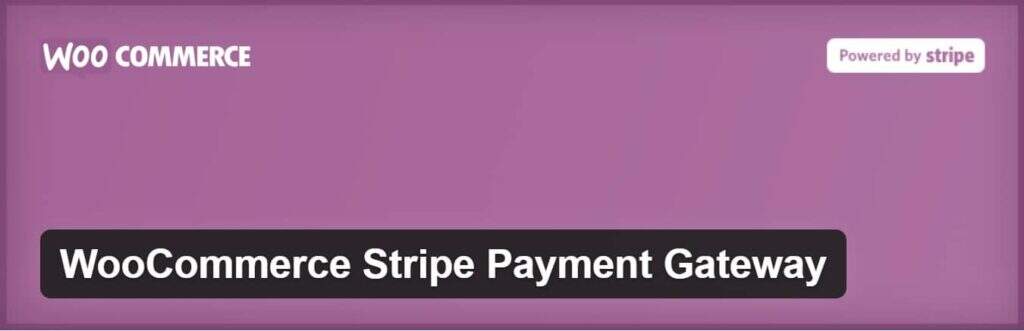
WooCommerce Stripe支付网关插件
您可以从WordPress插件库下载插件,也可以在WordPress仪表盘中的“安装插件”下搜索它。
第2步
然后单击仪表板中的WooCommerce设置,然后单击“Checkout”选项卡。您将需要启用Stripe并输入您的Stripe API密钥,您可以从您的Stripe帐户仪表板中获取这些密钥。您还可以选择是否启用“Stripe Checkout”。Stripe结帐在结帐时显示付款按钮和模式信用卡表格,而不是经典的信用卡字段。然后向下滚动并单击“保存更改”。
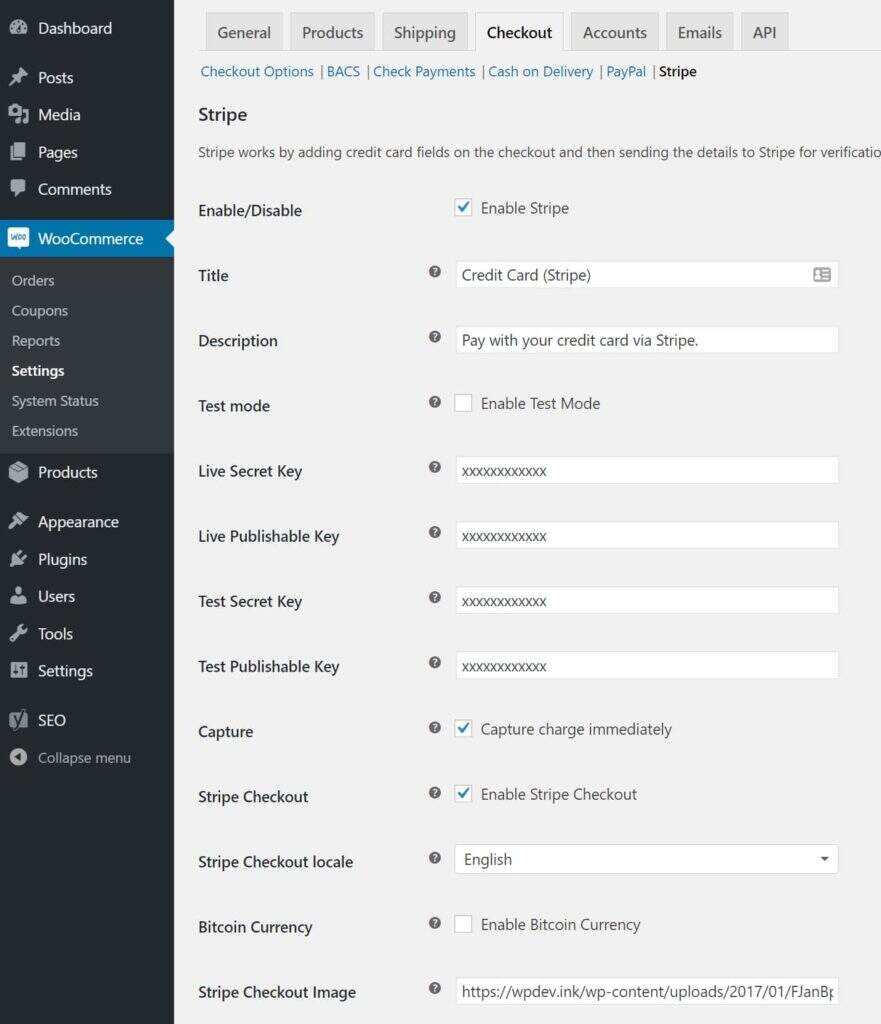
WooCommerce Stripe设置
第3步
然后在结帐选项卡下单击“Checkout Options”。您将需要启用“Force secure checkout”。请记住,Stripe需要SSL才能在您的WordPress网站上安全地接受信用卡。然后向下滚动并单击“保存更改”。
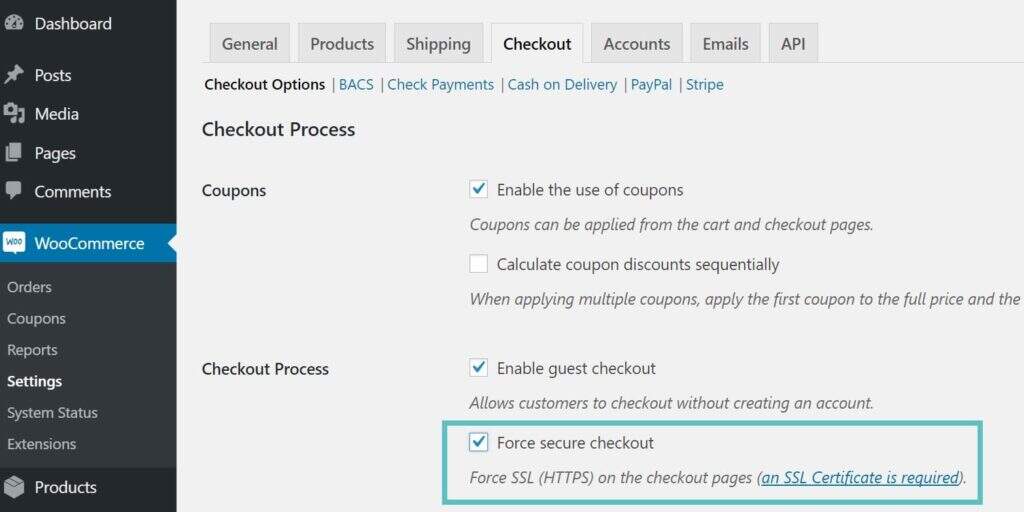
WooCommerce强制安全结帐
就是这样。您的结帐页面现在应该能够接受带有Stripe的信用卡。这里有几个例子。
默认WooCommerce Stripe结帐
这是WooCommerce结帐页面上Stripe的默认外观,页面内嵌有信用卡字段。
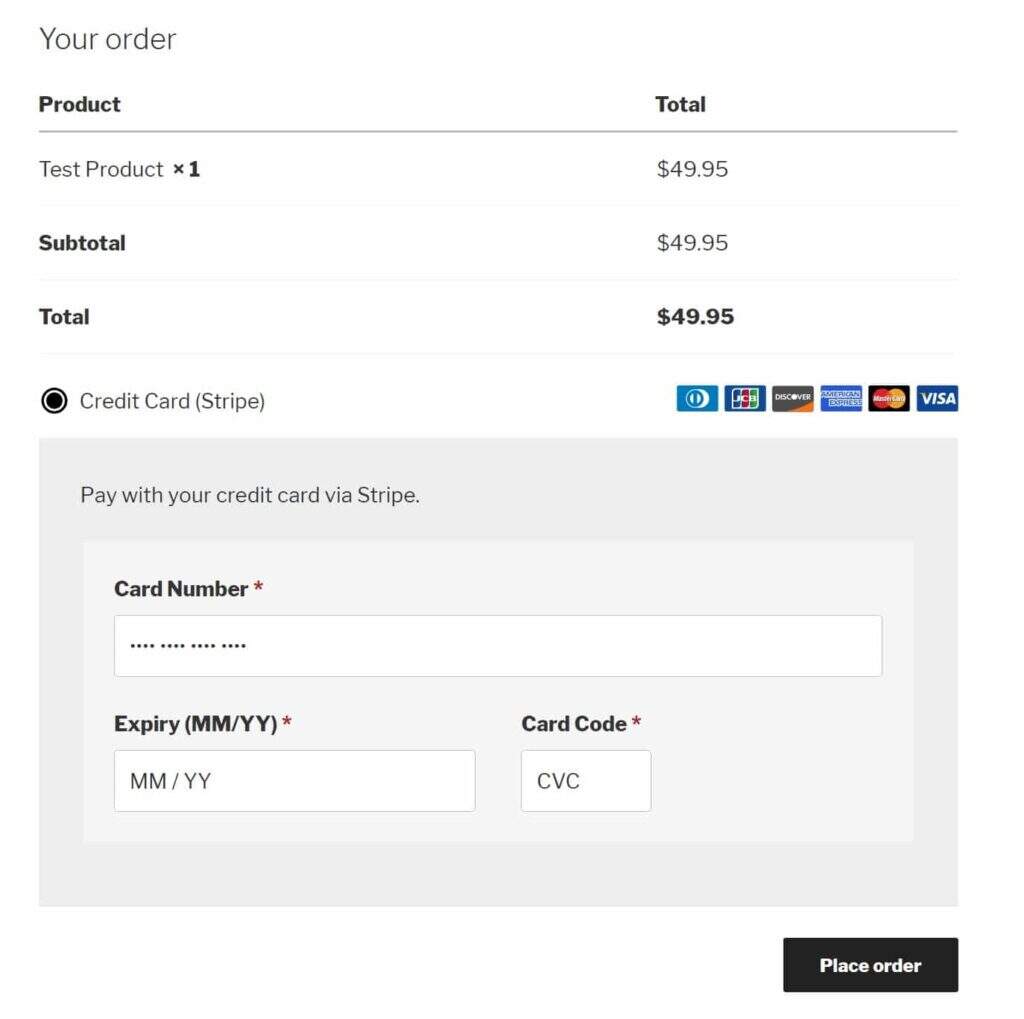
WooCommerce中的信用卡结账
启用了Stripe Checkout选项的WooCommerce
如果您在设置中启用“Stripe Checkout”选项,这就是外观。客户点击“Continue to payment”,他们将获得Stripe模式。
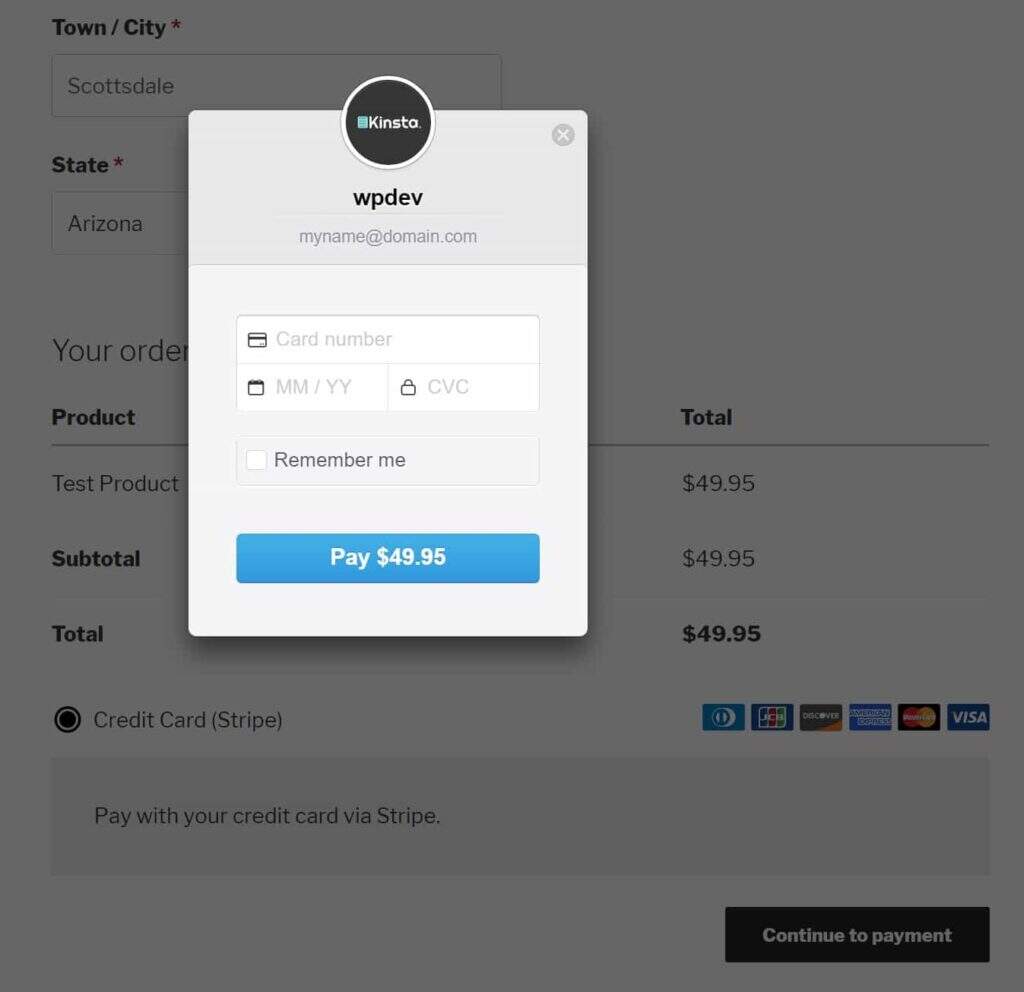
WooCommerce中的Stripe结帐
如何在Easy Digital Downloads中设置Stripe
使用Stripe for WordPress时的第四个常见配置是将其与Easy Digital Downloads一起使用。就像WooCommerce一样,Easy Digital Downloads是一种流行的 WordPress免费电子商务解决方案。它主要用于销售数字产品,但也有扩展以使其适用于实体产品。它现在真的变成了WooCommerce的替代品。下面的本教程假设您已经启动并运行了EDD。如果您不这样做,请查看Easy Digital Downloads文档。

Easy Digital Downloads Stripe集成的一个缺点是它确实需要高级扩展,单个站点许可证的起价为89.00美元。但是,如果您更喜欢EDD并想使用Stripe,这对您来说可能是值得的。
第1步
下载、安装和激活Stripe支付网关扩展。
第2步
在下载(即EDD)下,点击设置,然后点击支付网关。在网关设置中,您需要选中Stripe以启用它。然后将默认网关更改为Stripe。然后,您还可以选择结帐时显示的信用卡图标。然后点击“保存更改”。
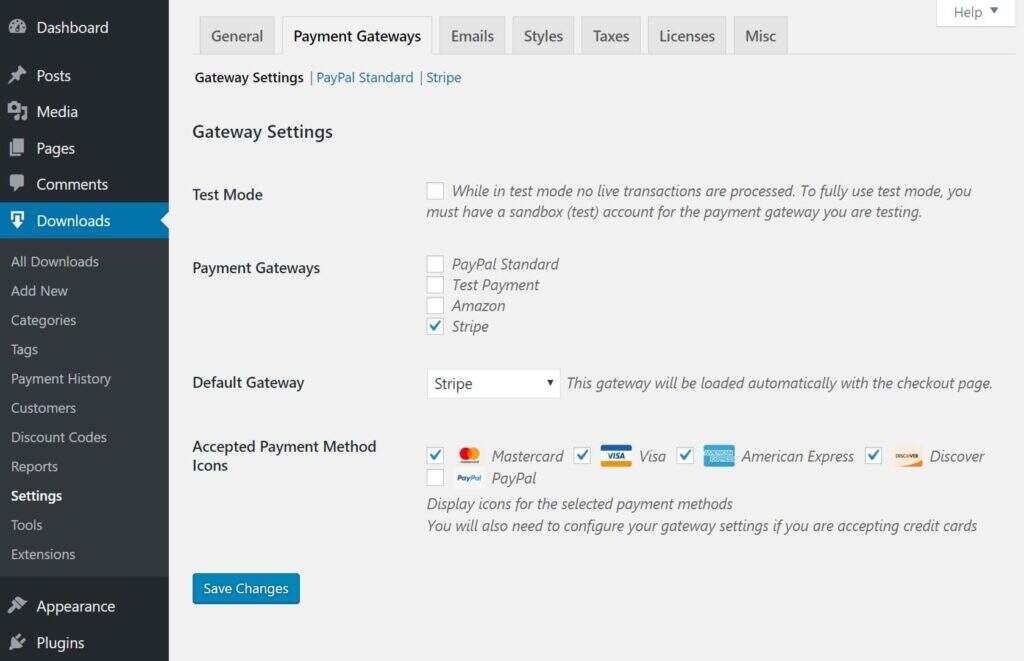
EDD Stripe支付网关设置
第3步
在支付网关选项卡下,单击“Stripe”。您将需要输入您的Stripe API 密钥,您可以从您的Stripe帐户仪表板中获取这些密钥。您还需要配置Webhook。
- 单击以下链接并登录以访问您的Stripe Webhooks管理页面:https ://dashboard.stripe.com/account/webhooks
- 单击Webhook URL列表上方的“Add Endpoint”按钮。
- 在“URL”字段中输入以下URL:https://yourdomain.com/index.php?edd-listener=stripe
- 从“Mode”下拉菜单中选择“Live”。
- 单击“Create Endpoint”按钮。
您可以设置一些其他选项。您可以选择是否启用“Stripe Checkout”。Stripe结帐在结帐时显示付款按钮和模式信用卡表格,而不是经典的信用卡字段。然后向下滚动并单击“保存更改”。
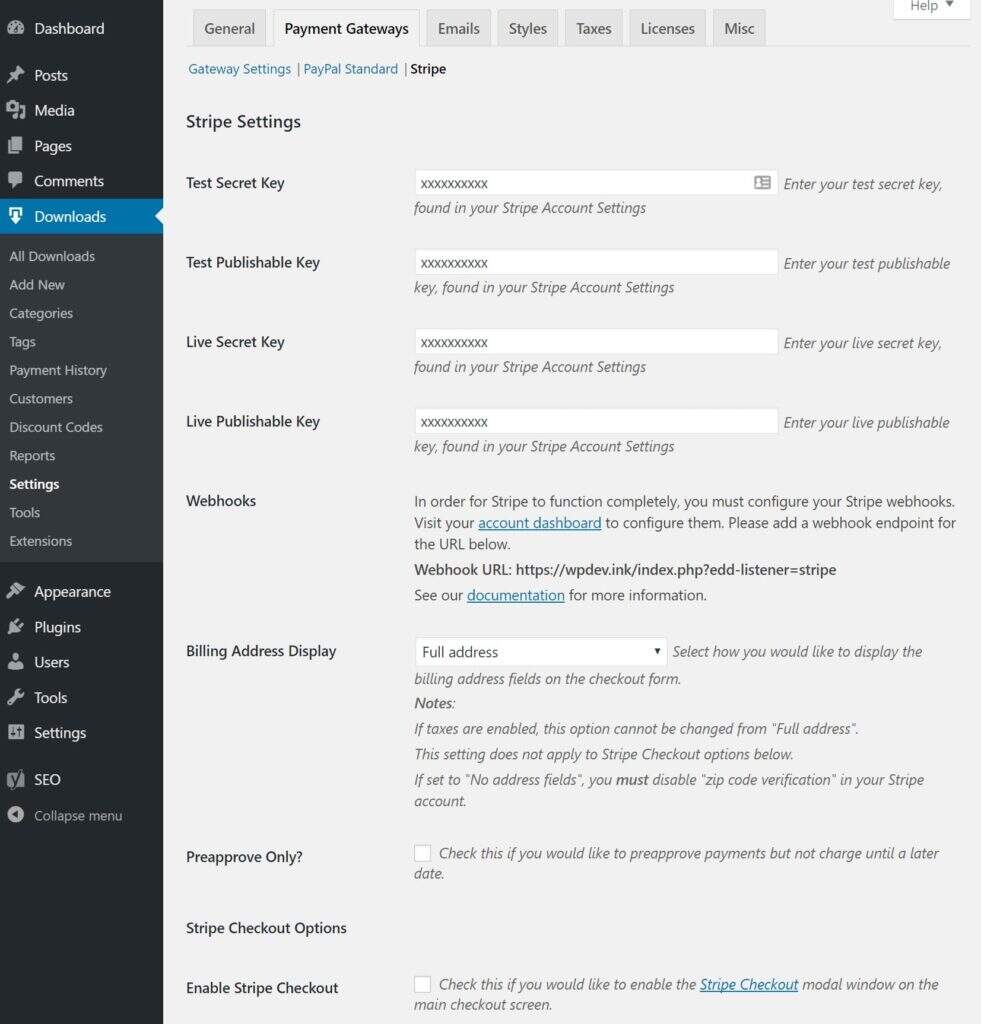
EDD中的Stripe设置
就是这样。您的结帐页面现在应该能够接受带有Stripe的信用卡。这里有几个例子。
默认EDD Stripe结帐
这是EDD结帐页面上Stripe的默认外观,页面内嵌有信用卡字段。
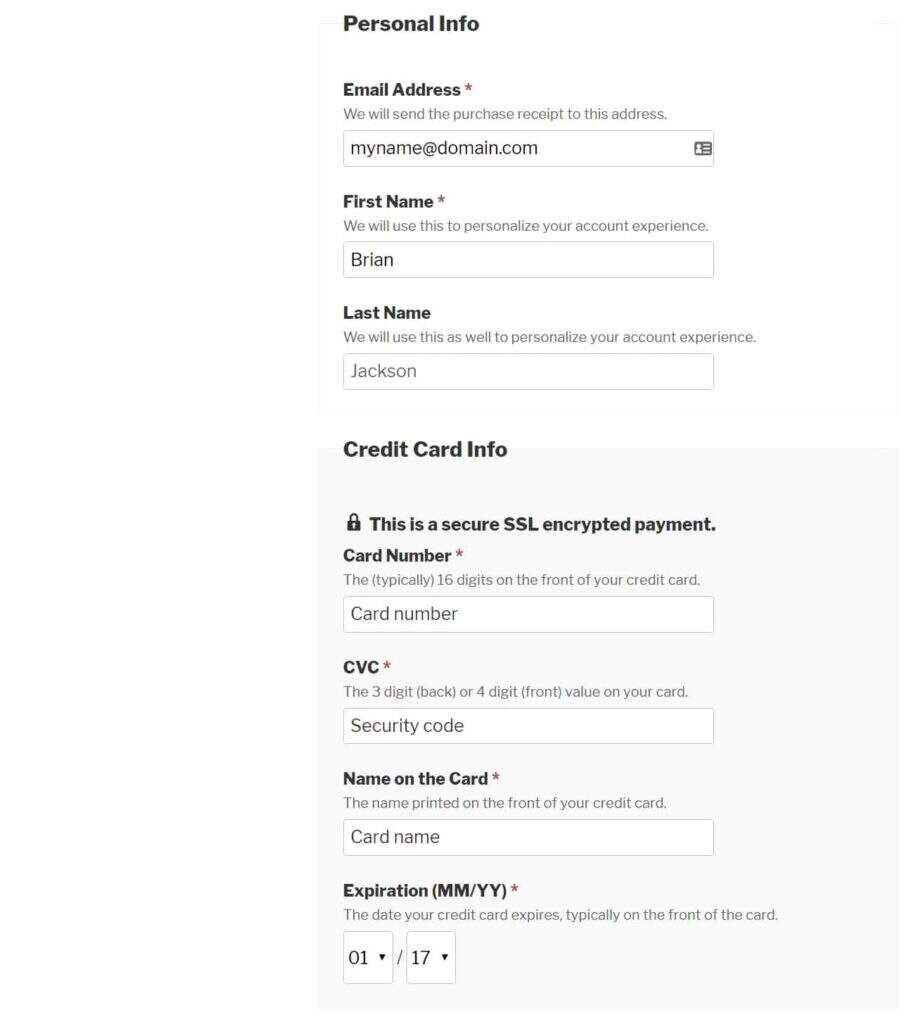
EDD中的Stripe信用卡结账
启用Stripe Checkout选项的轻松数字下载
如果您在设置中启用“Stripe Checkout”选项,这就是外观。客户点击“Continue to payment”,他们将获得Stripe模式。
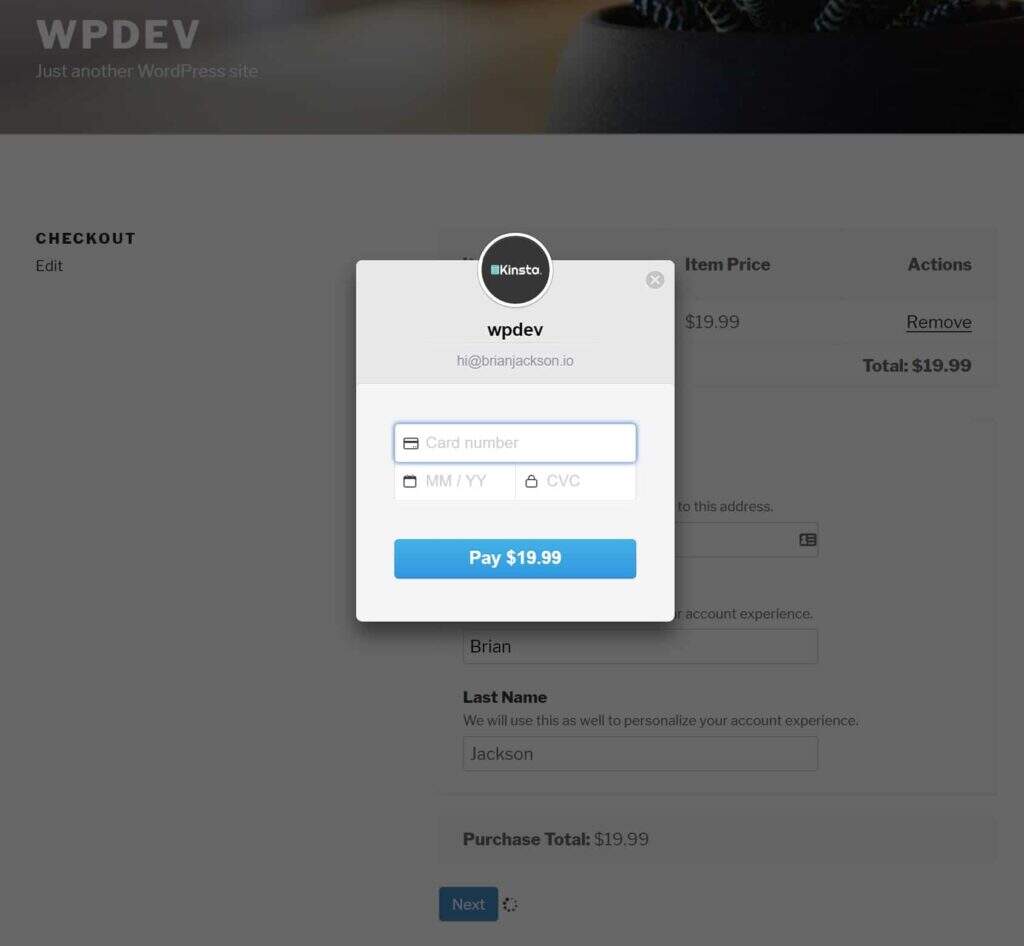
EDD中的Stripe结帐
小结
如您所见,让Stripe for WordPress启动并运行非常简单。事实上,上述所有四个集成只需要几分钟。这比几年前要容易得多。它也变得越来越便宜,因为许多解决方案现在都是免费的。别忘了您也可以使用Stripe接受捐款。





















RSS