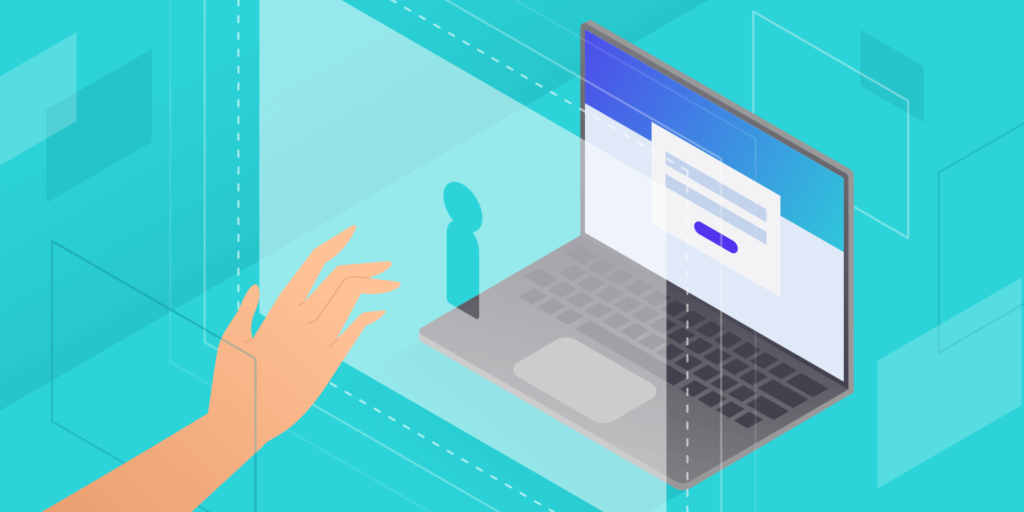
寻找一种密码保护WordPress的方法?有很多不同的方法可以为您的网站添加密码保护,包括密码保护您的整个WordPress网站、仅保护特定内容,甚至仅保护其他公开内容的一部分。
其中一些解决方案需要使用插件,而其他解决方案则使用您可以在服务器级别进行的核心WordPress功能或配置。
在这篇文章中,我们将尝试涵盖尽可能多的不同方法。总的来说,您将学习:
- 如何使用密码保护您的整个WordPress网站
- 如何使用密码保护目录
- 如何使用密码保护文章、页面和WooCommerce产品
- 如何使用密码保护某个类别的WordPress文章
- 如何密码保护WordPress文章的一部分
您可以单击上面的任何链接直接跳转到特定方法,或者您可以通读以了解如何使用密码保护您的WordPress网站的所有方法。
如何使用密码保护您的整个WordPress网站
如果你想用密码保护你的整个 WordPress 网站,你有两个主要选择:
- 一个插件
- 服务器级别的HTTP身份验证
在这两者中,插件方法对于面向用户的站点来说肯定更加用户友好和更好,而HTTP身份验证是密码保护WordPress登台站点或其他类型的非面向用户站点的有效方法。
如何使用插件对WordPress网站进行密码保护
为了对您的整个WordPress网站进行密码保护,我们推荐Ben Huson提供的免费密码保护插件,该插件在WordPress.org上获得了很高的评价和可用。
安装并激活插件后,您可以转到“设置”→“Password Protected”来配置插件的设置。
选中Password Protected Status框以启用密码保护并在New Password框中输入所需的密码。
该插件的另一个好处是它还为您提供了将某些类型的用户/请求以及IP地址列入白名单的选项。如果需要,您可以配置这些:

如何使用密码保护您的整个WordPress网站
激活它后,任何尝试访问您网站的人都需要在精简版的WordPress登录页面中输入密码:
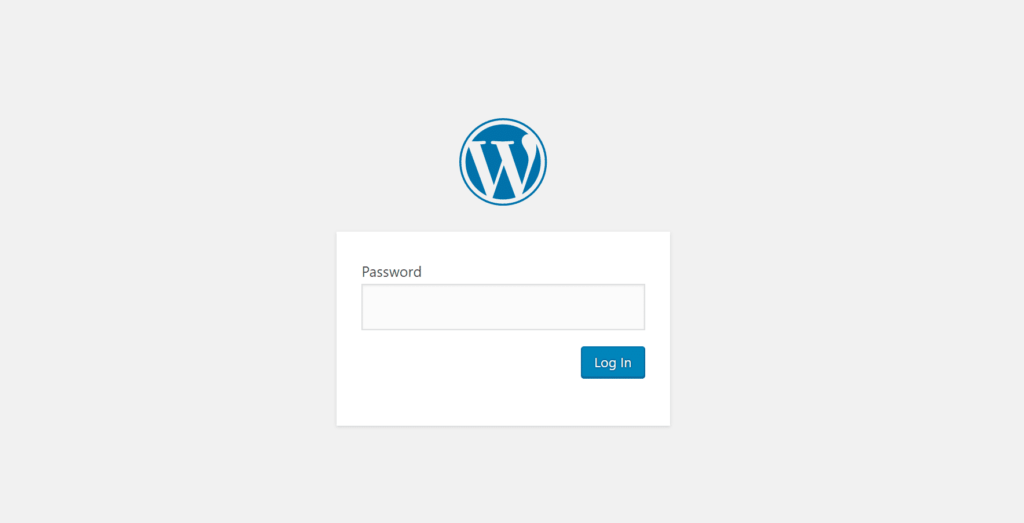
全站密码表格
如果您想将登录页面徽标从通用WordPress徽标更改,您可以使用免费的Login Logo插件。
如何使用HTTP身份验证对WordPress网站进行密码保护
通过基本的HTTP身份验证(又名htpasswd保护),您可以在人们加载您的网站之前添加额外的密码保护层,这就是为什么它是WordPress登台或开发网站的绝佳选择。
您可以参考教程为您的WordPress网站启用htpasswd保护。
启用后,您的WordPress网站将需要身份验证才能访问它。您可以随时更改凭据或在不再需要时将其禁用。
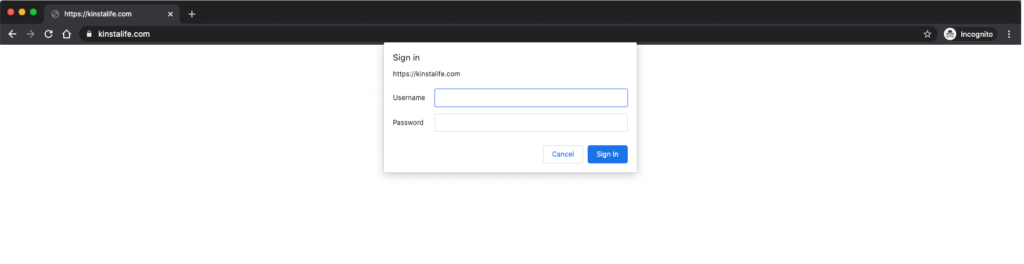
.htpasswd身份验证提示
如何使用密码保护目录
需要密码保护您网站上的目录?也许您有一个位于WordPress安装之外的文件夹,您不希望公众访问该文件夹。
apache
要手动设置,您首先需要创建一个 .htpasswd文件。您可以使用这个方便的生成器工具。然后将文件上传到您要保护的目录。
www/user/public/protecteddirectory
然后用下面的代码创建一个.htaccess文件,上传到你要保护的目录的路径下。确保更新目录路径和用户名。
AuthType Basic AuthName "restricted area" AuthUserFile /www/user/public/protecteddirectory.htpasswd require valid-user
Nginx
如果您正在运行Nginx,您还可以使用HTTP基本身份验证来限制访问。看看这个教程。
如果您使用具有cPanel的提供商进行托管,您可以使用位于“Files”部分下的“Directory Privacy”工具设置受密码保护的目录。
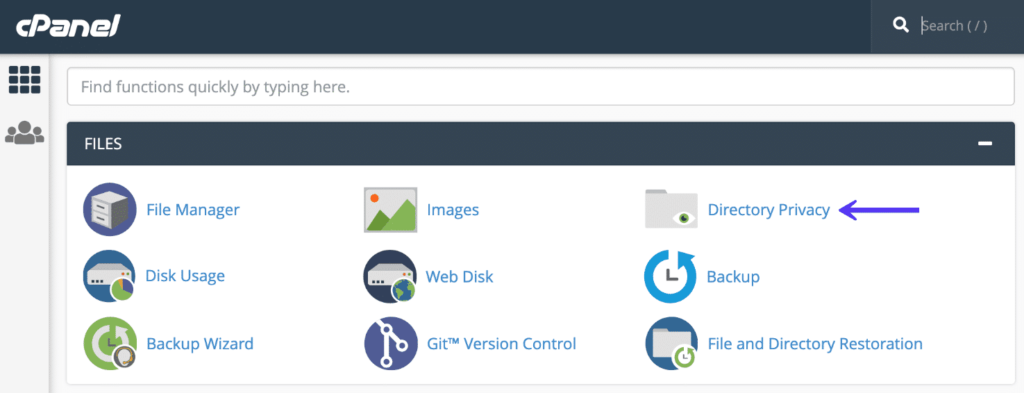
cPanel目录隐私
如何使用密码保护文章、页面和WooCommerce产品
如果您想对单个文章、页面或WooCommerce产品进行密码保护,WordPress实际上包含一个内置功能,可帮助您通过其Visibility设置进行设置。
您将在WordPress编辑器中找到Visibility设置,因此您可以将它用于我们上面提到的每种类型的内容,以及您可能在您的网站上使用的任何其他自定义文章类型。
开始:
- 打开要添加密码保护的内容的WordPress编辑器。
- 在右侧边栏中找到Visibility选项。
- 点击它。
- 选择Password Protected并输入您要用于解锁文章的密码。
这是新的WordPress区块编辑器中的样子:
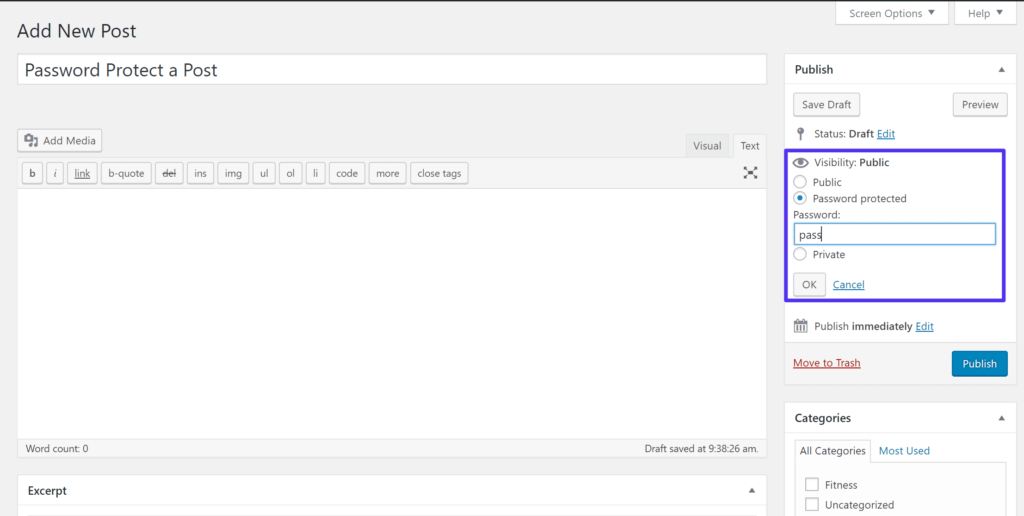
在区块编辑器中哪里可以找到可见性选项
这是旧版经典WordPress编辑器中的样子:
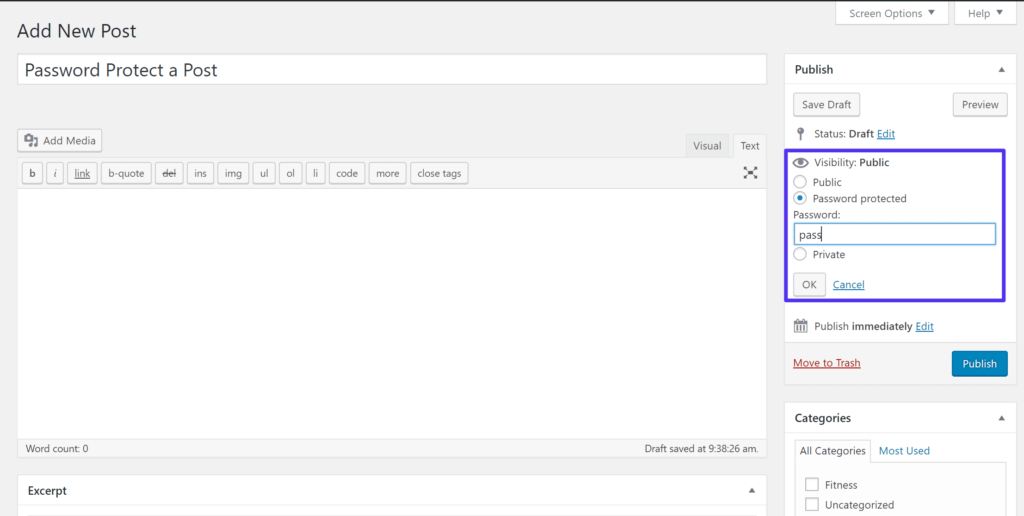
在哪里可以找到WordPress的可见性设置
发布或更新内容后,系统将提示访问者输入密码,然后才能查看文章。此外,WordPress将在文章标题前添加“受保护”:
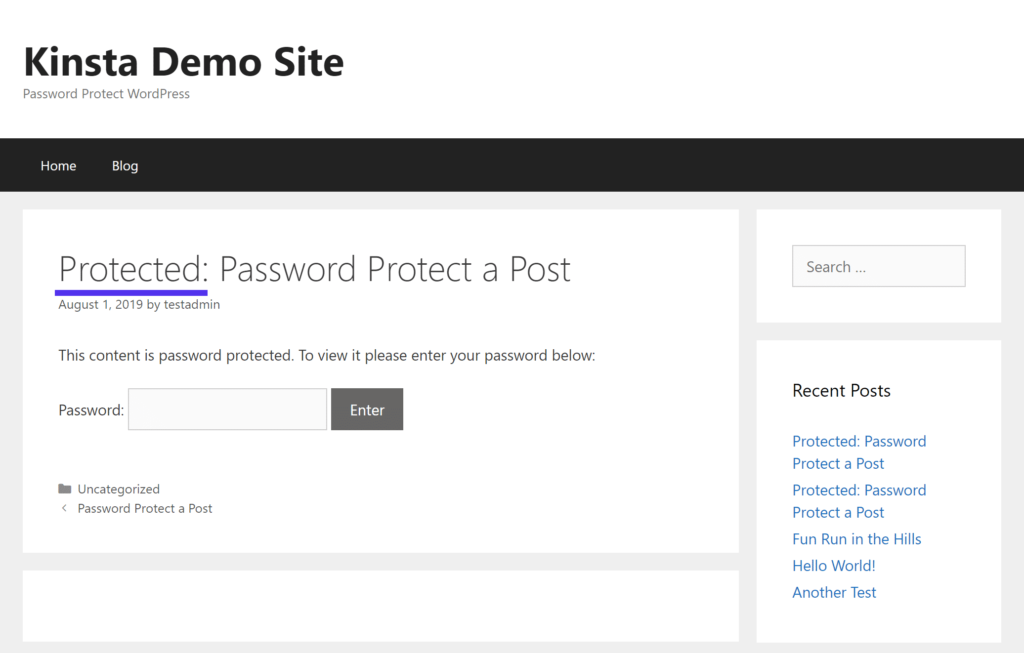
内置WordPress密码保护的工作原理
这种方法的一个很酷的转折是,您实际上可以让人们通过一次输入密码来解锁多个文章。要进行此设置,您需要做的就是在多个文章中重复使用相同的密码。容易,对吧?
一旦访问者输入一次密码,它会自动解锁所有使用相同密码的内容。但是,如果另一部分内容使用不同的密码,则访问者仍需要输入该唯一密码。
最后,为了让您了解这种类型的密码保护如何适用于不同的内容,以下是它如何与WooCommerce产品一起使用。您可以看到Visibility控件显示在同一位置:
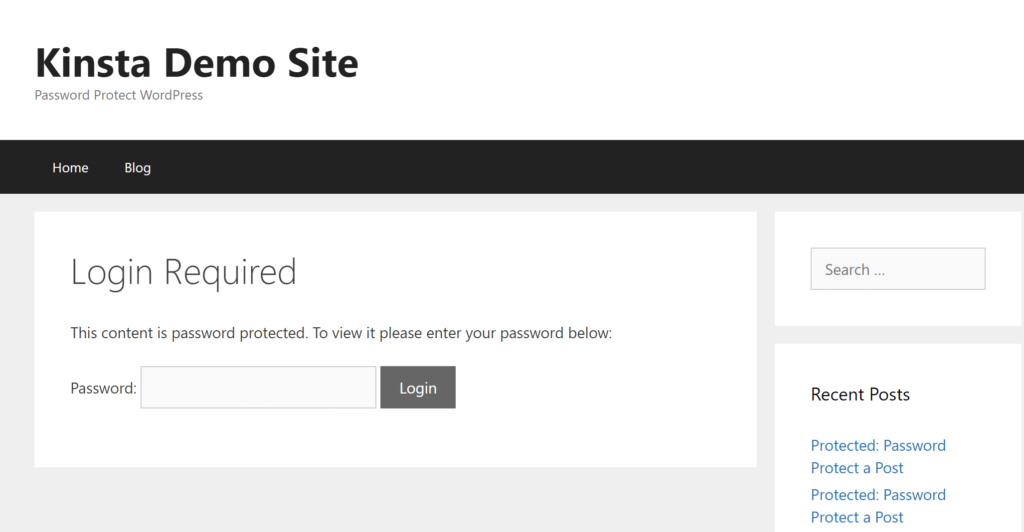
如何使用密码保护WooCommerce产品
如何使用密码保护某个类别的WordPress文章
作为密码保护单个内容的替代方法,您还可以密码保护整个类别。
这种方法的好处是,它可以让您更轻松地为多个内容添加密码保护,并且对访问者来说也更简单,因为他们只需输入一次密码即可解锁该类别中的所有内容。
不过,要设置此功能,您需要插件的帮助。我们推荐两种选择:
- Password Protected Categories,来自Barn2 Media的付费插件
- Access Category Password,WordPress.org上的免费插件
如何使用Password Protected Categories
Password Protected Categories的工作原理基本上是将您在上一节中看到的相同“密码保护”功能添加到您的类别中。
安装并激活插件后,您可以转到文章 → 类别并编辑要添加密码的类别。在底部,您现在将看到用于密码保护单个内容的相同Visibility框。
选择Password protected并输入您想要的密码。
一件好事是该插件允许您添加多个密码,每个密码都将解锁该类别。这使您可以为每个人/组提供一个唯一的密码,以便将来在需要时更轻松地删除访问权限:
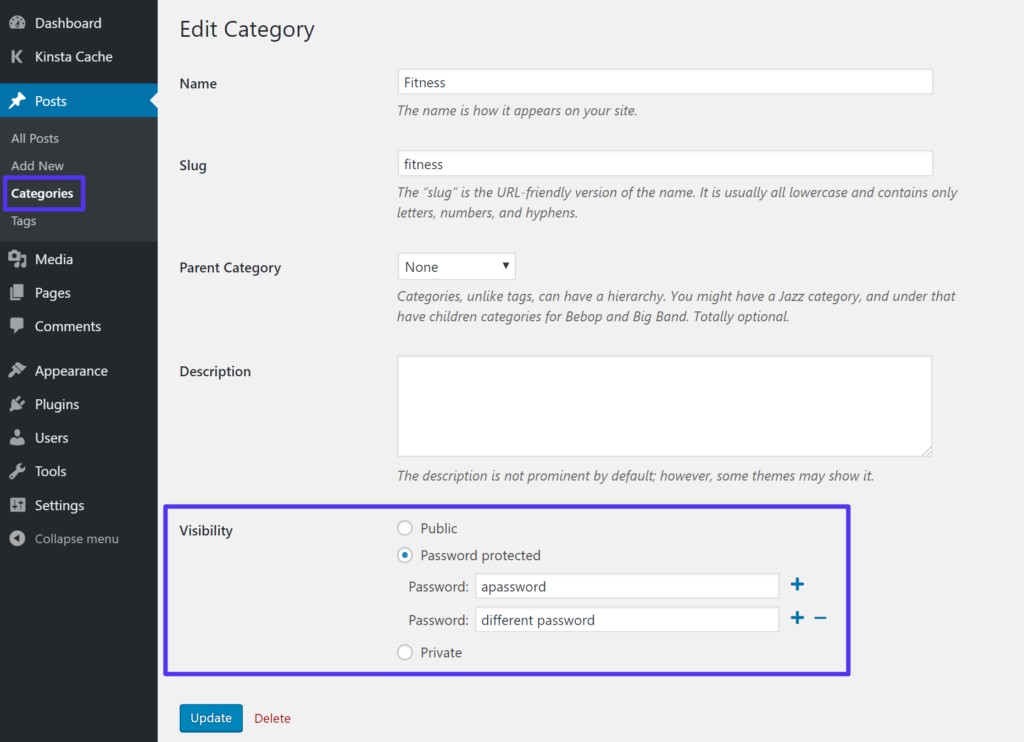
如何将密码添加到类别
保存更改后,每当访问者尝试访问受密码保护的类别中的文章时,都会提示他们输入密码:
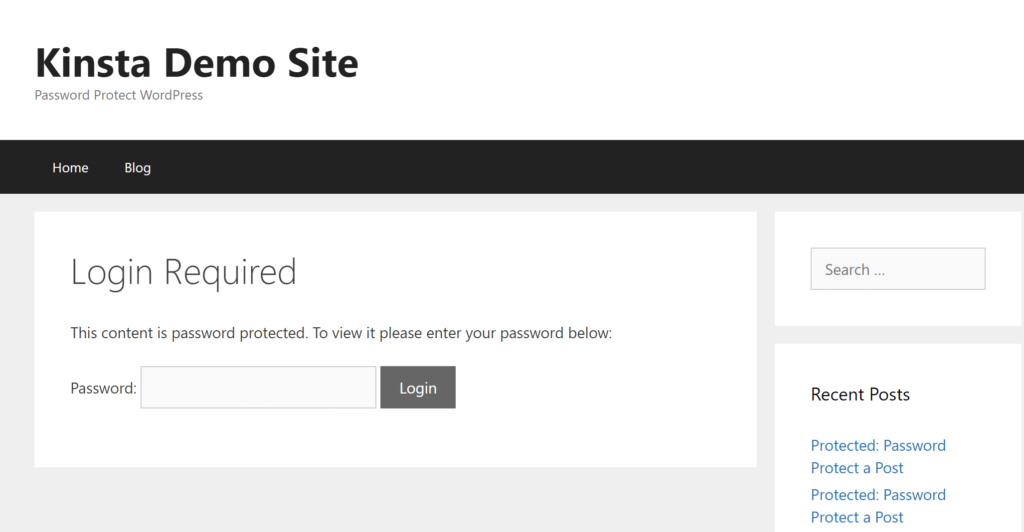
解锁类别的密码表格
通过转到Settings → Protected Categories,您还可以访问一些额外的设置,让您控制插件的功能。你可以:
- 设置密码的过期时间(例如,在访问者需要再次输入密码之前内容被解锁多长时间)。
- 选择是否仍然在您网站的公共区域中显示受保护类别中的内容,或者是否在有人输入密码之前完全隐藏它们。
- 自定义您在上面看到的登录表单。
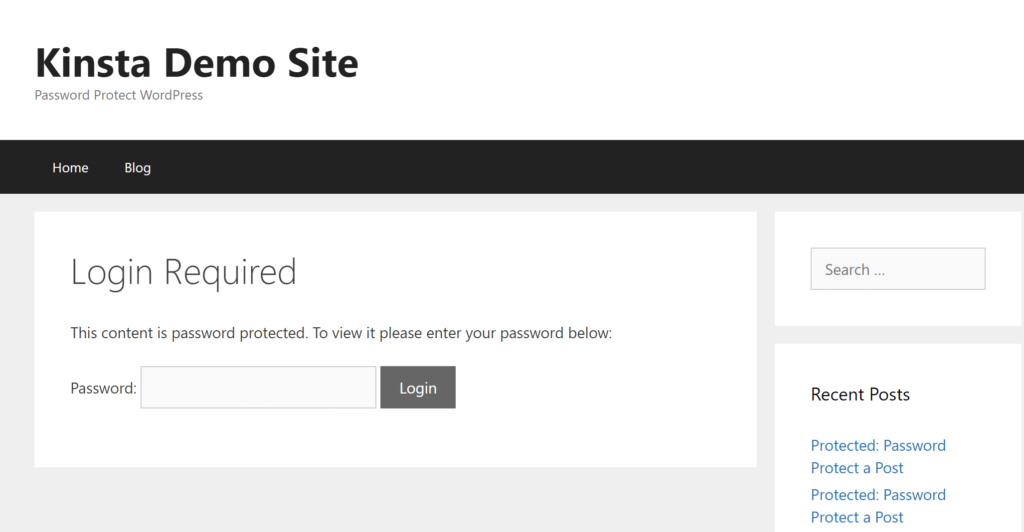
密码保护类别设置
如果您经营的是WooCommerce商店,同一开发人员也有一个类似的插件,旨在与WooCommerce一起使用,称为WooCommerce Protected Categories。
如何使用Access Category Password
Access Category Password可在WordPress.org免费获得。安装并激活它后,您可以转到设置→Access Category Password。
在那里,您可以:
- 选择要使用的密码。
- 选择要密码保护的类别。
- 将某些用户角色列入白名单,以便他们无需输入密码即可查看隐藏类别。
- 选择是使摘录仍然公开还是隐藏所有内容。
- 自定义登录页面/密码保护通知。
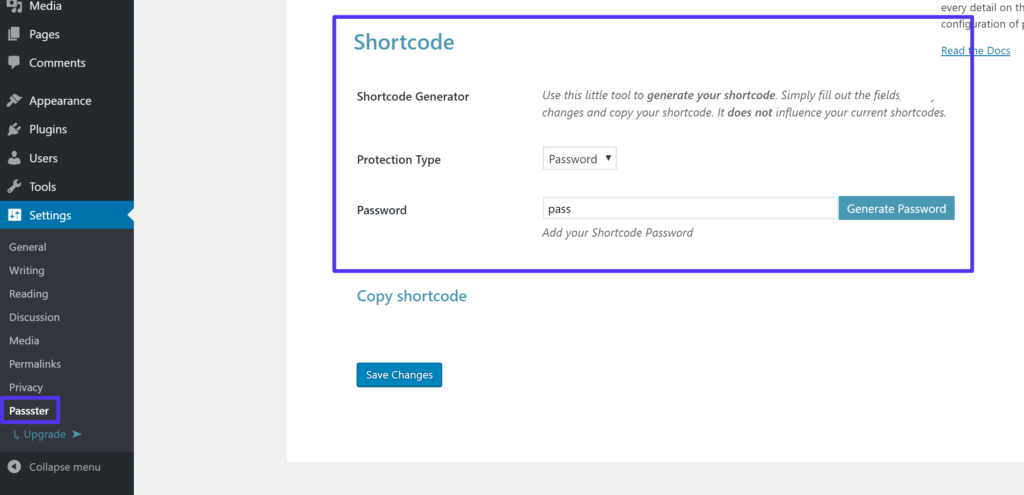
Access Category Password设置
保存更改后,访问者在尝试访问受限类别中的任何内容时需要输入密码。
虽然此插件是免费的,但一个缺点是您只能输入一个密码,并且您必须对要密码保护的所有类别使用相同的密码。
如果您想为每个类别使用不同的密码,那么使用上面的受密码保护的类别插件可能会更好。
这里的另一个区别是,即使在用户输入密码之前,Access Protected Categories仍然显示文章标题,而上面的Password Protected Categories插件隐藏了标题:
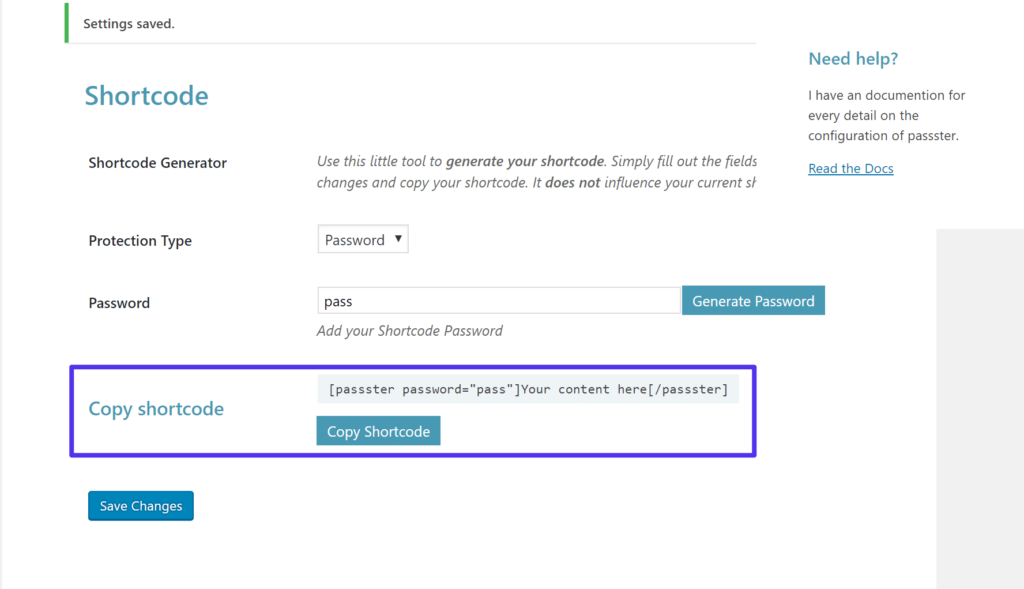
Access Category Password表单
如何密码保护WordPress文章的一部分
最后,让我们看看如何用密码保护一部分公开的WordPress文章的最具体方法。
要设置此功能,您可以使用WordPress.org上的免费Passster插件。
安装并激活插件后,转到设置 → Passster以生成用于限制内容的简码。
输入您想要的密码并选择Generate Password:
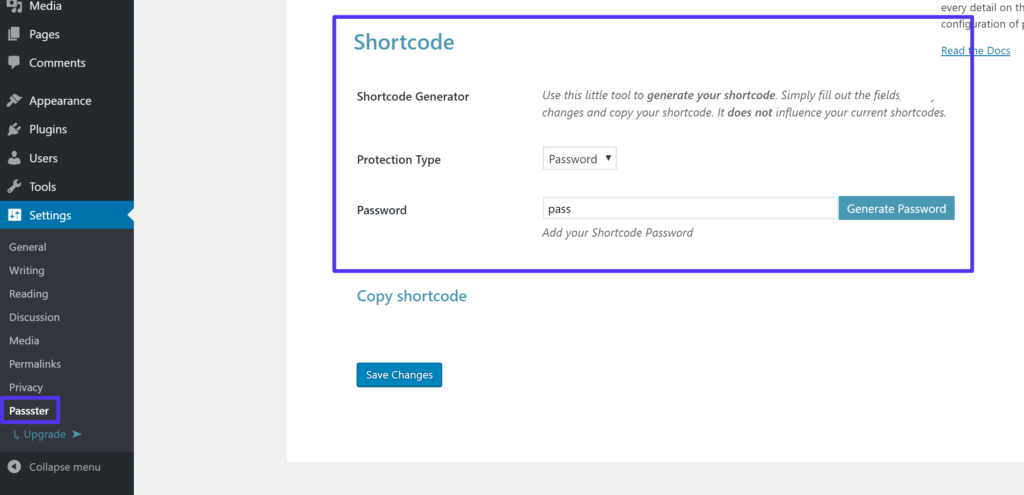
Passster简码生成器
然后,保存您的更改并复制Passster为您提供的简码:
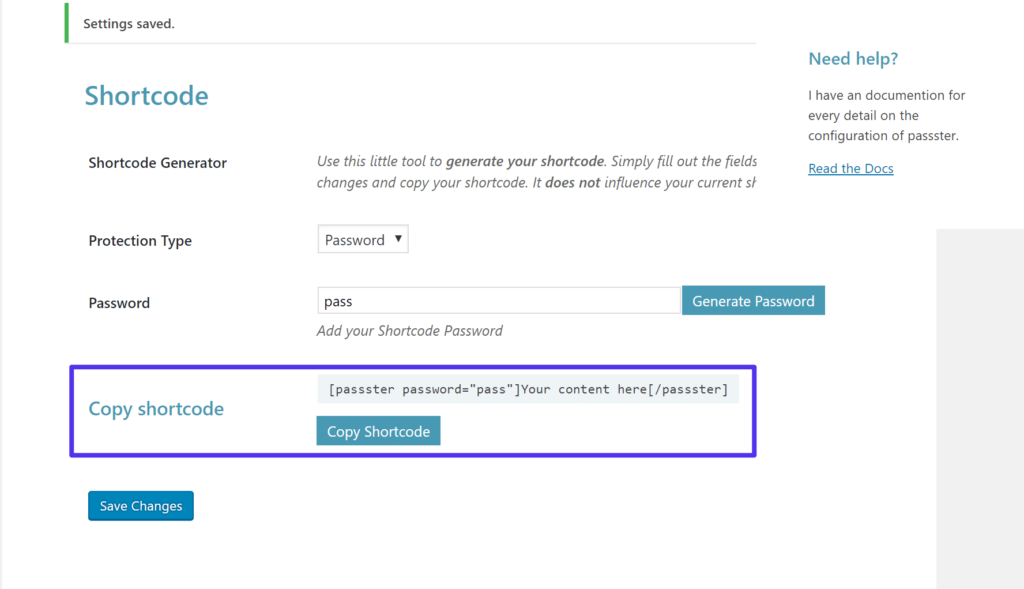
复制Passster简码
然后,将此短代码添加到您要使用密码保护的内容中。此外,编辑“Your content here”占位符并将其替换为您想要密码保护的内容:
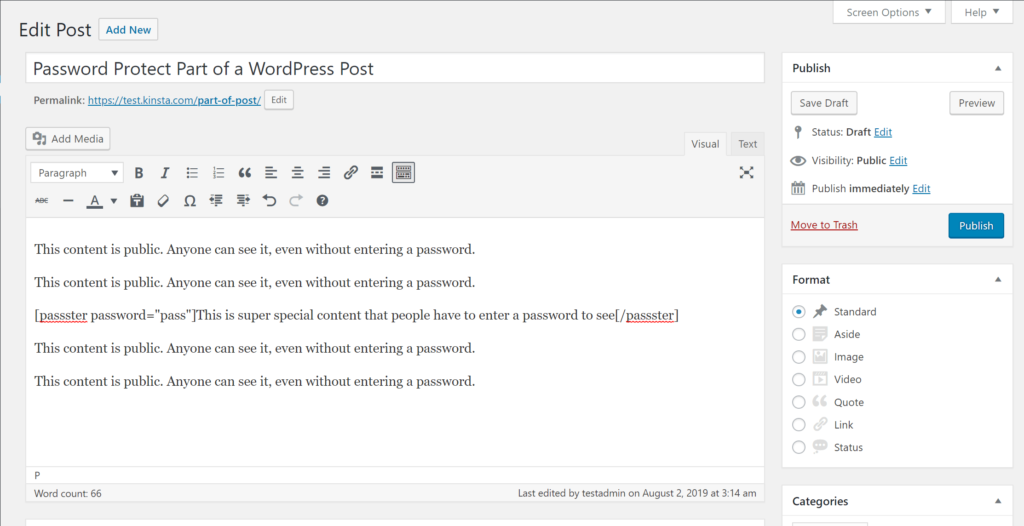
Passster短代码示例
发布文章后,以下示例显示了默认密码保护表单的外观:
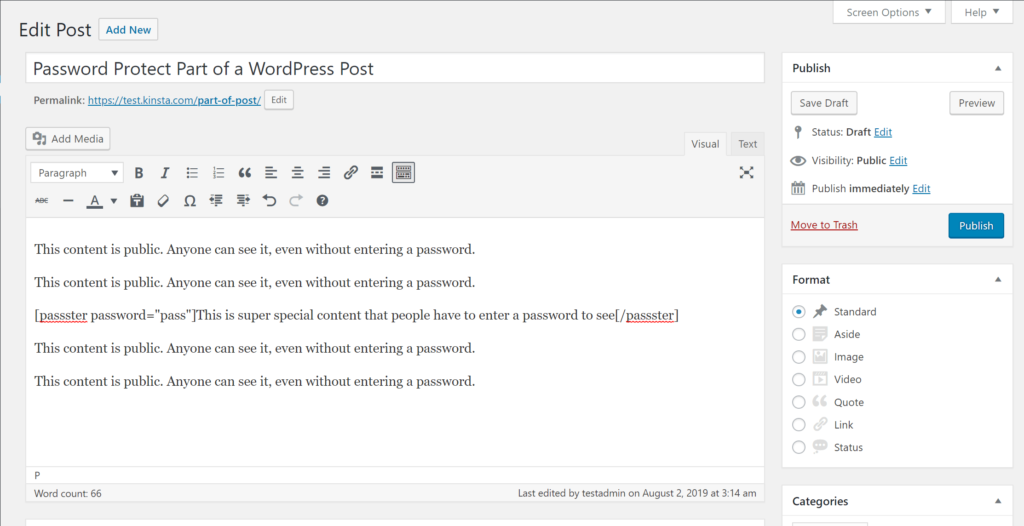
Passster登录表单
要自定义此表单的外观,您可以使用 WordPress Customizer(外观 → 自定义)。
在WordPress定制器中查找Passster部分。在那里,您将能够自定义表单的文本和颜色:
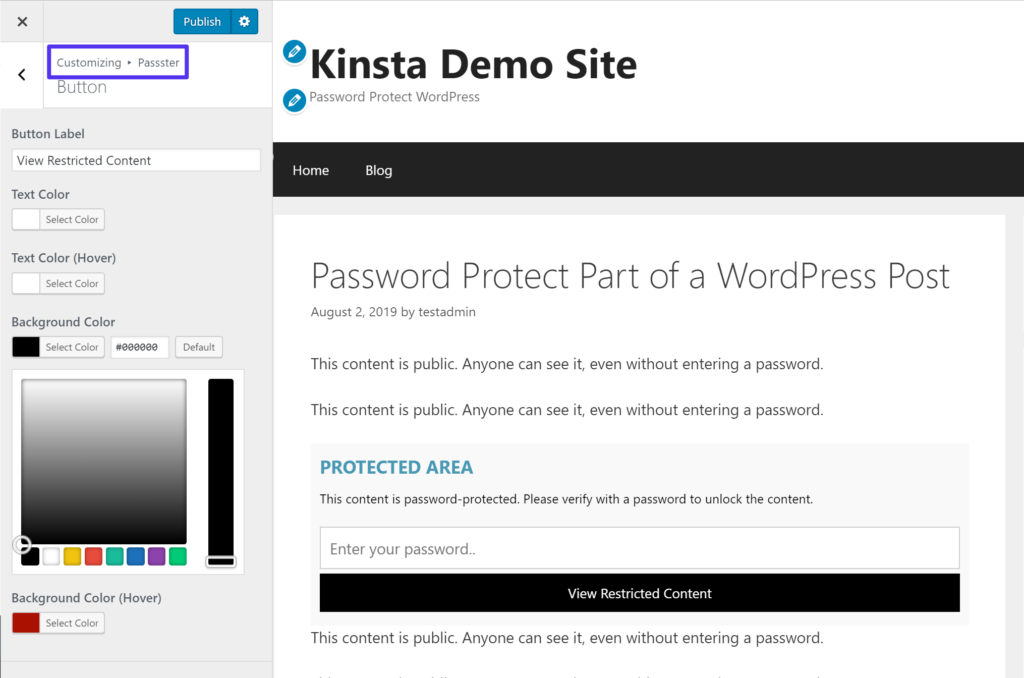
WordPress定制器中的Passster样式选项
概括
无论您是想限制对整个网站、部分内容的访问,还是介于两者之间的访问权限,您都可以通过多种方式对WordPress进行密码保护。
选择最适合您的方法,按照我们教程中的步骤操作,并享受新的WordPress密码保护功能。





















RSS