是否允许用户在您的WordPress网站或在线商店中选择不同的付款方式?
当您允许您的客户选择他们首选的支付方式时,您将在您的网站上建立信任并增加转化率。
在本文中,我们将向您展示如何允许您的用户在您的WordPress表单中选择付款方式。
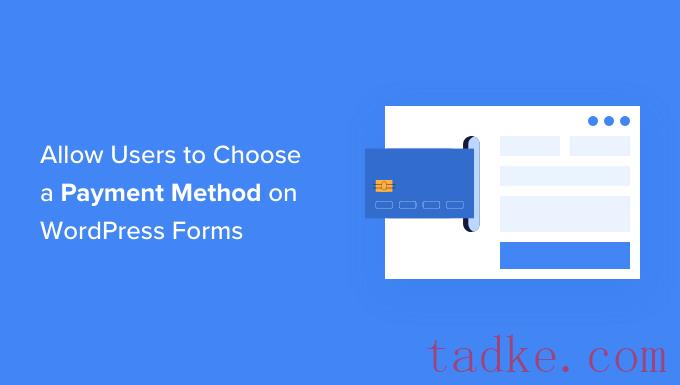
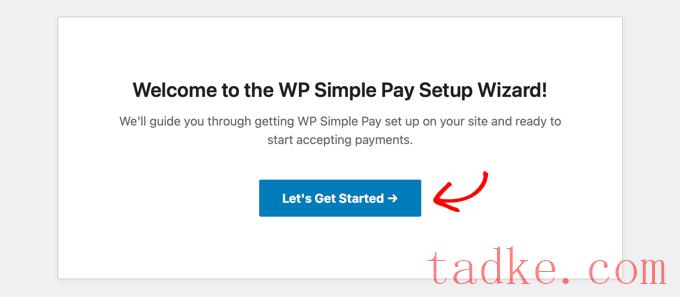
首先,系统会要求您输入许可证密钥。您可以从您在WP Simple Pay网站上的帐户中找到这些信息。
在那之后,你需要点击‘激活并继续’按钮继续前进。
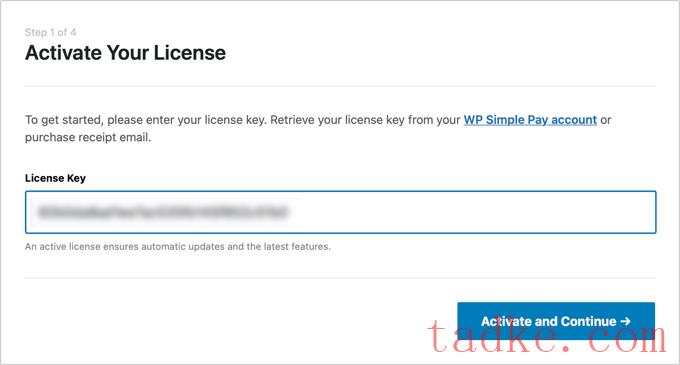
接下来,您需要将可湿性粉剂Simple Pay连接到条纹。
首先,点击“与条纹连接”按钮。从那里,您可以登录到您的条纹帐户或创建一个新帐户。任何拥有合法业务的人都可以创建条纹账户并接受在线支付。
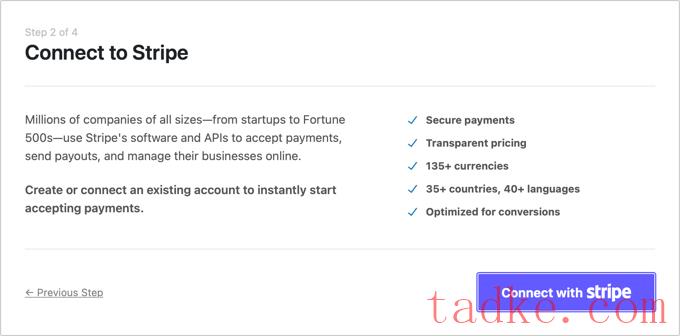
正如我们前面提到的,Strike将要求您的站点使用SSL/HTTPS加密。如果您的网站还没有SSL证书,请参阅我们的分步指南,了解如何在WordPress中添加SSL。
一旦你已经连接到条纹,你将被要求配置您的可湿性粉剂简单支付电子邮件。
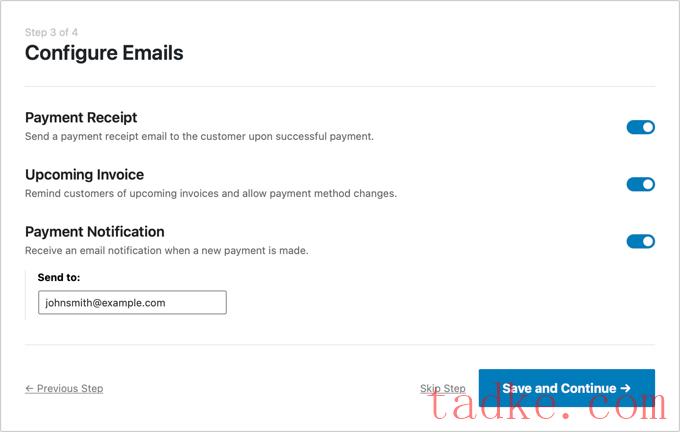
已经为您启用了向客户发送付款和发票电子邮件的选项。发送付款通知电子邮件的选项也是如此。您只需输入应发送通知的电子邮件地址即可。
完成此操作后,您需要单击“保存并继续”按钮。这完成了您的可湿性粉剂简单支付的设置。
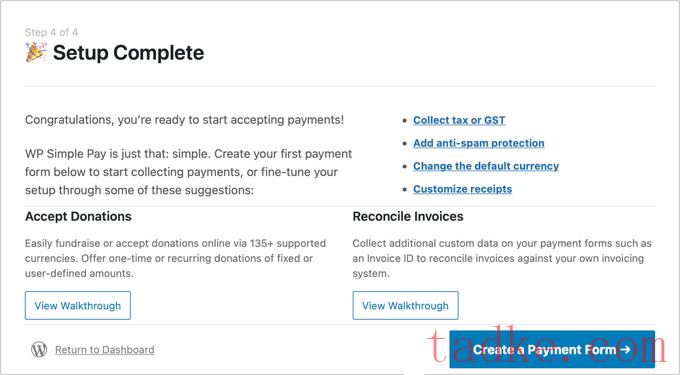
在我们继续之前,您可能还需要配置一项设置。有些支付选项仅适用于特定货币,因此如果您不使用美元,则需要更改默认货币。
只需访问WP简单薪资?设置然后点击‘General’,然后点击‘Currency’,然后从下拉菜单中选择正确的货币。
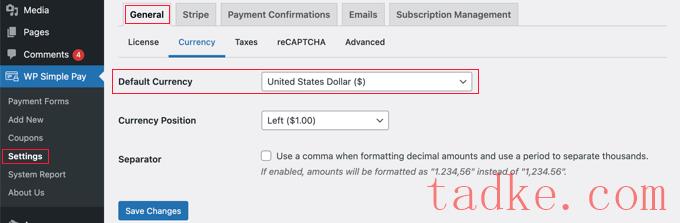
在WordPress中创建付款表单
现在是创建付款表格的时候了。WP Simple Pay提供了许多定制表单的方法,但如果您需要更全面地控制表单的外观,那么请查看方法3中的WPForms。
如果您不需要更改您的货币,并且仍然可以看到设置向导的最后一页,只需单击“创建付款表格”按钮。否则,您应该导航到WP Simple Pay»添加新的上一页。
您将看到一个付款表格模板列表。你可以从一个通用的模板开始,比如‘付款表格’,然后添加付款方式。或者,你可以寻找一个更具体的模板,比如‘Afterpay/Clearpay’或‘Apple Pay/Google Pay’。
在本教程中,我们将选择‘Payment Form’模板。只需将鼠标悬停在您要使用的模板上,并在出现时单击“使用模板”按钮即可。
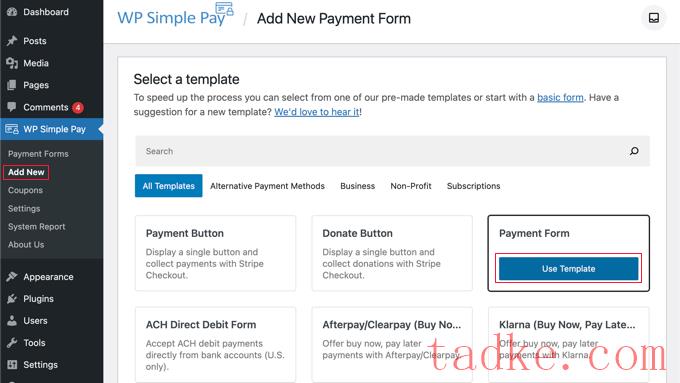
这将把您带到付款表单编辑器。
您应该从给付款表格一个名称和描述开始。在此之后,您可以选择表单类型下的‘条纹签出’选项。
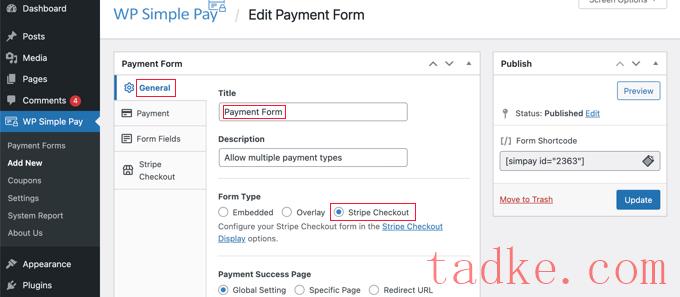
接下来,你需要点击“付款”标签。在这里,您可以将支付模式设置为实时或测试。测试模式将允许你进行不实际收费的付款,这样你就可以确保你的表格工作正常,电子邮件正在发送。
当您完成测试并准备开始从您的客户那里收到付款时,不要忘记将其更改为“Live”。
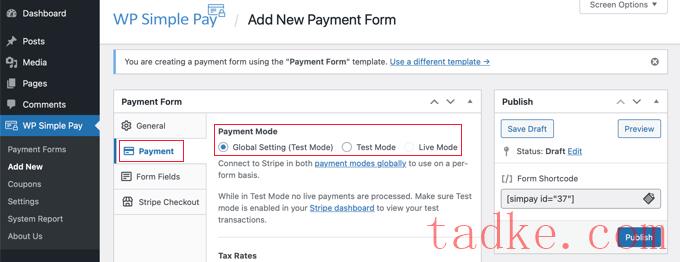
您还可以添加您提供的产品或服务,以及它们的价格以及它们是一次性付款还是订阅。
只需点击“添加价格”按钮,直到您添加了所需数量的价格。然后,对于每一个,您将需要添加标签和价格。你也可以选择其他选项,比如如果价格是免费订阅,或者用户可以决定价格,就像捐赠一样。
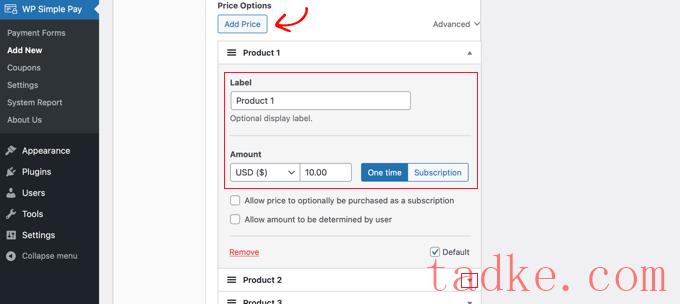
您可以通过单击右侧的小箭头来显示或隐藏价格。
接下来,我们将转到“表单域”选项卡。基本字段已添加到表单中,如果需要,您可以添加更多。
使用“表单域”下拉菜单,您可以选择其他域,并通过点击“添加域”按钮来添加它们。选项包括姓名、电话号码、地址等。
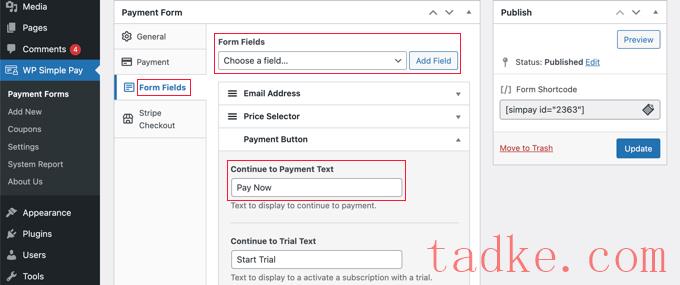
按钮上的默认文字是“刷卡付款”。由于您将接受多种支付类型,您可以将文本更改为更通用的内容,例如简单的“Pay Now”。这样,你的客户就不会认为信用卡是唯一的付款方式。
最后,您应该点击‘Strike Checkout’选项卡,并选择您想要提供的付款方式。在本教程中,我们只保留默认设置。
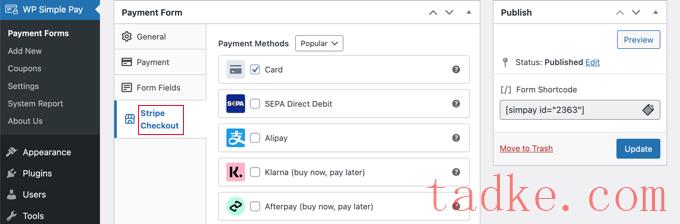
兼容设备将自动提供额外的支付方式,如Apple Pay。要了解更多信息,请参阅我们的指南,了解如何在WordPress中接受Apple Pay。
Klarna和Afterpay是“现在购买,稍后付款”的服务,为客户提供灵活性,因为他们可以购买商品,并在指定的时间段内分期付款。有关更多信息,请参阅我们的指南,了解如何在WordPress中添加“立即购买、稍后付款”的付款计划。
当您对您的付款表单感到满意时,请单击“发布”按钮存储您的设置并实时推送该表单。
最后一步是将表格添加到网站上的帖子或页面中。
将付款表格添加到您的网站
可湿性粉剂简单的支付使它超级容易添加表单在您的网站上的任何地方。
只需创建新的帖子或页面,或编辑现有的帖子或页面。然后,点击顶部的加号(+),在WordPress的区块编辑器中添加一个WP Simple Pay区块。
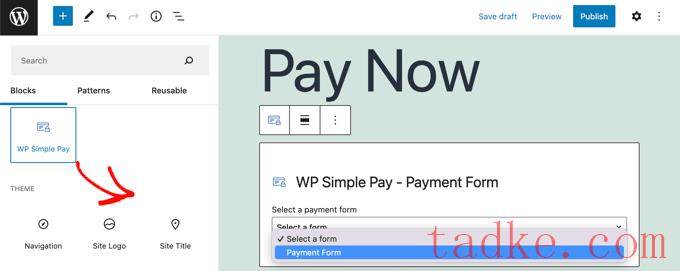
之后,从WP Simple Pay块的下拉菜单中选择您的订单。
完成后,您可以更新或发布帖子或页面,然后单击预览按钮查看表单的运行情况。
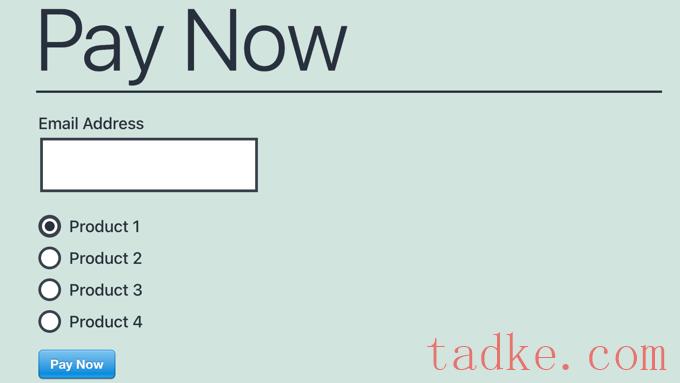
当您的用户点击‘Pay Now’(立即付款)按钮时,将显示条纹结账表格。这将提供您之前选中的所有付款选项。
在支持的设备和浏览器上,还将自动提供Apple Pay等额外的支付选项。
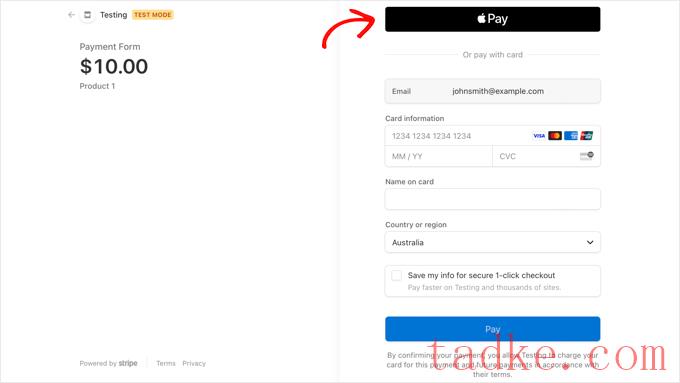
您可以使用WP Simple Pay为您的客户提供的另一种付款方式是定期付款。有关更多信息,请参阅我们关于如何在WordPress中接受经常性付款的指南。
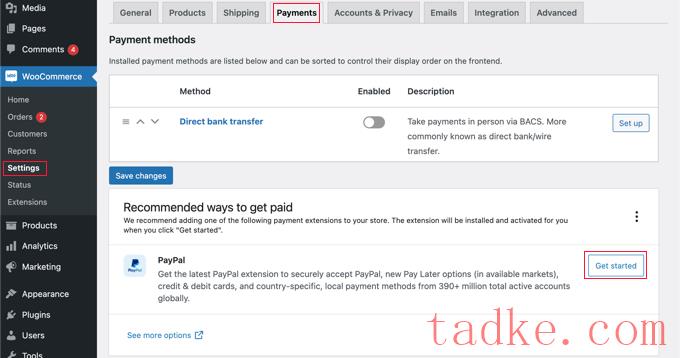
您需要首先输入您的PayPal电子邮件地址,然后从下拉菜单中选择您的国家/地区。
在此之后,您应该点击“下一步”按钮继续。
如果您已经拥有使用该电子邮件地址的PayPal帐户,系统将要求您提供密码并登录。否则,系统将首先要求您提供个人详细信息并创建一个新帐户。
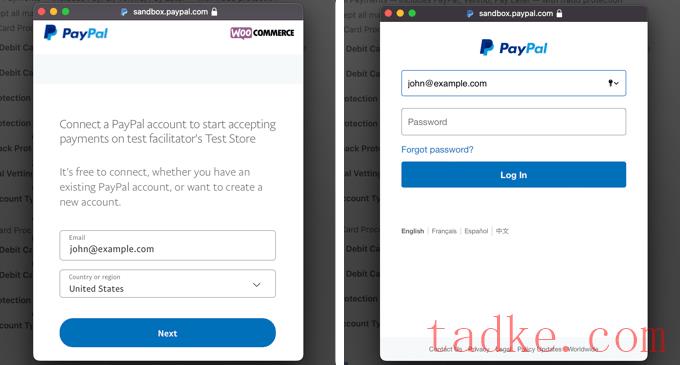
最后,你应该点击‘同意并同意’按钮,将你的PayPal账户连接到在线商店。
完成后,您需要打开收件箱并按照发送给您的电子邮件中的说明来确认您的电子邮件地址。然后,您可以通过滚动到底部并单击按钮来关闭弹出窗口。
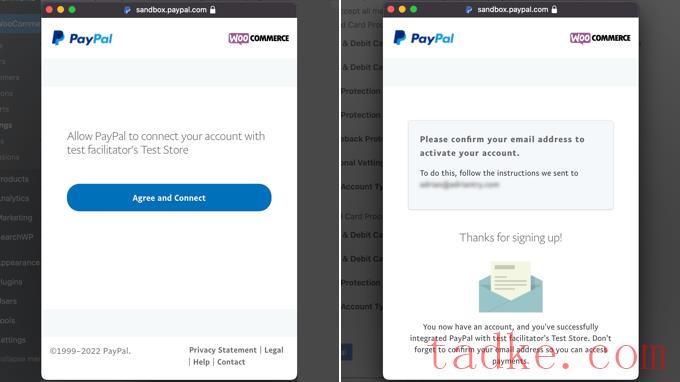
你应该会发现自己回到了WooCommerce Payments设置页面。在这里,您需要选中复选框以在您的在线商店上启用PayPal支付网关。
之后,仔细向下滚动页面,确保所有设置都正确。当你满意的时候,你可以点击页面底部的“保存更改”按钮。
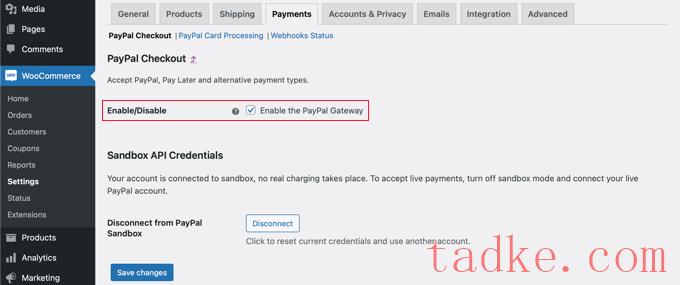
结账时,您的客户现在可以使用PayPal作为支付选项进行支付。
将条纹添加到您的WooCommerce商店
你需要做的第一件事就是安装并激活WooCommerce条纹支付网关。有关更多详细信息,请参阅我们关于如何安装WordPress插件的逐步指南。
某些支付选项仅适用于某些货币。如果您使用的是美元以外的货币,则应导航到WooCommerce»设置并确保您在“常规”选项卡上。
在这里您可以选择您的在线商店的货币。确保您点击了“保存”按钮来存储设置。
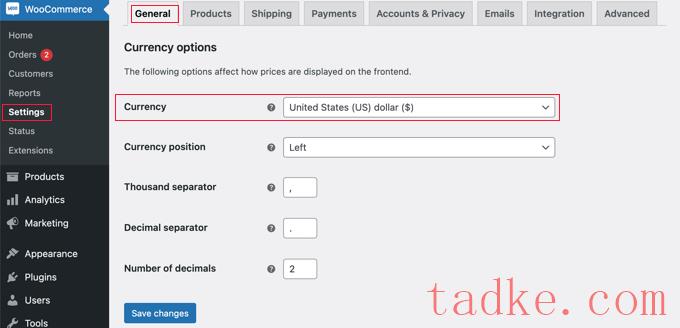
在那之后,你应该点击‘付款’标签。一旦到了那里,你应该向下滚动,直到你在“方法”栏中找到“条纹”。请注意,有多种条带支付方式。
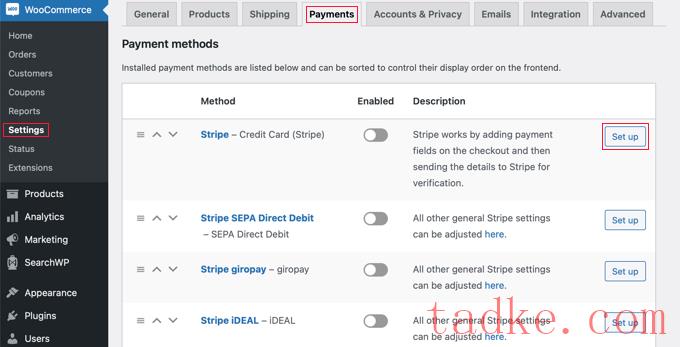
您需要从点击‘Strike-Credit Card’旁边的‘Set Up’按钮开始。这将启动一个安装向导,引导您完成将WooCommerce连接到STRIPE的步骤。
在下一个屏幕上,点击“Enter Account Key”按钮。
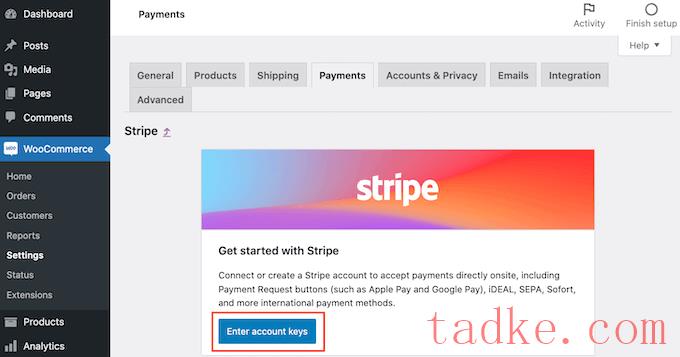
WooCommerce现在将要求提供您的条纹帐户密钥。要获取此信息,您需要在新选项卡中登录到您的条纹控制面板。
在条纹仪表板内,你应该确保你在屏幕顶部的“开发人员”选项卡上,然后从左边的菜单中选择“API Key”。
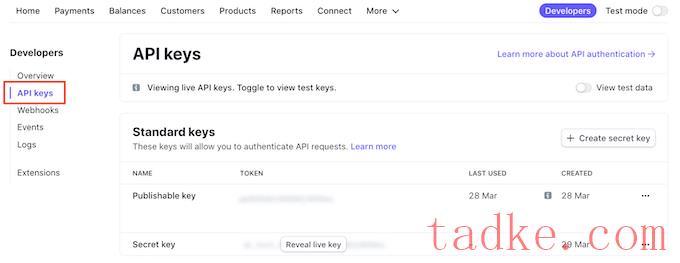
你现在可以复制“可发布的密钥”了。
然后,切换回您的WordPress仪表板,并将此密钥粘贴到‘Live Publable Key’字段中。
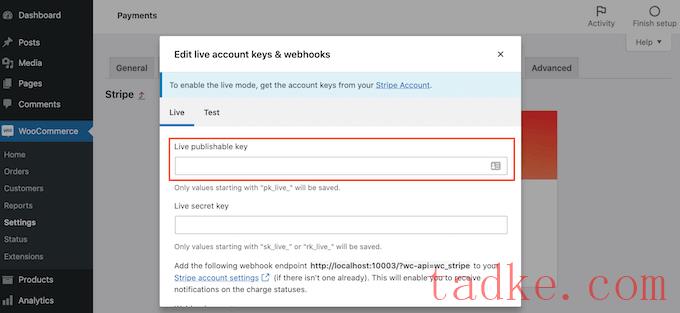
现在,您需要对密钥执行相同的操作。只需切换回您的条纹仪表板,然后点击“显示实时密钥”按钮。
这将显示您的密钥。
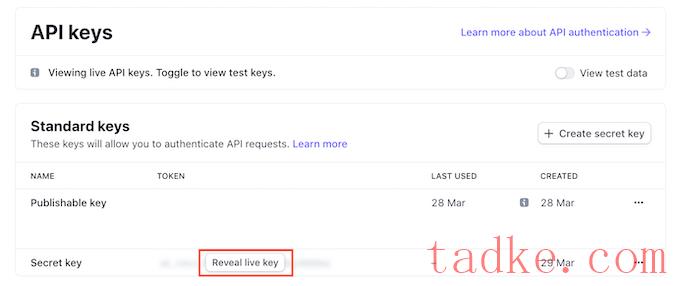
您需要复制密钥,然后返回您的WordPress仪表板并将其粘贴到‘Live Secure Key’字段中。
之后,只需点击“测试连接”链接即可。

稍等片刻后,您将看到一条‘连接成功’的消息。这意味着WooCommerce现在已连接到您的条纹帐户。
现在,您可以继续并点击“保存实时密钥”按钮。

这将把你带到条纹‘设置’屏幕。
在此屏幕上,您需要选中“启用条带”框。如果你愿意,你也可以点击“启用测试模式”框。
测试模式将允许您进行不实际计入帐户的付款。这在测试您的WooCommerce商店中的多种支付类型时非常有用。当您准备开始接受付款时,不要忘记回来并取消选中该设置。
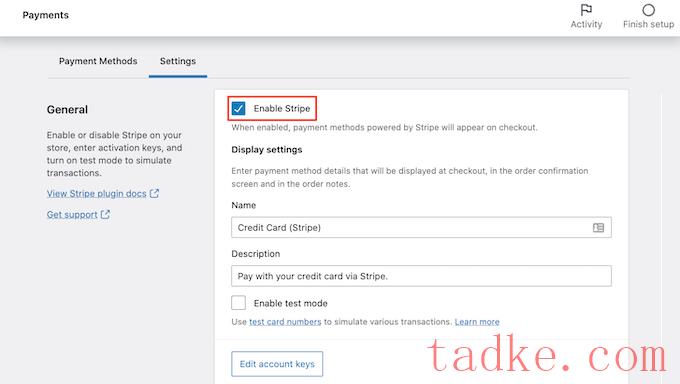
现在,您可以滚动到页面的最底部,然后单击“保存更改”按钮来存储您的设置。
现在,您已经启用了STRIPE信用卡支付,您可以在您的在线商店上启用您想要提供的任何其他STRIPE支付方式。
返回到WooCommerce»设置然后点击“Payments”标签。一旦到了那里,你就可以探索与你商店的货币兼容的支付方式。
在本教程中,我们将启用支付宝。你需要在支付方式列表中找到“条纹支付宝”,然后点击它的“设置”按钮。
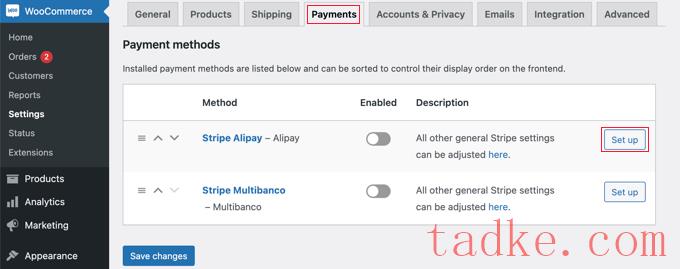
在这里你可以点击“启用支付宝”按钮。这将在结账时将支付宝显示为支付选项。
接下来,您需要单击“保存更改”按钮来存储您的设置。
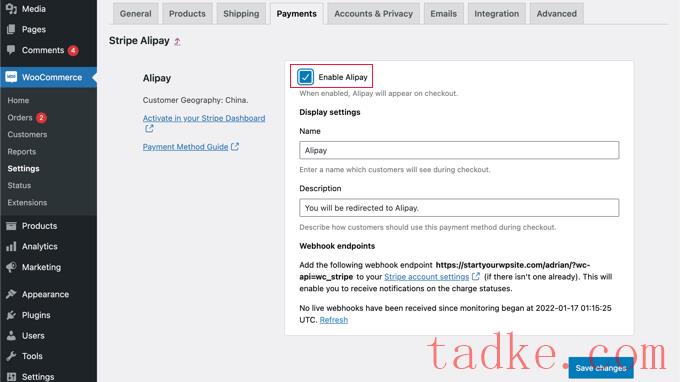
替代方案:你可以使用由FunnelKit创建的免费条纹支付网关插件,而不是使用WooCommerce的默认条纹插件。
它支持条纹、Apple Pay、Google Pay、SEPA、Idea等。此外,它还配备了额外的功能,如轻松设置向导、自动创建网络挂钩、一键快捷支付等。
将经常性付款添加到WooCommerce
为您的WooCommerce客户提供灵活付款安排的另一种方式是增加经常性付款,以便您的客户自动按周、月、季或年收费。
这会自动执行计费流程,从而节省您的时间。你不必手动发送发票,而且重复付款通常会减少付款延迟和错误。
要了解更多,请参阅我们指南中关于如何在WordPress中接受经常性付款的方法4。
现在,当您的客户结账时,他们将能够选择他们首选的付款方式。以下是我们的演示WooCommerce商店的示例屏幕截图。
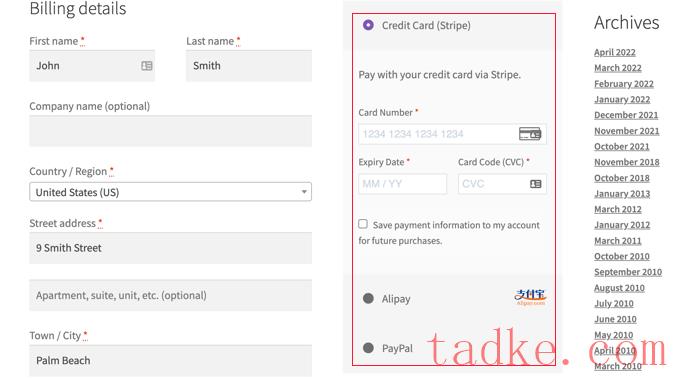
我们的客户可以使用信用卡、贝宝和支付宝进行支付。
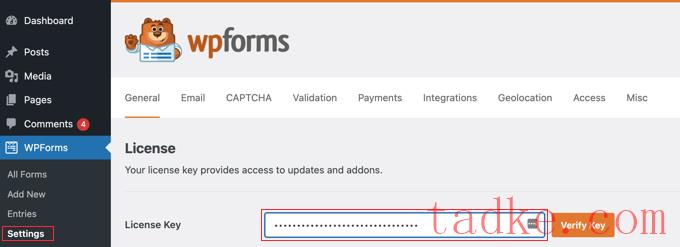
将支付平台连接到WPForms
接下来,我们将把WPForms与您计划使用的支付平台连接起来。要做到这一点,您需要前往WPForms?加载项并安装支付插件。
一旦进入,你需要向下滚动到PayPal标准插件,然后点击它的“安装插件”按钮。
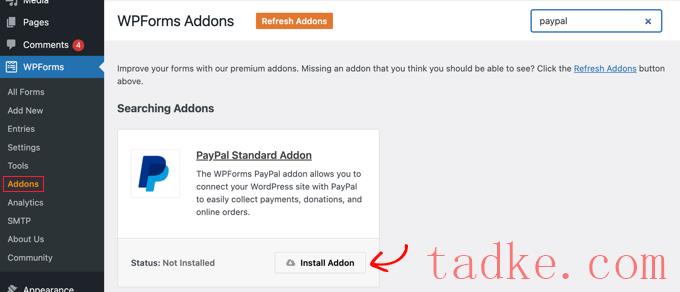
您将看到一条消息,说明该插件已安装并激活,按钮上的文本将更改为停用。
我们将在本教程的后面部分设置您的PayPal帐户详细信息。
你还需要安装一个接受信用卡付款的插件。WPForms支持条纹、Square和Authorize.net。在本教程中,我们将设置条纹,但设置其他平台的步骤与此类似。
你需要滚动到条纹插件,然后点击“安装插件”按钮。
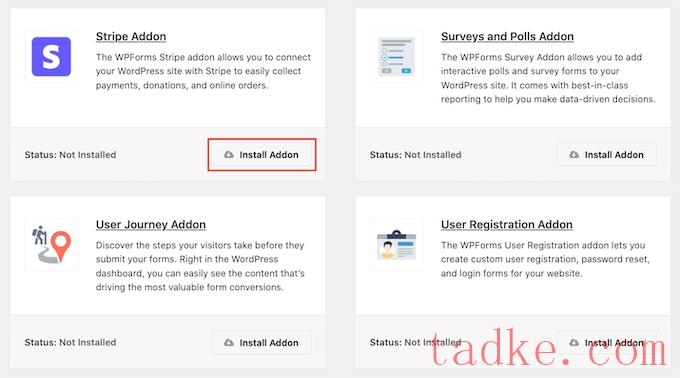
一旦安装并激活了插件,你就需要将WPForms连接到你的条纹账户。
要做到这一点,请访问WPForms»设置页面,然后点击“Payments”标签。在那之后,你需要通过点击‘连接到条纹’按钮来连接你的条纹账户。

在下一个屏幕上,你可以输入你的条纹电子邮件地址,然后点击“下一步”按钮。一旦完成这一点,现在,条纹将要求您的密码,以便它可以登录到您的帐户。
登录后,您可以选择您的条纹帐户,然后点击“连接”按钮。然后,您将被重定向回WPForms Payments设置选项卡。
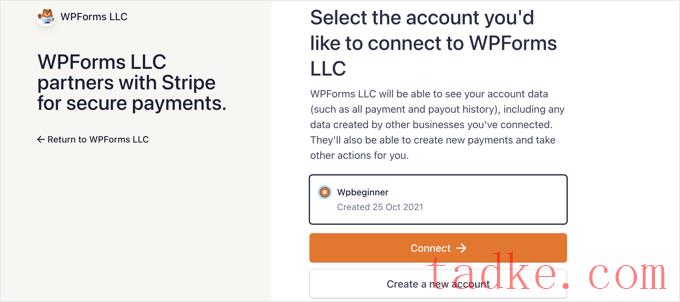
若要确保您的帐户已成功连接,您可以转到条带设置下的“连接状态”设置。
当你看到一个绿色的勾号时,这意味着你的条纹账户现在已经和WPForms一起使用了。继续,然后单击“保存设置”按钮以存储您的设置。
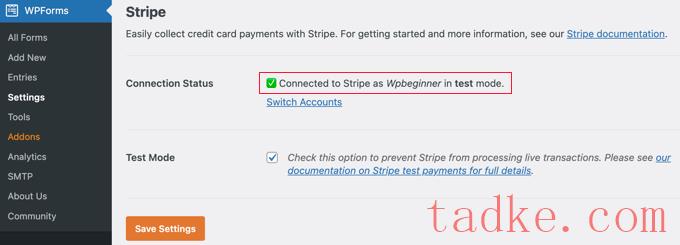
WPForms现在已经准备好接受信用卡支付。
创建具有多种付款方式的订单
现在,我们将创建一个可以接受PayPal和信用卡支付的在线订单。
要开始,请前往WPForms»添加新项佩奇。从这里,您需要为您的表单提供标题,然后选择‘帐单/订单’模板。
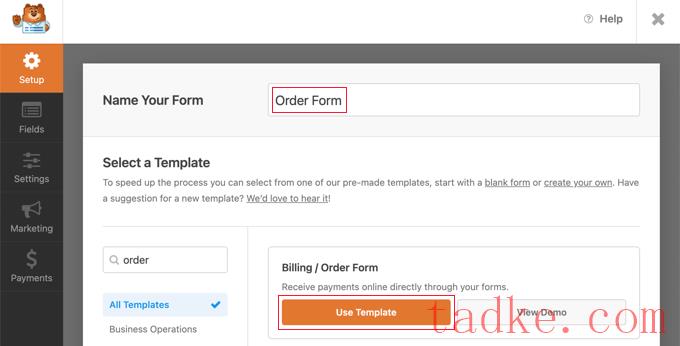
WPForms将使用带有常用字段的简单订单预加载表单构建器。
您可以通过单击任何字段对其进行编辑。
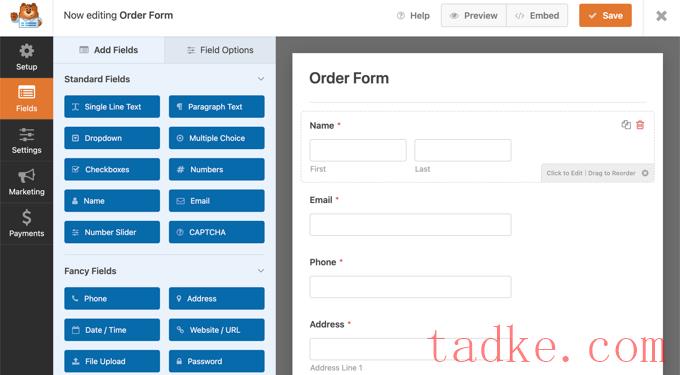
您可以使用拖放从左列添加新字段。
您需要将“多项选择”字段拖到表单上,以允许您的客户从多个支付选项中进行选择。
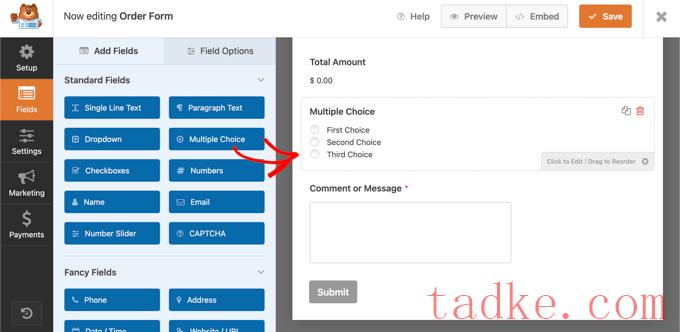
在此之后,您应该将“条纹信用卡”字段拖到表单的“多项选择”字段的正下方。
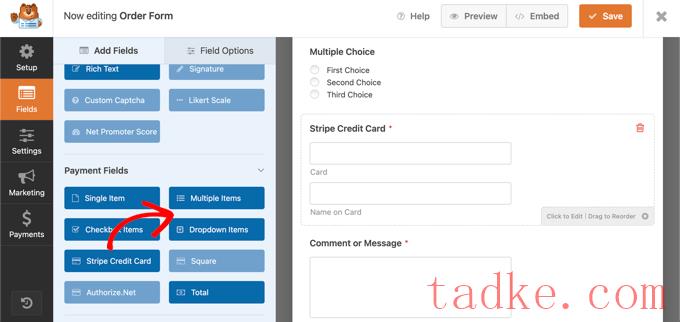
接下来,您需要点击多项选择字段,并更改选项以匹配您提供的付款方式。
首先,在标签栏中输入“付款方式”。在此之后,您应该将前两个选项命名为PayPal和信用卡。
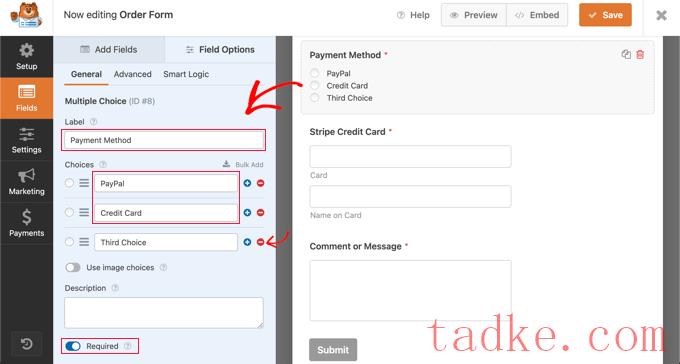
您只需单击红色减号即可删除第三个选项–纽扣。
在此之后,您需要将“必需”选项切换为“开”。这将确保用户在提交订单之前选择付款方式。
现在,我们需要设置STRIPD信用卡字段。我们希望它被隐藏,直到用户选择它作为他们的支付选项。我们需要使用WPForms的条件逻辑功能。
你需要点击条纹字段,这样你才能对其进行编辑,然后点击‘Smart Logic’标签。只需点击切换开关到ON位置即可启用条件逻辑。
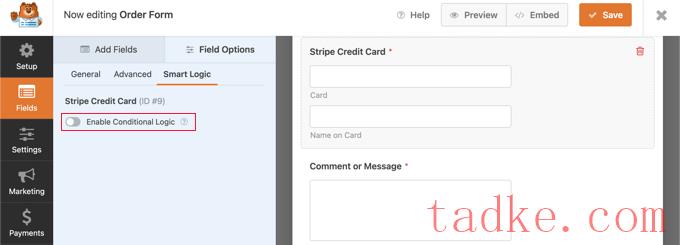
现在,您将看到一些其他选项,这些选项允许您为该字段设置规则。您需要确保第一个选项被选择为“Show”,然后使用下拉菜单,以便其余字段显示“Payment is Credit Card”。
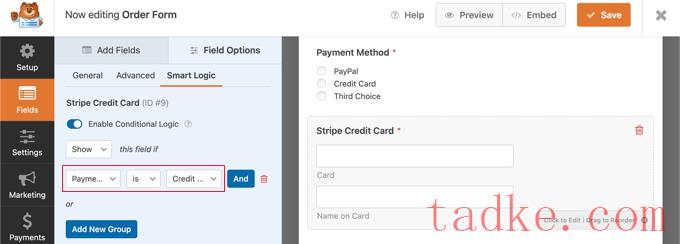
现在,只有在用户从支付方法字段中选择信用卡后,才会显示条带信用卡字段。
在订单上启用付款方式
现在,我们将启用PayPal和条带支付的订单。
您应该首先导航到PayPages PayPal标准在WPForms表单构建器中。一旦进入,你应该勾选右侧面板中的“启用PayPal标准支付”框。
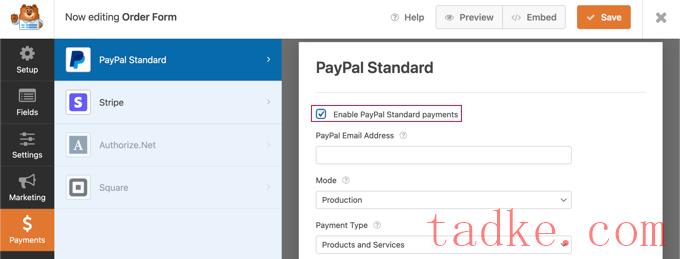
在此之后,您应该填写其余的字段。输入您的PayPal电子邮件地址,并将帐户设置为“生产”模式。您还需要配置用户是否需要提供送货地址。

之后,您需要向下滚动到“启用条件逻辑”选项,并将其切换到“开”位置。这将显示更多设置。
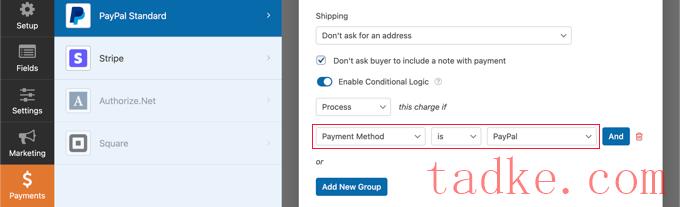
您应该将规则设置为“如果支付方式为PayPal,则处理费用”。
接下来,您需要点击支付选项卡中的条形图部分,然后勾选“启用条形图支付”框。
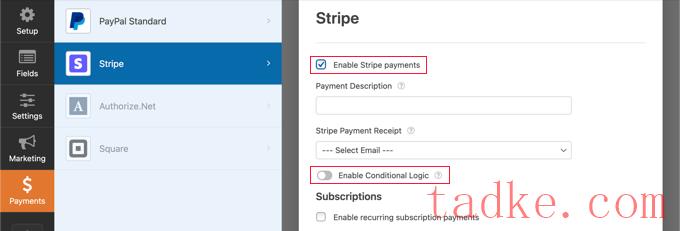
您可以添加付款说明,如果愿意,还可以选择通过电子邮件发送收据。在此之后,您需要将“启用条件逻辑”切换到“开”位置,以便您可以为此支付选项创建规则。
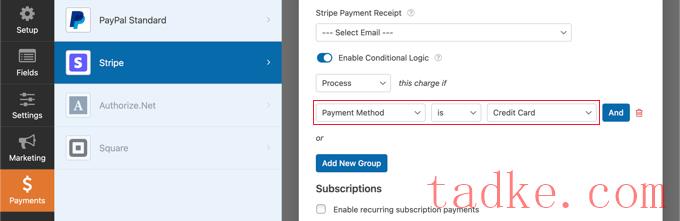
您需要配置规则,使其显示为“如果支付方式为信用卡,请处理此费用”。
如果您想接受信用卡定期订阅付款,那么您可以向下滚动到订阅部分并进行配置。
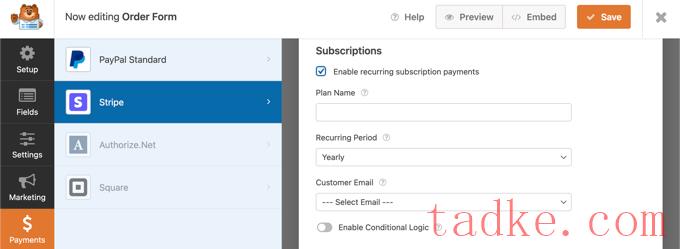
完成后,您需要单击顶部的“保存”按钮并退出表单构建器。
将订单添加到您的WordPress站点
你的在线订单有多个付款选项,现在已经准备好了,你可以把它添加到你网站上的任何WordPress页面。
要添加表单,只需编辑帖子或页面或创建一个新页面。然后,单击加号+在页面右侧签名,然后在WordPress编辑器中添加一个WPForms块。
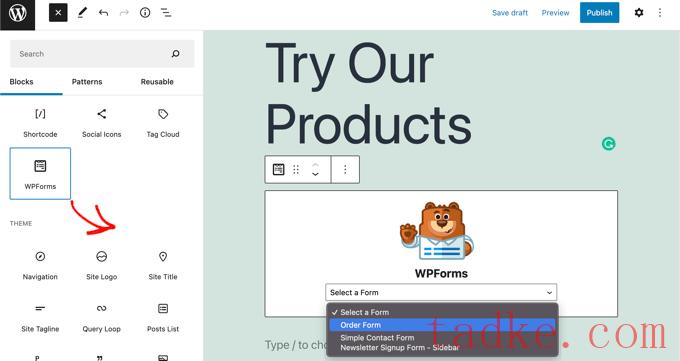
之后,您需要单击WPForms块中的下拉菜单,然后选择您的订单。完成后,请确保保存或发布页面。
现在您可以通过点击屏幕顶部的“预览”按钮来查看您的表单的运行情况。
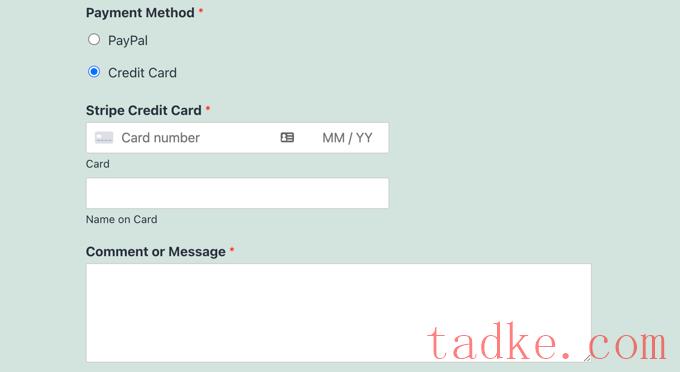
我们希望本教程能帮助您了解如何允许用户在您的WordPress表单上选择付款方式。
你可能还想看看我们的专家为小型企业挑选的最佳虚拟企业电话号码应用程序,以及我们关于如何选择最佳企业VoIP提供商的逐步指南。
中国和中国都是如此。





















RSS