是否要在WordPress中批量编辑特色图像?
添加、更改和删除WordPress帖子和页面中的特色图片非常容易。然而,更改多个页面的特色图像可能会花费大量时间和精力。
在本文中,我们将向您展示如何通过在WordPress中批量编辑特色图片来节省时间。
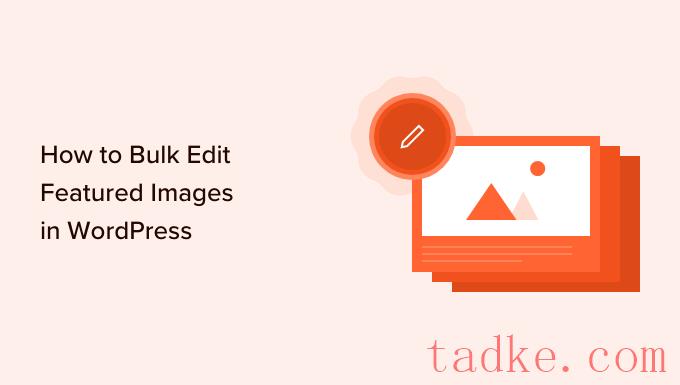
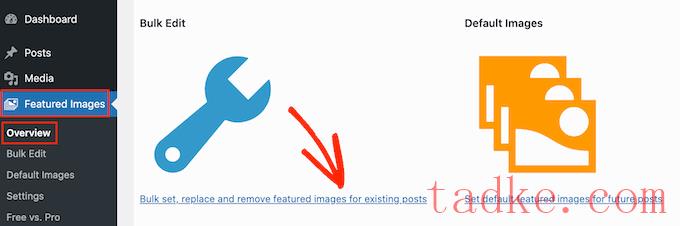
此屏幕允许您以几种不同的方式批量编辑您的特色图像。
第一个选项是“将所选图像设置为新的特色图像”单选按钮。
此设置会查找当前没有特色图片的所有帖子和页面。然后,您可以选择一个新的特色图像,并将其应用于所有这些页面和帖子。
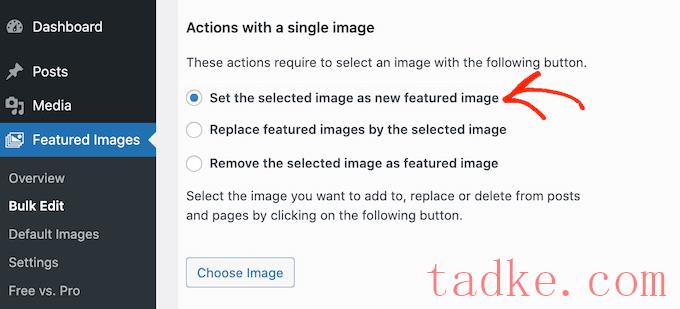
另一个选项是“用所选图像替换特色图像”。您可以使用此选项将任何现有的特色图像替换为新图像。
下一步是将所选图像作为特色图像移除。这使您可以选择特定的图像,然后删除该特色图像,无论它出现在您的网站上。这是删除过时的特色图像的完美选择,例如任何以您网站的旧徽标为特色的图像。
选择其中一个单选按钮后,单击Choose Image(选择图像)按钮。
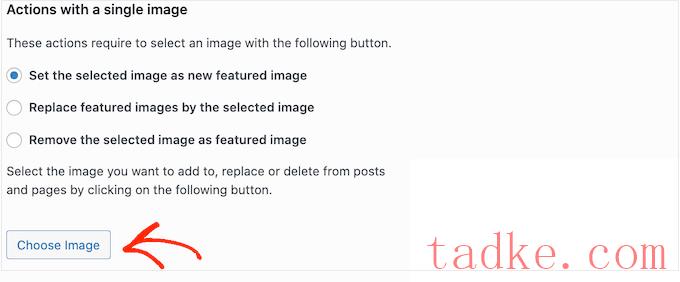
现在可以选择要在批量编辑中使用的图像。您可以从WordPress媒体库中选择图像,也可以上传新文件。
完成后,滚动到屏幕底部,然后点击“下一步”按钮。
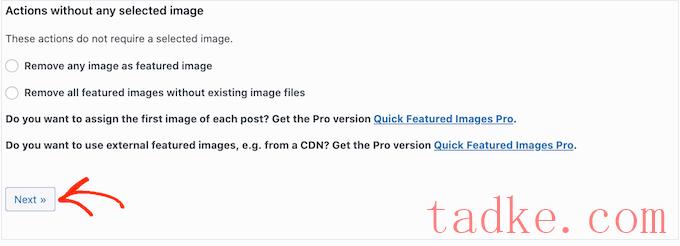
在这个屏幕上,你可以配置WordPress如何执行批量编辑。
您看到的选项可能会有所不同,具体取决于您是在添加、更改还是删除特色图像。例如,如果您选择了将所选图像设置为新的特色图像单选按钮,则可以选择是覆盖所有现有的特色图像,还是忽略它们。

若要选择您的批量更改将应用于哪些帖子,请滚动到“添加过滤器”部分。
默认情况下,Quick Feed Images会将其批量编辑应用于所有页面和帖子,覆盖您网站的所有类别和标签。
如果你不想批量编辑每个页面和帖子,那么你可以创建过滤器。这些滤镜允许您批量编辑符合特定条件的特色图像。
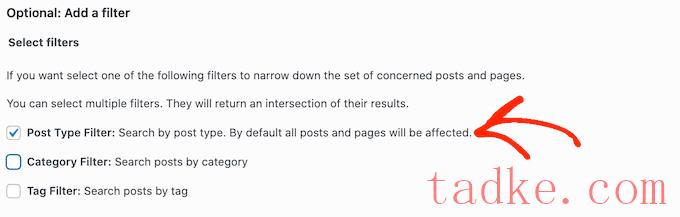
您可以选中多个框。例如,如果您想批量编辑具有特定标签的帖子,您可以选中“帖子类型过滤器”和“标签过滤器”框。
在选中一个或多个框后,继续并单击“下一步”按钮。
现在您将看到一些可用于创建筛选器的设置。例如,如果您选中了“帖子类型过滤器”框,那么您可以在“帖子”或“页面”框之间进行选择。

如果你勾选了“分类过滤器”或“标签过滤器”框,你就可以进入一个下拉菜单。
您可以打开此下拉菜单,然后选择要进行批量编辑的类别或标签。
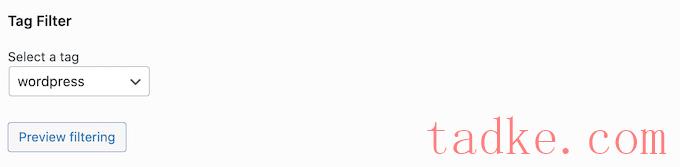
当您对滤镜的设置感到满意时,滚动到屏幕底部。
然后,您可以继续并点击“预览过滤”按钮。
Quick Feed Images插件现在将显示受批量编辑影响的所有页面和帖子的预览。
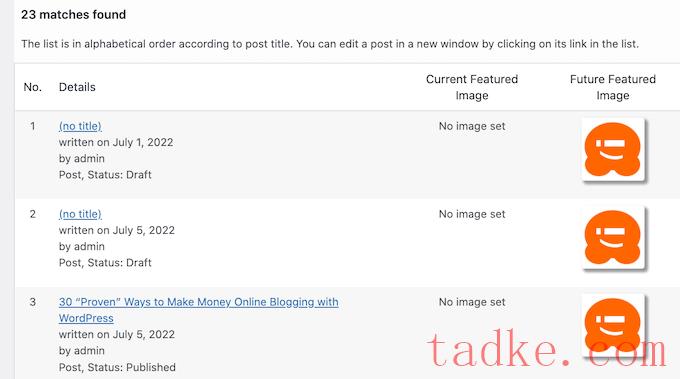
如果你对预览很满意,那么你可以继续点击‘Apply’按钮。
快速精选图片现在将批量编辑您的WordPress网站上所有相关的精选图片。
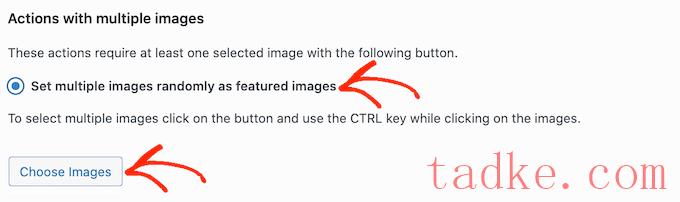
在这里,按住Shift键,然后单击您想要随机用作特色图像的所有图像。
完成此操作后,请单击“选择图像”按钮。然后,滚动到屏幕底部,点击“下一步”。
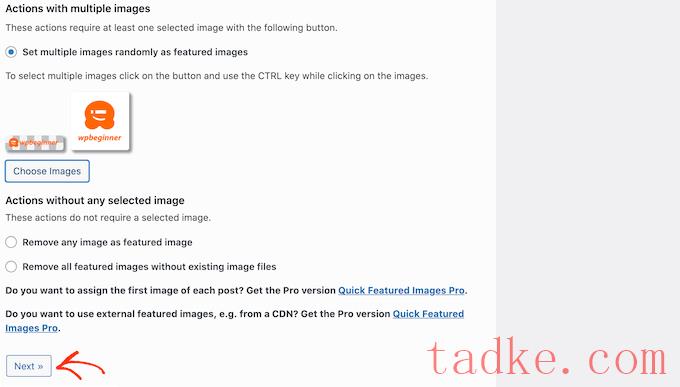
默认情况下,Quick Feed Images会随机将这些图像应用到您的所有WordPress页面和帖子中。
您是否只想将这些图像用于某些内容类型、类别或标签?然后,您可以按照上述相同过程创建筛选器。
添加过滤器后,Quick Feed Images将显示其计划更新的所有页面和帖子的预览。你可以查看缩略图,看看插件为每个页面或帖子随机分配了哪张图片。
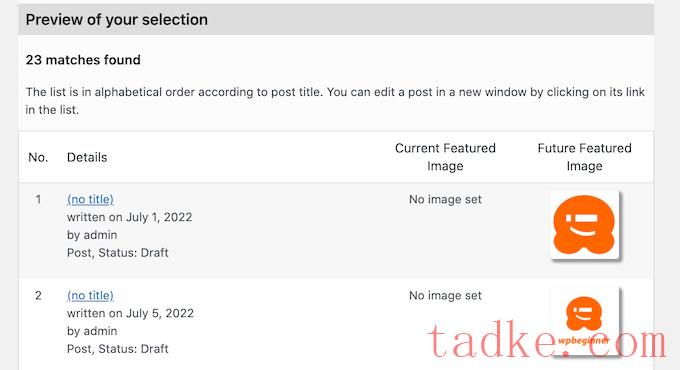
如果你对预览版很满意,那就继续点击“应用”。快速精选图片现在会将新图片添加到您的页面和帖子中。
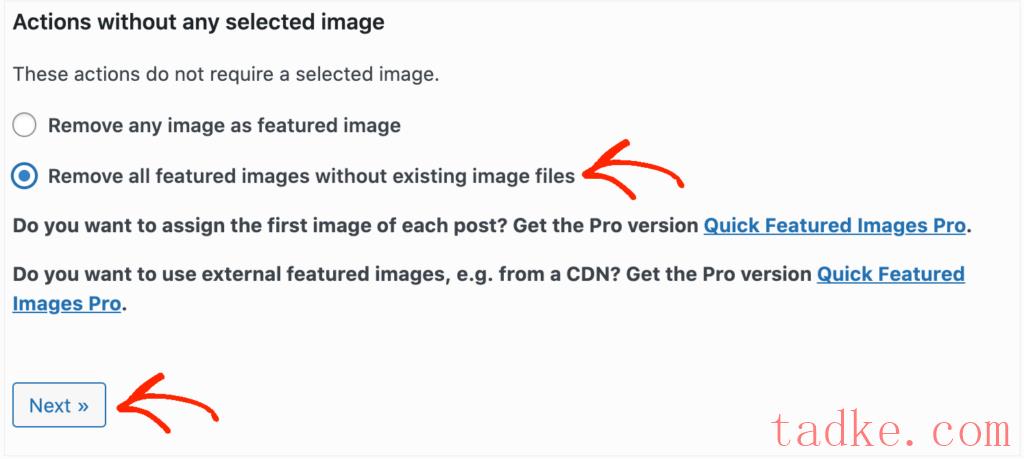
现在,您可以按照上面的说明应用筛选器。
一旦您创建了一个或多个筛选器,请继续并单击“下一步”按钮。
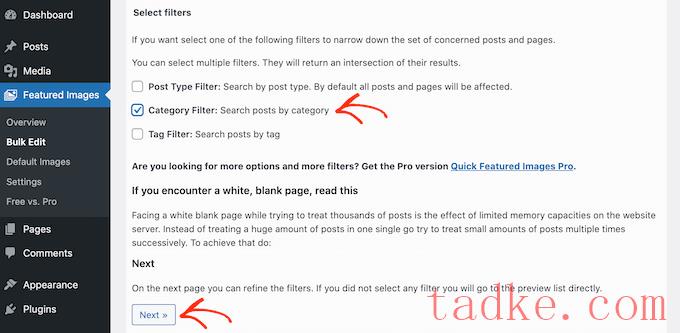
和往常一样,插件将显示所有页面和帖子的预览,这些页面和帖子将作为批量编辑的一部分进行更改。由于您删除的是特色图片,因此它将在“未来特色图片”栏中显示“未设置图片”,而不是缩略图预览。
如果您愿意删除这些页面和帖子的特色图片,只需点击“应用”按钮即可。
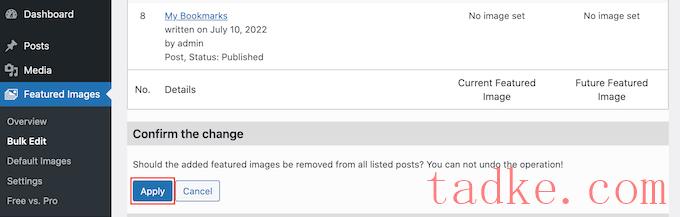
我们希望这篇文章能帮助你学习如何在WordPress中批量编辑特色图片。你可能还想看看我们关于最好的Instagram WordPress插件的指南,以及如何在WordPress中创建自动化工作流来节省时间。
中国和中国都是如此。





















RSS