是否要使用WordPress管理您的文件和文档?
您可能有需要与团队其他成员共享的电子表格、图像和其他文档。通过将这些文件上传到WordPress,您可以轻松地与其他人协作,或者只需在WordPress仪表板上轻松访问这些文档。
在本文中,我们将向您展示如何将WordPress用作文档管理或文件管理系统。
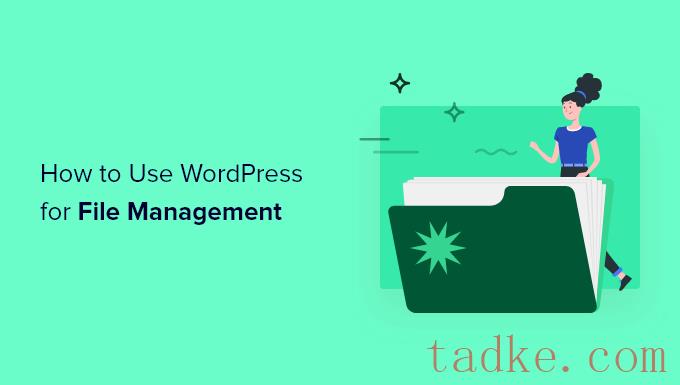
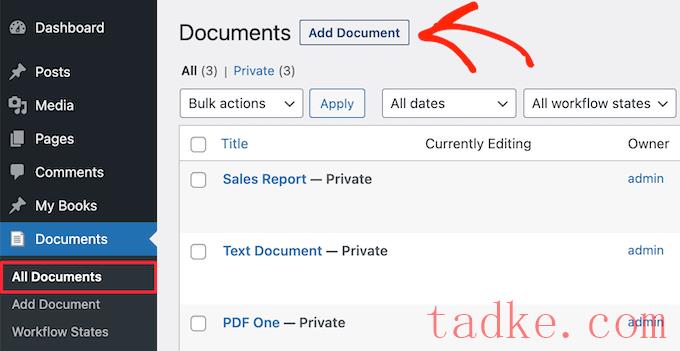
接下来,您需要为文档指定一个标题。这应该是帮助你识别文档的东西,特别是当你与其他人分享WordPress仪表板时,比如客座博客作者。
完成此操作后,请单击“上传新版本”按钮。
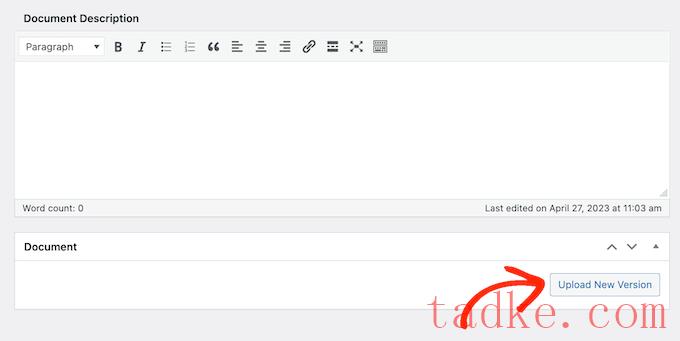
这将打开“上传文档”弹出窗口,其工作原理类似于标准的WordPress媒体库。
您可以将文档拖放到弹出窗口中,也可以单击“选择文件”,然后从计算机中选择一个文件。
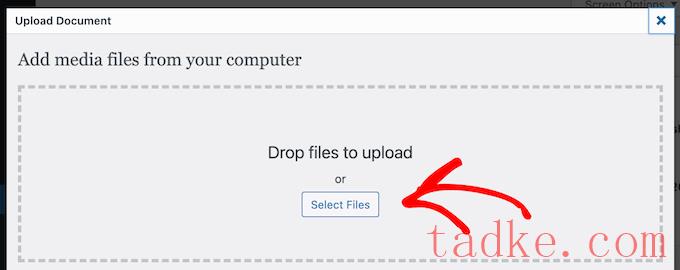
WP文档修订版现在将文件上传到WordPress。
完成此操作后,您可以设置文档的工作流状态。如果您与其他人共享仪表板,则这会让所有人知道该文档是初始草稿、正在审阅、正在进行中或处于其他状态。这可以帮助您避免误解,并改进多作者WordPress博客的编辑工作流程。
只需打开“工作流状态”下的下拉列表,然后从列表中选择一个选项即可。
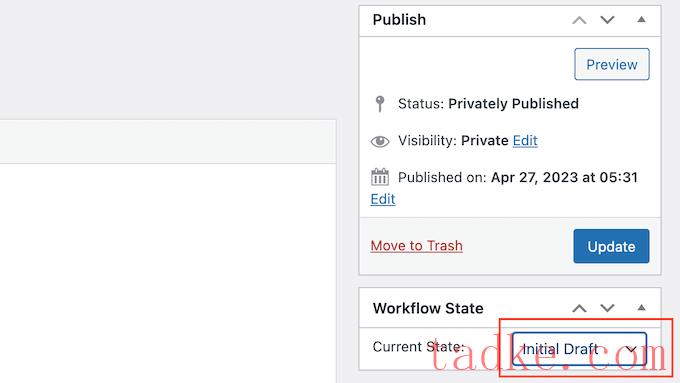
接下来,您可能想要添加描述,这将帮助其他用户了解该文件的内容。
要执行此操作,只需在文本编辑器中键入即可。此部分包括所有标准文本格式选项,因此您可以添加链接并创建项目符号和编号列表,以及添加粗体和斜体格式等。
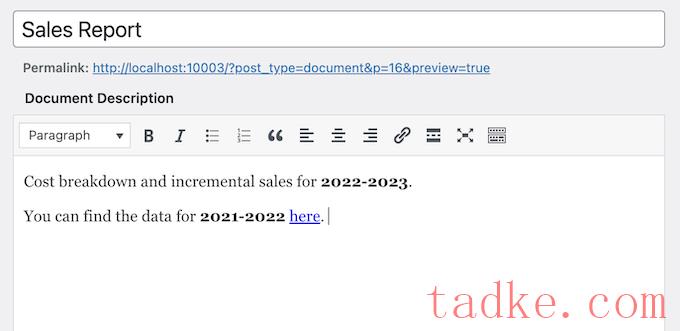
您可能还想添加文档图像,这可以帮助用户理解文件或提供额外信息,类似于索引或附录。
这个过程类似于在WordPress的帖子和页面上添加一个特色图片。只需选择“设置文档图像”,然后从媒体库中选择一个图像或从您的计算机上载一个新文件。
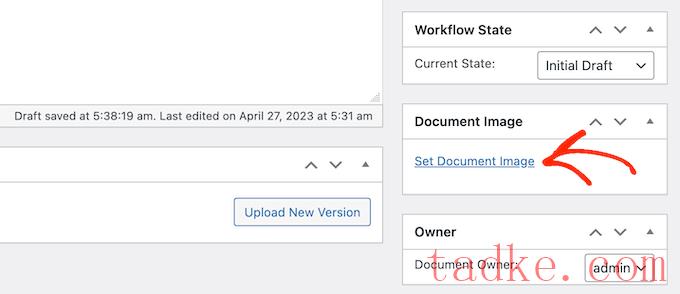
当您上载文件时,WP文档修订会将您标记为文档的所有者。
要将此文件分配给其他人,只需打开‘Owner’下拉列表并从列表中选择一个新用户。这有助于保持文档的条理性,特别是当您在WordPress博客中添加了大量用户和作者时。
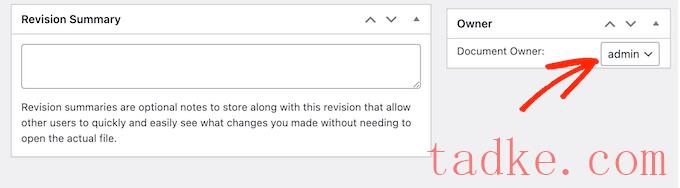
默认情况下,WP文档修订版将私下发布文件,因此只有登录用户才能看到它。
另一种选择是将文档发布到您的WordPress网站,这样人们就可以在不登录仪表板的情况下访问它。
即使你发布了文档,通过点击‘可见性’旁边的‘编辑’链接来添加密码仍然是个好主意。
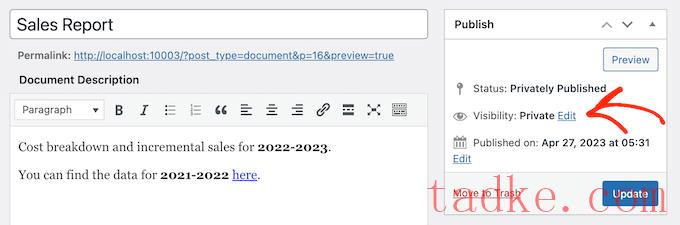
然后,选择“Password Protected”,并在“Password”字段中输入安全密码。
完成此操作后,请单击“确定”保存您的更改。
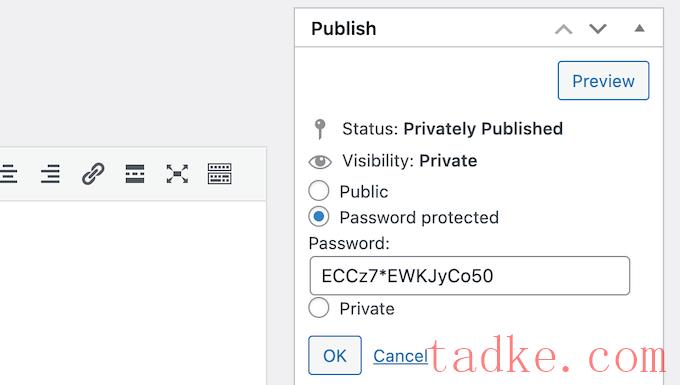
不想使用密码吗?然后,您可以按照上述相同的流程进行操作,但这一次选择“PUBLIC”。
无论您以何种方式发布文件,WP文档修订版都会在标题下面直接显示其URL。人们可以通过访问此URL来查看该文件。
若要创建自定义固定链接,请单击“编辑”按钮。
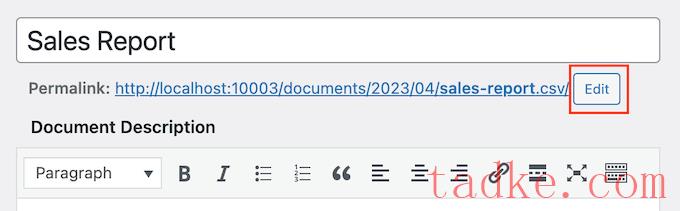
然后,输入新的URL并点击‘OK’。
如果您对输入的信息感到满意,请单击“更新”按钮保存您的设置。
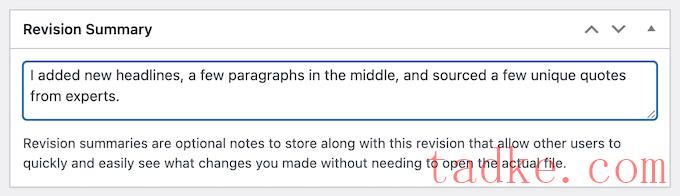
这些备注将出现在屏幕底部的修订日志中,旁边是进行更新的人员的姓名。
如果更新包括一个新的文件上传,那么你还会看到一个‘恢复’链接。
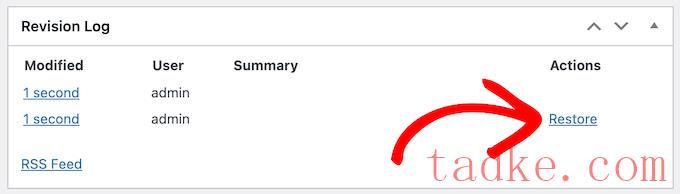
只需单击该链接即可恢复此版本的文档。即使您恢复到文件的早期版本,历史记录也将保持不变,因此您不会丢失任何信息。
自定义和创建您自己的工作流状态
通过工作流状态,可以很容易地查看文档是初始草稿、正在进行中还是其他状态。与将博客文章保存为草稿或已发布内容的方式类似,州可以改进编辑工作流程。
WP文档修订附带四种默认工作流状态:最终、进行中、初稿和审查中。您可能需要更改这些默认状态,或添加更多状态。例如,如果您正在创建一个客户端门户,那么您可能会处于“正在接受客户端审查”状态。
要更改工作流状态,请转到文档»工作流状态。如果你想自定义一个现有的状态,那么只需将鼠标悬停在它上面并点击“编辑”按钮即可。
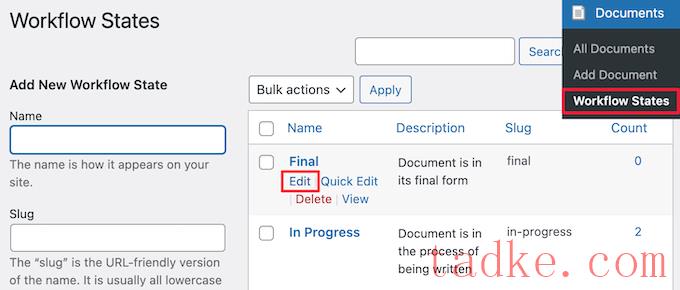
这将打开一个编辑器,您可以在其中更改工作流状态的名称、辅助程序和描述。这类似于在WordPress中编辑类别和标签的方式。
完成更改后,请单击“更新”按钮。
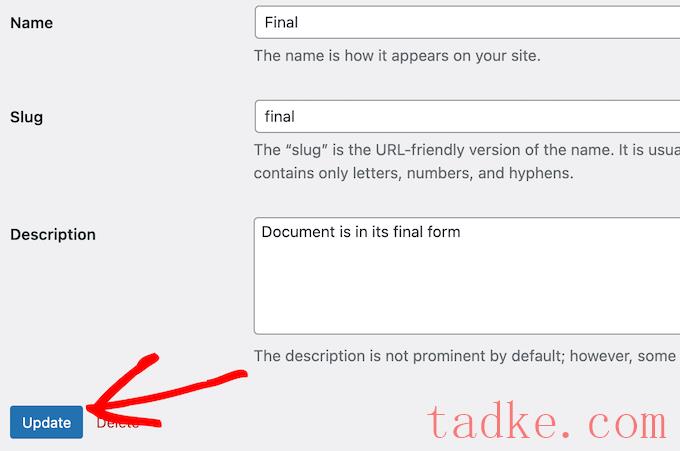
您还可以添加新的工作流状态。
在……里面文档»工作流状态,键入新名称、辅助程序和说明。然后,单击“添加新的工作流状态”按钮。
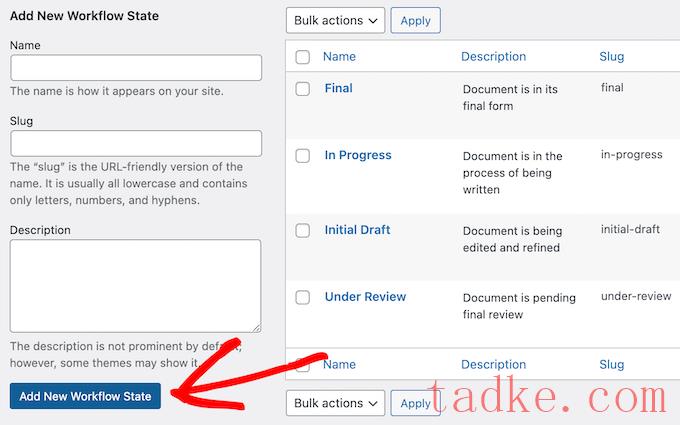
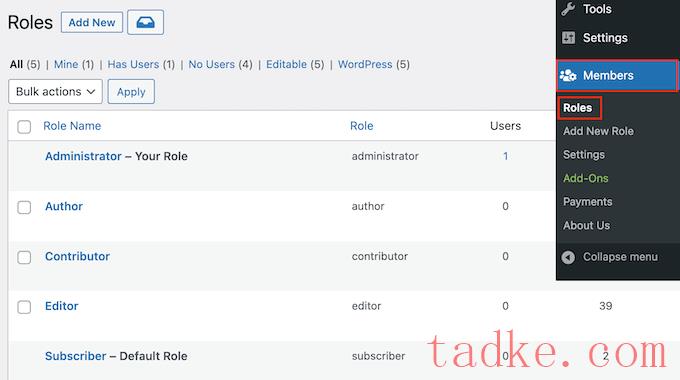
在此处,将鼠标悬停在要修改的用户角色上。
然后,您可以继续并在出现时单击“编辑”,这将打开用户角色编辑器。
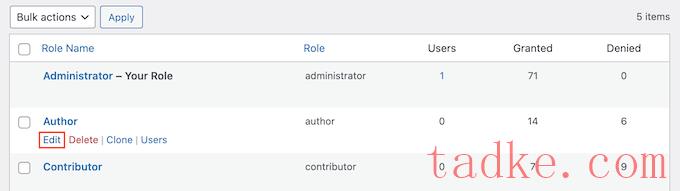
左栏显示了所有不同类型的内容,如可重复使用的块和WooCommerce的产品。
在左侧菜单中,点击“文档”。
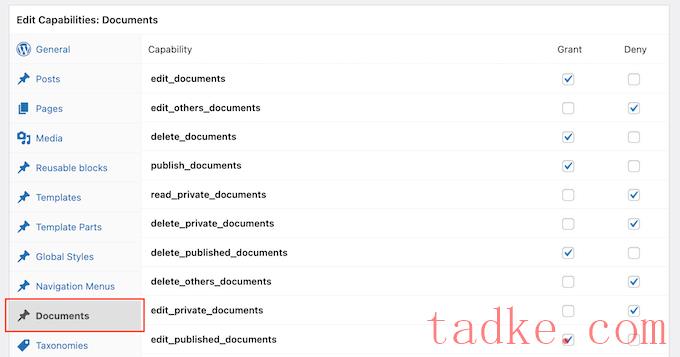
现在,您将看到此用户角色拥有的所有权限,例如删除其他人的文件或编辑他们自己的文档的能力。
只需点击每个权限的“授予”或“拒绝”复选框即可。
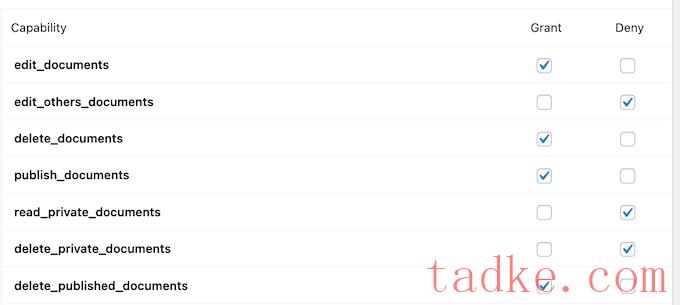
如果您对所做的更改感到满意,请点击“更新”。
有关成员插件的更详细信息,请参阅我们关于如何在WordPress中为用户角色添加或删除功能的指南。
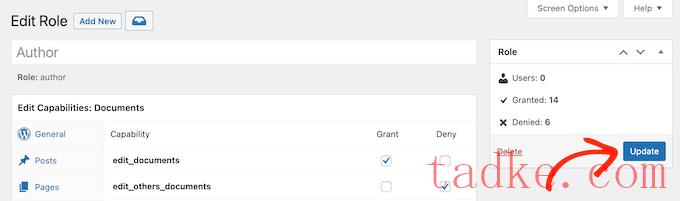
安装此插件后,您甚至可以控制谁有权访问每个文档。只需前往文件vbl.)所有文档。
在这里,将鼠标悬停在任何文件上,并在出现时单击“编辑”链接。
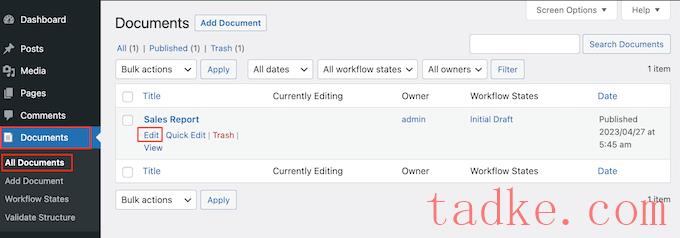
现在,滚动到新的“内容权限”框。在这里,你会在你的WordPress博客或网站上找到所有用户角色的列表。
只需选中需要访问此文档的每个角色旁边的框。
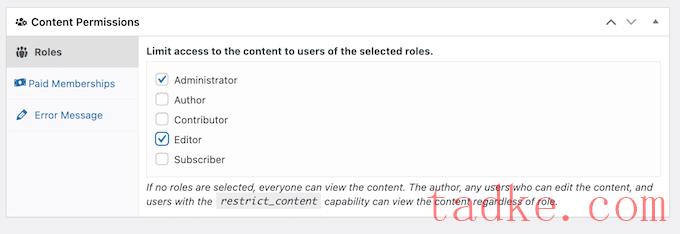
在本部分中,您还将看到一个付费会员资格标签。这允许您限制对付费成员的访问。
欲了解更多信息,请参阅我们创建WordPress会员网站的终极指南。
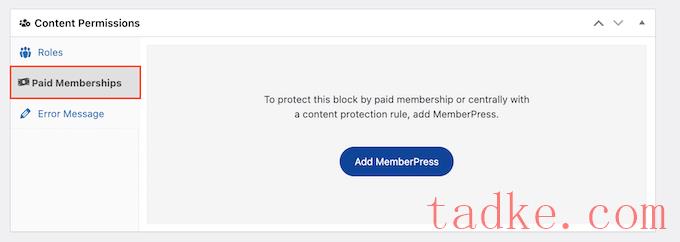
如果您对所做的更改感到满意,请单击“更新”保存您的设置。
我们希望本文能帮助您学习如何使用WordPress进行文档管理或文件管理。您可能还想看看我们关于如何创建免费商务电子邮件地址的指南,以及我们为小型企业挑选的最佳实时聊天软件。
中国和中国都是如此。





















RSS