你想在你的WordPress网站上添加谷歌的一键登录吗?
当您的用户可以使用他们的Google帐户登录时,他们将不必创建、记住或跟踪另一个用户名和密码来访问您的网站。这有助于节省他们的时间并提高您的转化率。
在这篇文章中,我们将分享如何在WordPress中轻松添加一键式Google登录。
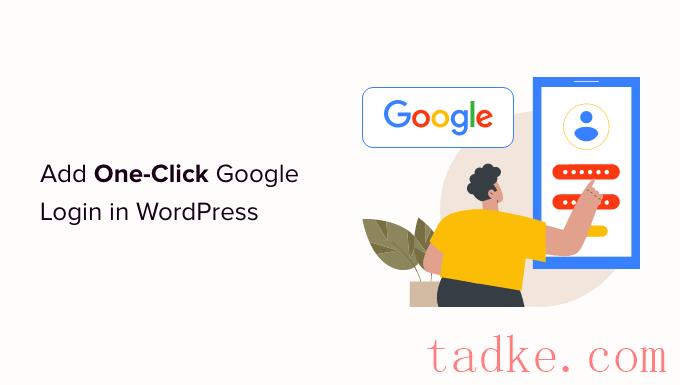
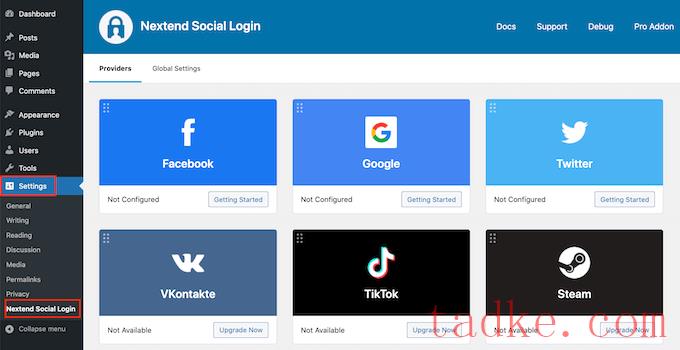
要将Google登录添加到您的WordPress网站,您需要点击Google徽标下的“开始”按钮。
在这里,您将看到您的第一步将是创建一个Google应用程序。
创建一款谷歌应用程序听起来很有技术含量,但别担心。
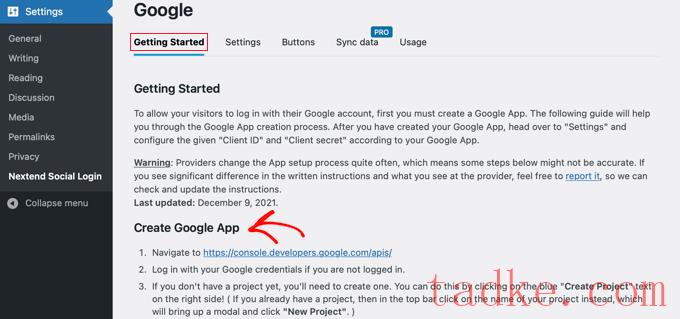
您不需要了解任何代码,我们将指导您完成所有步骤。
创建Google应用程序
要创建此应用程序,您需要在WordPress仪表板和Google开发人员控制台之间切换。最好让WordPress仪表板在当前选项卡中保持打开状态,然后打开一个新的浏览器选项卡。
现在,您可以访问Google开发人员控制台网站。如果您尚未登录,系统将要求您使用您的Google帐户登录。
接下来,你需要点击顶部菜单中的“选择一个项目”。它将打开一个弹出窗口,您可以在其中单击“新建项目”按钮以继续。
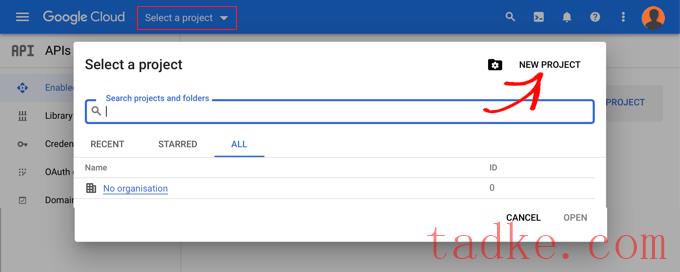
这将打开New Project页面。您需要添加项目名称并选择位置。项目名称可以是您喜欢的任何名称,例如“Google Login”。
如果您使用Google Workspace帐户登录,则位置将自动填写您所在组织的名称。如果不是,则应将其保留为“无组织”。
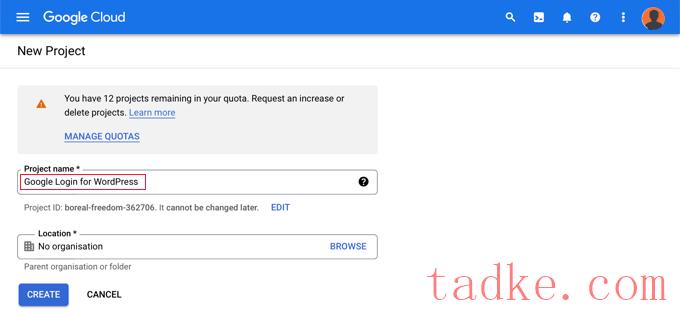
接下来,点击“创建”按钮继续。
您现在将被重定向至“API&;Services”控制面板。在此页面上,您需要点击左侧菜单中的‘OAuth同意屏幕’。
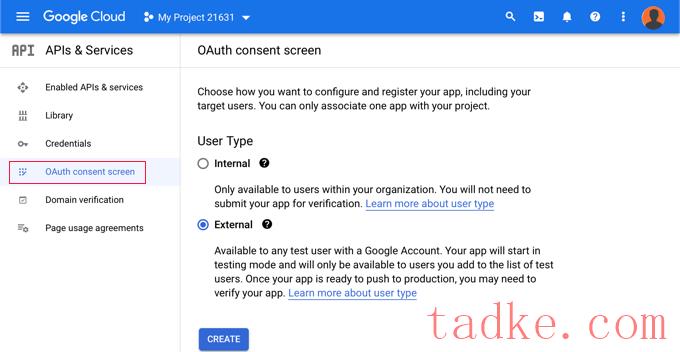
在这里,您需要选择您允许登录的用户类型。
如果只有拥有您所在组织的Google帐户的用户才会登录,请选择“内部”。或者,如果您的用户的电子邮件地址不在您的组织内,则应选择“外部”。例如,拥有@gmail.com帐户的任何人与拥有@youCompanyemail.com地址的任何人都不同。
当您准备好继续时,请单击“创建”按钮。现在,你可以开始添加关于你的应用程序的信息了。
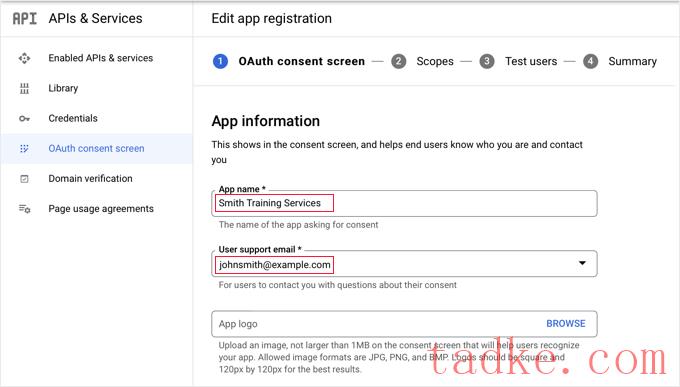
首先,您应该在应用程序名称字段中输入您的企业名称。这将在用户登录时显示给用户,例如,史密斯培训服务想要访问您的谷歌帐户。
你还需要添加你登录谷歌的电子邮件地址。这将允许您的用户询问有关Google登录屏幕的问题。
提示:我们建议您不要上载您的应用程序的徽标。如果你这样做了,那么你的应用程序将需要通过谷歌信任和安全团队的验证过程。这一过程很漫长,可能需要4-6周。
一旦你做到这一点,向下滚动到“应用程序域”部分。在这里,您需要添加指向网站主页、隐私政策页和服务条款页的链接。
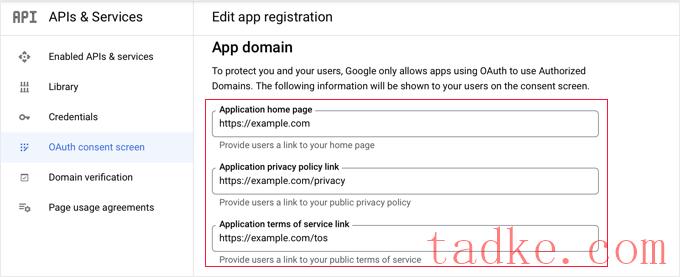
然后,你需要点击“添加域名”按钮来添加你网站的域名,比如“Example.com”。
如果您想添加一个以上的网站一键谷歌登录,然后您可以点击‘+添加域名’按钮,以添加另一个域名。
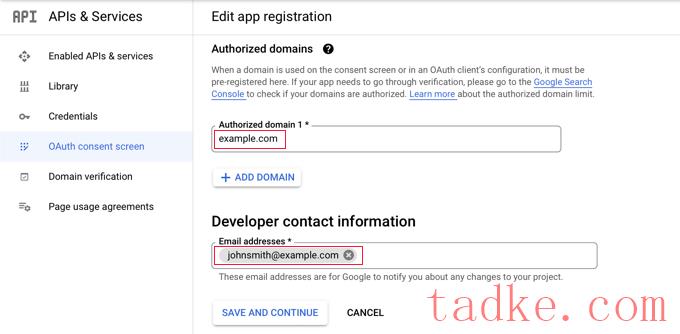
最后,您需要添加一个或多个电子邮件地址,以便Google可以通知您项目的任何更改。
当您完成后,确保您点击了‘保存并继续’按钮。
接下来,您将转到Scope和测试用户页面。对于这两个页面,只需滚动到底部并单击“保存并继续”按钮即可。
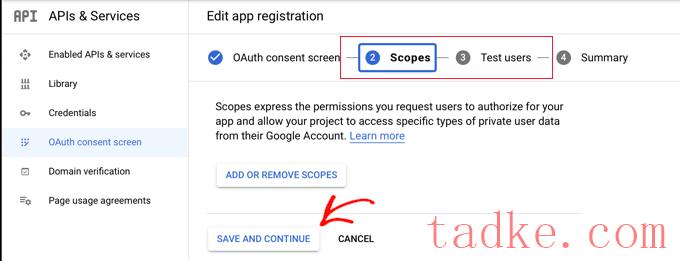
此步骤的最后一页将向您显示OAuth同意屏幕设置的摘要。
下一项工作是创建您的插件连接到Google Cloud所需的密钥。
您应该点击左侧菜单中的‘Credentials’,然后点击屏幕顶部的‘+Create Credentials’按钮。您需要选择“OAuth客户端ID”选项。
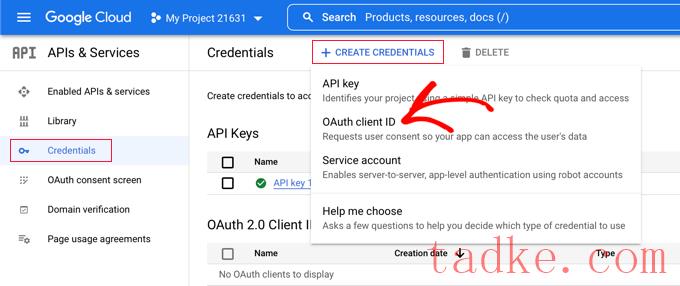
这将把您带到‘创建OAuth客户端ID’页面。
您应该从“应用程序类型”下拉列表中选择“Web应用程序”。
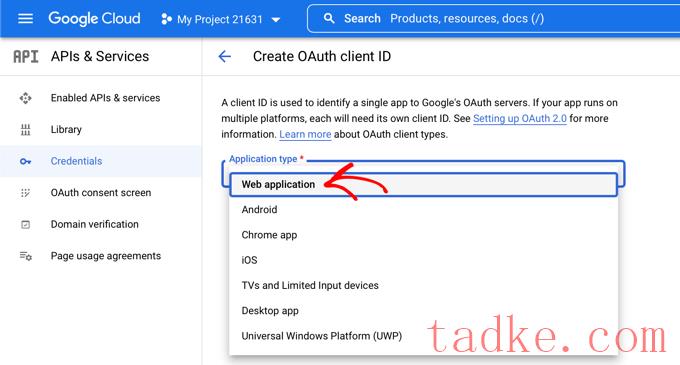
某些设置将添加到页面。您需要向下滚动到“授权重定向URI”部分,然后单击“+添加URI”按钮。
现在,您应该输入以下URL:
http://example.com/wp-login.php?loginSocial=google
确保您更换了example.com以及你自己的网站地址。
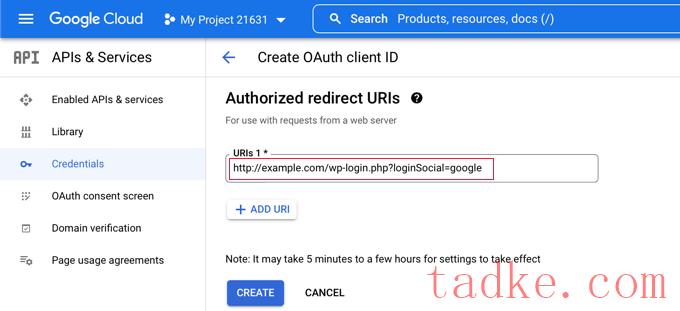
一旦你这样做了,你应该点击‘创建’按钮来存储设置。设置可能需要5分钟到几个小时才能生效。
您的OAuth客户端现在已创建!
您将看到一个弹出窗口,其中包含“您的客户ID”和您的客户秘书。你需要将这些键粘贴到插件的设置页面中,放回WordPress管理区。
你只需点击右边的“复制”图标,就可以一次复制一个密钥。
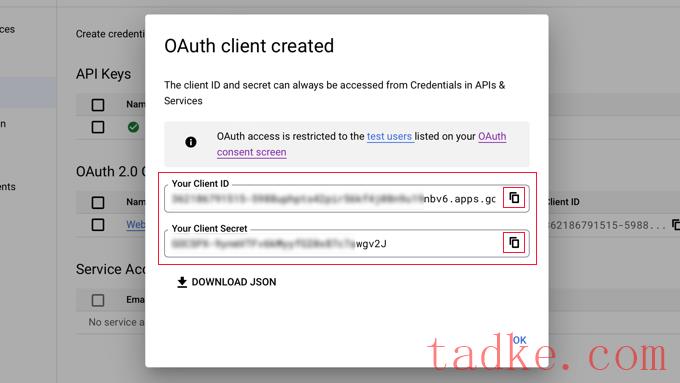
将Google Keys添加到您的插件
现在,只需切换回您网站的浏览器选项卡,然后点击下面的‘设置’选项卡设置vbl.)N扩展社交登录。在这里,您将看到客户端ID和客户端密码的字段。
您需要从Google Cloud控制台复制密钥并将其粘贴到这些字段中。
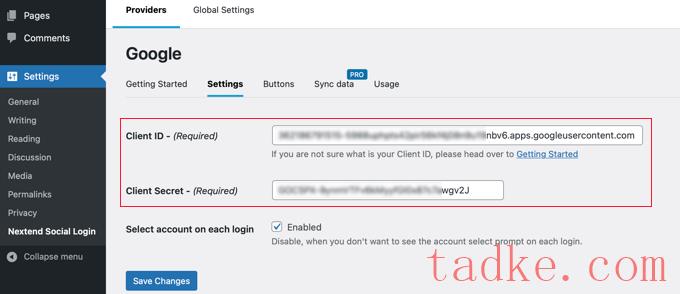
完成此操作后,请确保您单击了“保存更改”按钮来存储您的设置。
现在,您需要测试设置是否正常工作。这一点很重要,因为您不希望真正的用户在尝试登录您的网站时遇到错误。
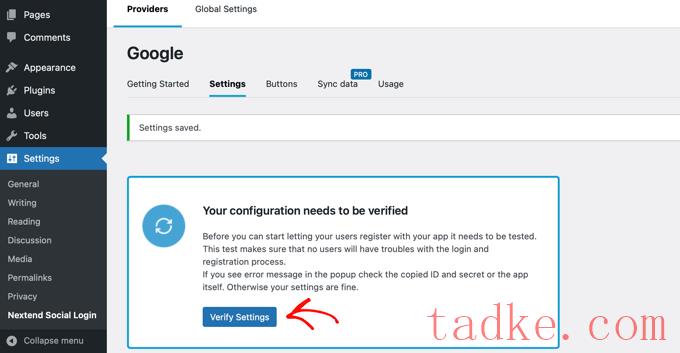
只需点击“验证设置”按钮,该插件就会确保你创建的谷歌应用程序工作正常。
如果您正确地按照上述步骤操作,您应该会看到一条通知,上面写着“Works Fine-Disabled”(正常工作-已禁用)。
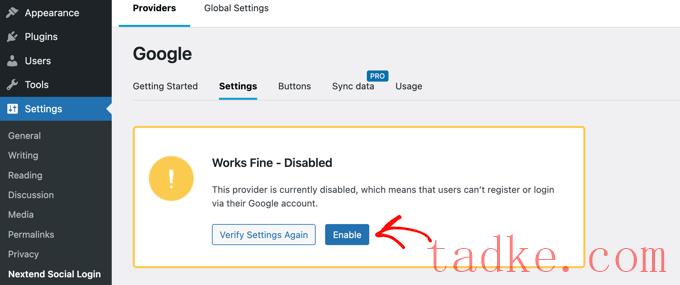
你现在可以安全地点击“启用”按钮,允许用户使用他们的谷歌ID登录。
您将看到一条确认Google登录现已启用的消息。
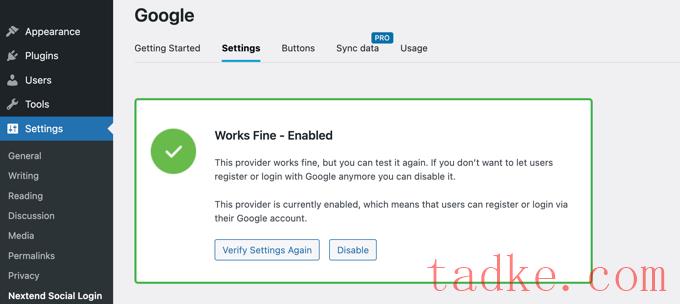
选择您的按钮样式和标签
NExtende的默认按钮样式和标签是非常标准的,适用于大多数网站。但是,您可以通过点击屏幕顶部的“按钮”选项卡来自定义它们。
现在,您将看到可以用于社交登录按钮的所有不同样式。要使用不同的样式,只需单击选中其单选按钮。
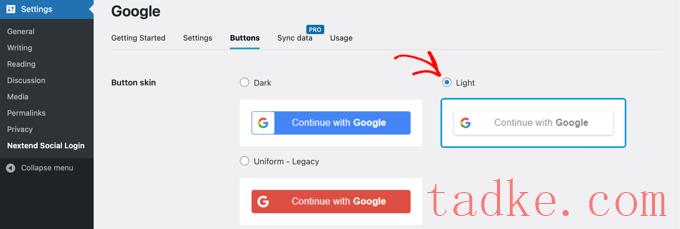
完成此操作后,您还可以通过编辑“登录标签”字段中的文本来更改按钮文本。
如果您愿意,可以使用HTML对登录标签应用一些基本格式。例如,可以使用以下命令将文本设置为粗体<b>和</b>标签。
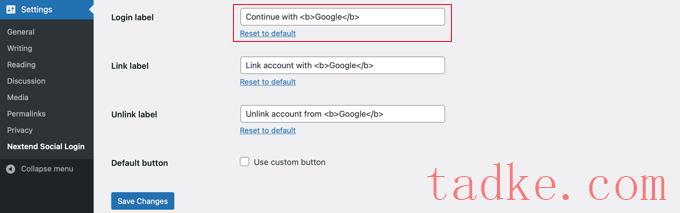
你还可以编辑“链接标签”和“取消链接标签”两个字段,这两个字段允许用户将你的网站与他们的谷歌账户链接和取消链接。技术用户可以使用按钮的HTML码来创建自己的Google登录按钮。
确保您点击了“保存更改”按钮来存储您的设置。
让您的Google应用程序退出测试模式
现在,在Google Cloud Browser选项卡上,您还需要做最后一件事。您应该仍然会看到包含您的客户端ID和客户端密码的弹出窗口。您可以通过单击弹出窗口底部的“确定”来关闭该弹出窗口。
接下来,你需要点击左侧菜单中的‘OAuth同意屏幕’。
你可以看到你的谷歌应用程序正处于“测试”模式。这允许您在有限数量的用户中测试您的应用程序。现在你已经收到了一个‘Works Fine’的通知,当你用插件验证设置时,你可以把它移到‘在生产中’模式。
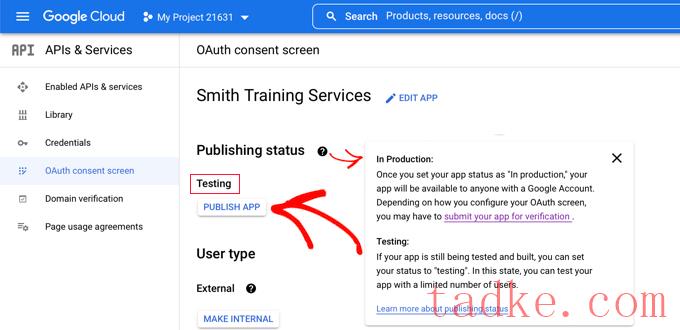
你可以通过点击“发布应用”按钮来实现这一点。接下来,您将看到一个标题为“Push to Products?”的弹出窗口。
只需点击“确认”,每个人都可以在你的网站上使用谷歌的一步登录。
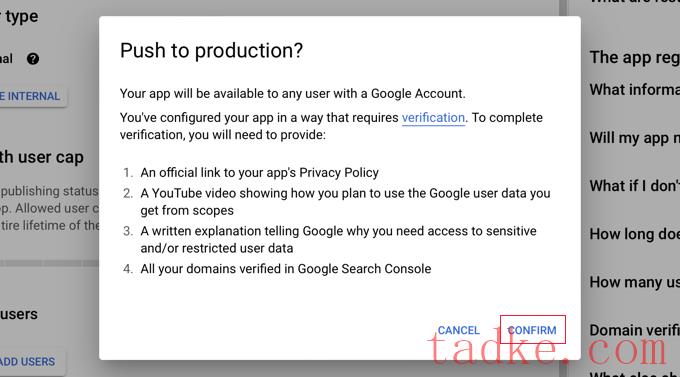
如果您仔细阅读了本教程,则验证状态现在应为“不需要验证”。
你的应用程序现在可以在所有谷歌用户中使用。
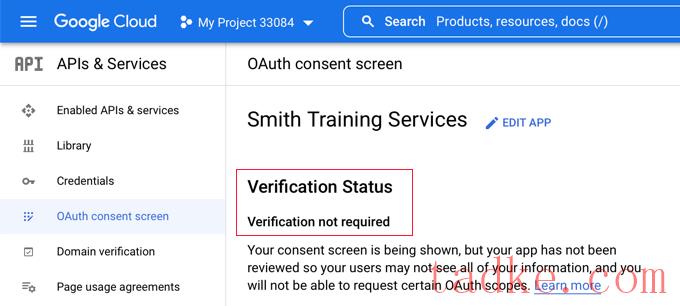
现在,当用户登录到您的网站时,他们将可以选择登录到Google。
然而,如果他们愿意,他们仍然可以使用标准的WordPress用户名和密码登录。
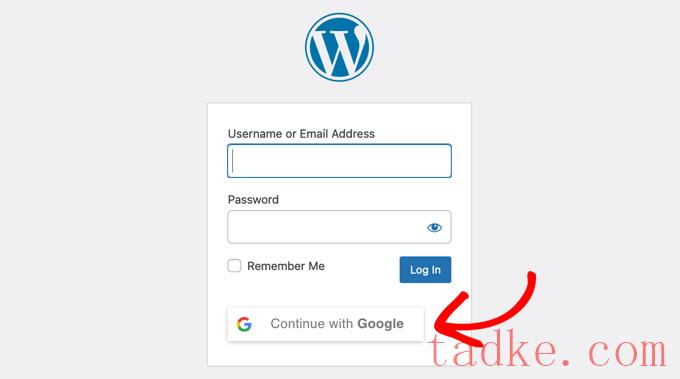
请记住,用户只能使用他们在您的网站上使用的Google帐户地址登录。此外,如果您允许用户在您的WordPress站点上注册,那么用户可以使用一键Google登录在您的站点上快速注册。
如果你想在你的网站上的任何其他地方添加谷歌登录按钮,那么你可以使用一个短代码来完成。你可以通过点击nend的‘使用’标签来了解更多信息。
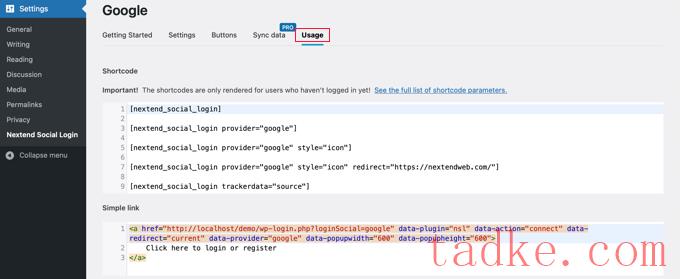
奖励:我们定制WordPress登录的最佳指南
现在你已经知道了如何在WordPress中添加一键式谷歌登录,你可能想看看我们关于如何在你的网站上定制登录体验的其他指南:
如何在WordPress中添加登录名
如何将社交登录添加到WordPress(简单方法)
如何使用Magic Links在WordPress中添加无密码登录
如何创建自定义WordPress登录页面(旗舰版指南)
最佳WordPress登录页面插件(安全且可自定义)
您应该如何以及为什么应该限制WordPress中的登录尝试
如何在WordPress中添加自定义登录URL(分步)
如何在WordPress登录注册表中添加验证码
如何在WordPress中添加双因素身份验证(免费方法)
我们希望这篇文章能帮助你学习如何在WordPress中添加Google的一键登录。你可能还想看看我们关于如何创建一个WordPress会员网站的指南,以及我们的专家精选的最佳WordPress商业目录插件。
中国和中国都是如此。





















RSS