是否要在WordPress中对特色缩略图使用视频?
通过用特色视频替换帖子或产品的特色图片,你可以让你的网站更有活力和活力。访问者几乎可以从任何地方查看这些视频,包括您的博客档案、主页和WooCommerce产品页面。
在本文中,我们将向您展示如何在WordPress中添加特色视频缩略图。
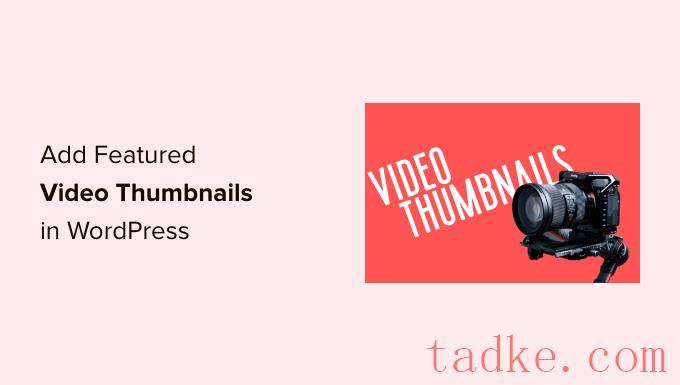
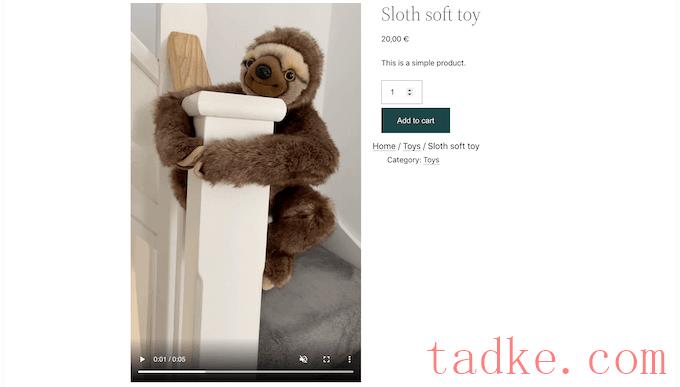
话虽如此,让我们看看如何在WordPress中添加特色视频缩略图。
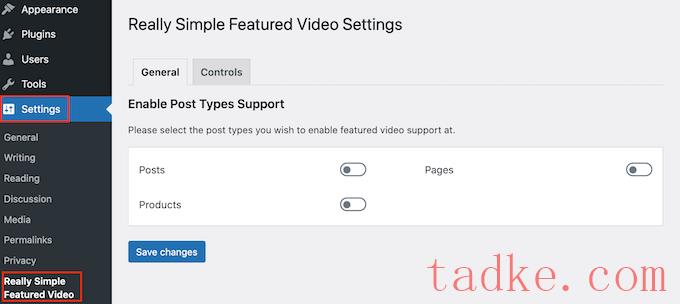
在此屏幕上,您可以选择是否要将特色视频缩略图添加到页面、帖子或WooCommerce产品。
要做到这一点,只需点击“Posts”、“Pages”或“Products”开关,将它们从灰色(禁用)变为紫色(活动)。在下图中,我们为产品以及帖子和页面启用了特色视频功能。

之后,点击“保存更改”按钮。
下一步,点击“控制”标签。在这里,你可以找到一个‘自托管视频’部分,在那里你可以为你的WordPress媒体库中的视频配置设置。
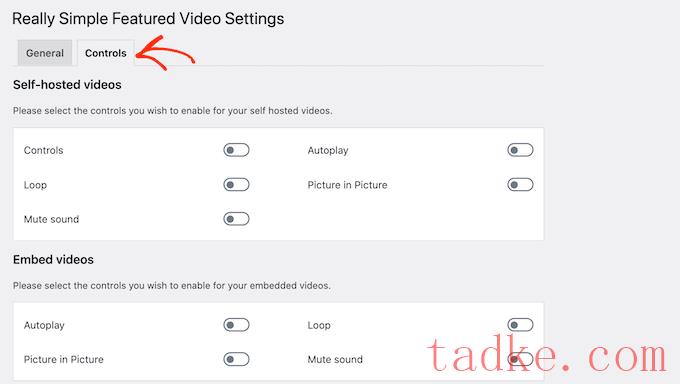
虽然该插件确实支持自托管视频,但这会占用大量存储空间和带宽,因此我们不推荐使用它。要了解更多,请了解为什么你永远不应该将视频上传到WordPress。
相反,滚动到“嵌入视频”部分即可。在这里,您可以找到您从YouTube等第三方视频平台嵌入的任何视频的设置。
当你嵌入来自YouTube或Vimeo的视频时,Real Simple Feed Video将显示该平台的播放控件。
例如,如果你正在嵌入一段YouTube视频,那么访问者将可以访问YouTube的特定播放功能。
不过,“嵌入视频”部分也有一个“自动播放”开关,你也可以通过点击来启用。
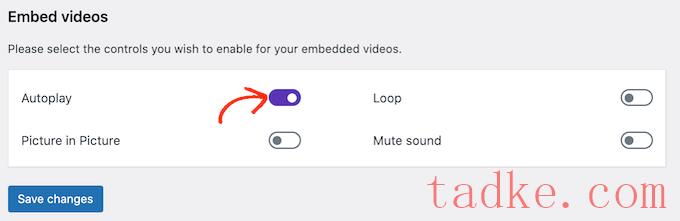
默认情况下,该插件将在打开声音的情况下播放视频。若要在默认情况下将视频静音,请单击“静音”切换。
您还可以设置特色视频缩略图循环播放。
循环播放的视频可能会让许多访问者感到恼火,特别是如果视频很短并且有声音的话。如果一遍又一遍地播放视频在某种程度上改善了访客体验,那么只激活‘Loop’开关是个好主意。例如,您可以创建一个显示产品360度视图的视频,然后将该剪辑设置为循环。
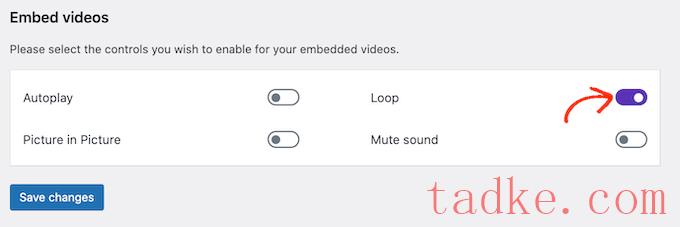
在完成不同的设置后,请确保您点击了“保存更改”按钮。
将特色视频缩略图添加到帖子、页面和WooCommerce产品
一旦你配置了插件如何显示嵌入的视频,你就可以将特色视频缩略图添加到你的WordPress网站了。
要做到这一点,只需打开你想要添加特色视频缩略图的帖子、页面或WooCommerce产品。
如果你要在页面或帖子中添加特色视频,那么你会在右侧菜单中的“讨论”部分下方找到“特色视频”部分。
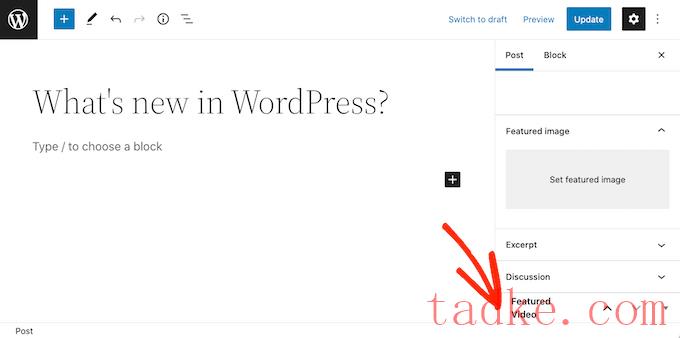
想要在WooCommerce的产品中添加特色视频吗?
然后你会发现‘精选视频’部分下的‘产品画廊’部分。

要使用视频托管网站上的视频,只需点击“嵌入”即可。
在新字段中,您需要粘贴要嵌入的视频的URL。

只需确保以正确的格式添加视频的URL即可。在右侧菜单中,您将看到一些YouTube、Vimeo和DailyMotion的示例。
对于YouTube,该插件为我们提供了以下示例URL:https://www.youtube.com/embed/vbLgiRQ0Moo
这意味着您将需要使用https://www.youtube.com/embed/作为URL的第一部分,然后添加要嵌入的视频的ID。
要找到视频ID,只需在浏览器中打开一个新选项卡,然后转到您想要嵌入的YouTube视频。现在,我们来看看浏览器的地址栏。
视频ID是v=之后的值。在下图中,我们可以看到视频ID为DvbFBxKcORA。
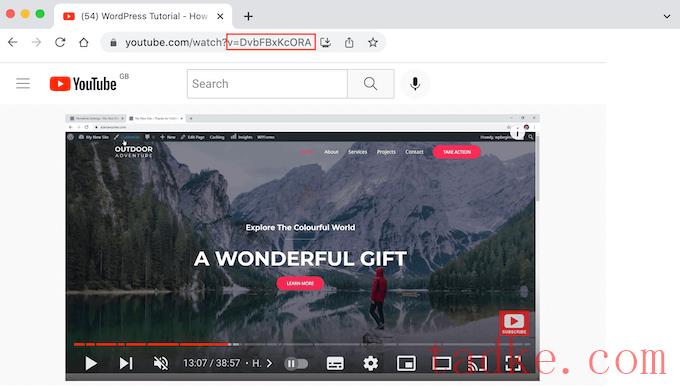
将视频ID添加到URL的第一部分后,得到的结果如下:https://www.youtube.com/embed/DvbFBxKcORA
现在你可以用WordPress的区块编辑器回到标签页,只需将URL粘贴到‘Emed’栏中。这将在帖子中添加一个特色视频缩略图,然后你就可以准备好点击“更新”或“发布”按钮了。
现在,您可以按照上述相同的流程将特色视频缩略图添加到更多帖子、页面和WooCommerce产品中。
在你的博客档案或类似的页面上,你会看到WordPress现在正在使用这些视频作为你的帖子和页面的特色缩略图。
如果你打开任何页面、帖子或WooCommerce产品,你会看到特色视频也会出现在页面的顶部,就像特色图片一样。
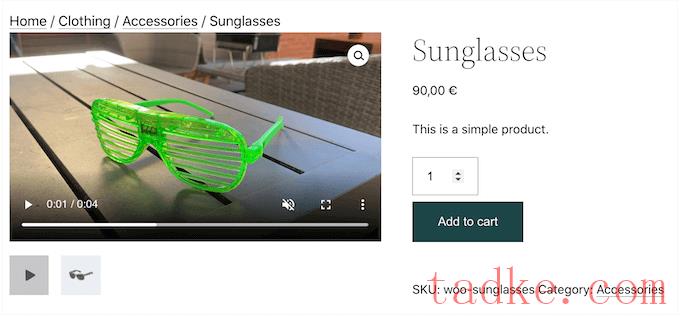
我们希望这篇文章能帮助你学习如何在WordPress中添加特色视频缩略图。你也可以阅读我们的指南,了解WordPress最好的YouTube视频图库插件以及如何嵌入视频。
中国和中国都是如此。





















RSS