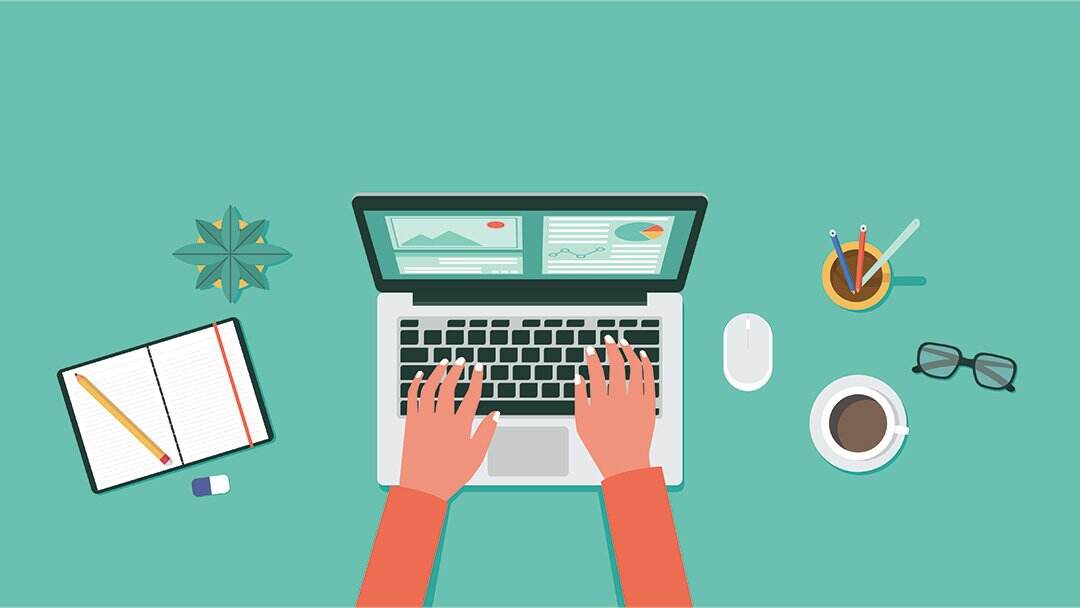
将视频嵌入WordPress上的博客文章的能力为您展示内容的方式提供了多种可能性。在WordPress区块编辑器中,用户可以选择将Vimeo嵌入到他们的博客文章中。对于想要将视频纳入其内容营销策略的内容创作者来说,这是一个绝佳的选择。
嵌入的视频或社交媒体帖子可以极大地增强您的WordPress博客文章或网页。本教程将引导您完成通过WordPress嵌入Vimeo视频的步骤。
什么是Vimeo?
Vimeo是一个视频平台和营销工具,与YouTube有一些相似之处。如果您将视频整合到您的内容营销中,那么在加入之前您需要考虑每个平台的优缺点。两者都可以有效地用于营销目的。
Vimeo嵌入并不是您可以合并到WordPress网站的唯一一种嵌入。例如,您还可以嵌入Twitter区块、YouTube和TikTok视频、Facebook帖子以及许多其他功能。Vimeo嵌入可以为内容丰富的文章添加更多上下文。或者,您可以通过文本和视频为您的网站访问者提供多种了解您的方式。
为什么使用Vimeo嵌入区块?
在一篇文章中包含多种媒体类型,例如音频、视频和文本,可以为您的读者提供大量内容供他们花时间阅读。嵌入视频等内容还可以提示您的读者在链接平台上关注您。
无论您有自己的视频内容要共享还是想要共享来自其他内容创建者的视频,WordPress上的Vimeo嵌入区块都使其变得简单明了。您不一定必须使用自己的视频。Vimeo嵌入区块适用于平台上设置为公开观看的任何视频——您只需要URL。
让我们来看看使用区块编辑器让Vimeo视频显示在您的WordPress网站上所需采取的确切步骤。
使用Vimeo嵌入区块步骤
准备好将Vimeo嵌入您自己的WordPress网站了吗?使用WordPress区块编辑器可以轻松地将视频添加到您的博客文章或网页。
如何添加Vimeo嵌入区块
在您的WordPress站点上创建一个新的博客文章,并确保将其设置为区块编辑器。添加标题后,您可以创建和键入文本区块。当您准备好添加将包含Vimeo嵌入区块时,只需单击黑色加号即可。
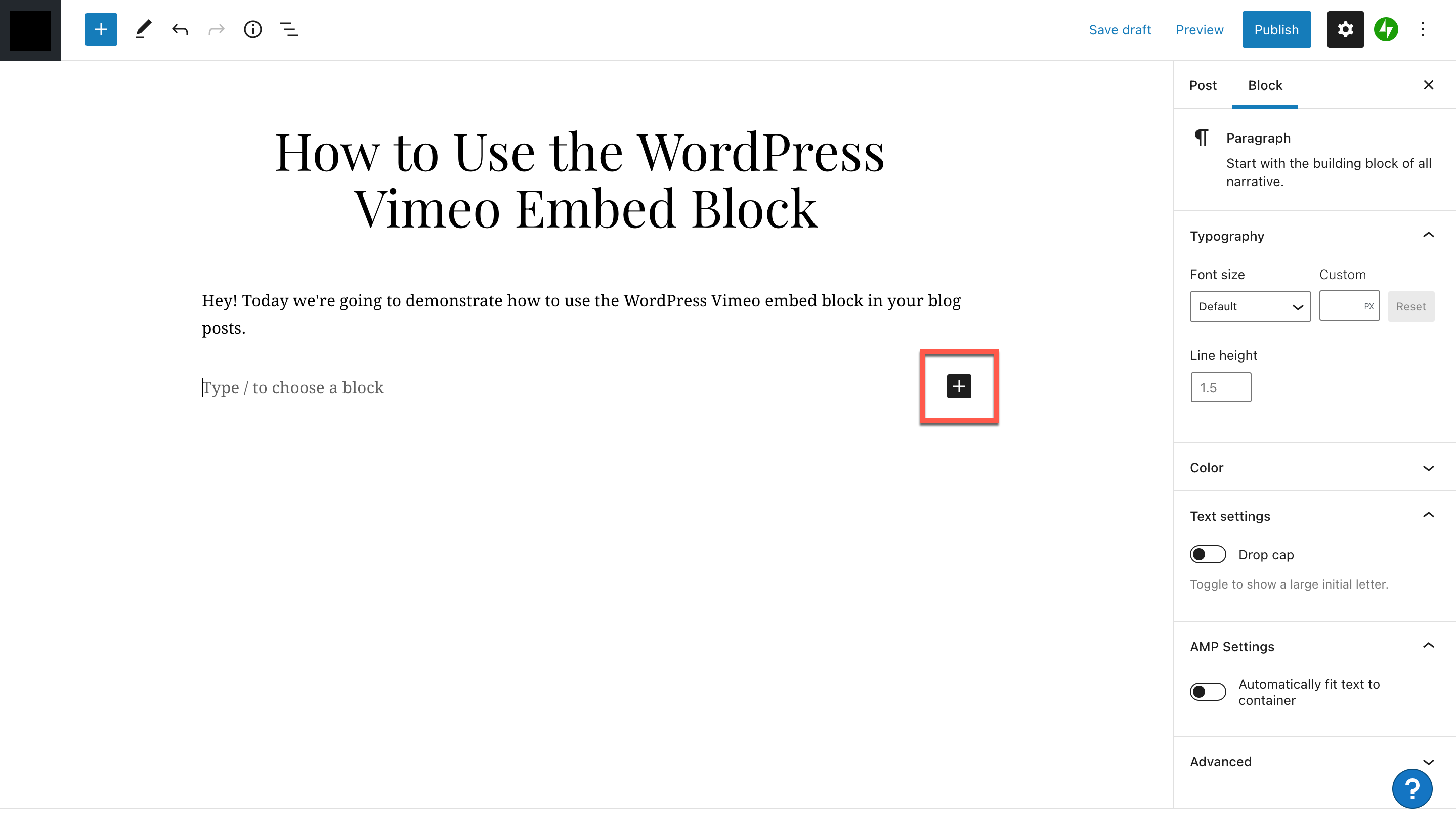
您将看到一个下拉对话框,您可以在其中搜索要使用的工具。如果您在搜索框中键入“vim”,您将看到框中显示的Vimeo图标。单击它以打开嵌入工具。
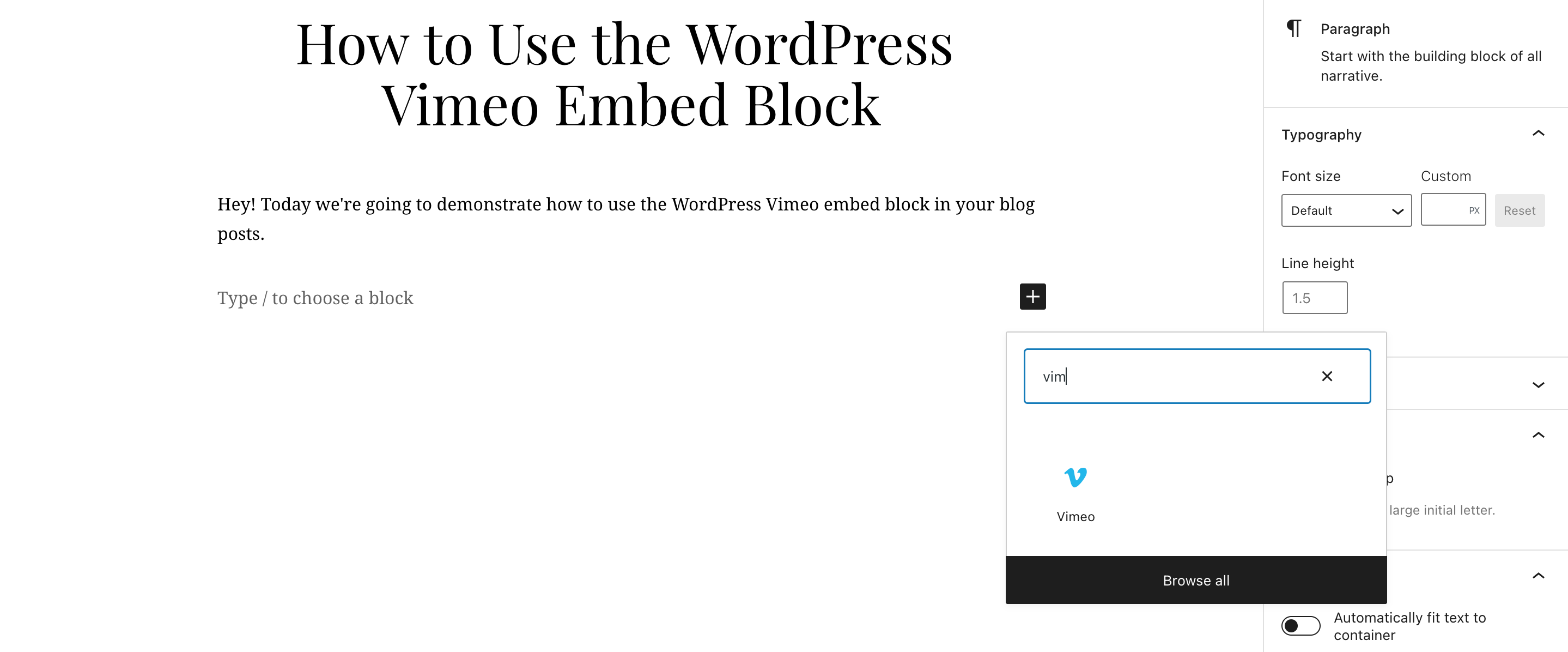
接下来,Vimeo嵌入工具将显示在您的屏幕上。您将看到输入要嵌入视频的Vimeo的URL的提示。
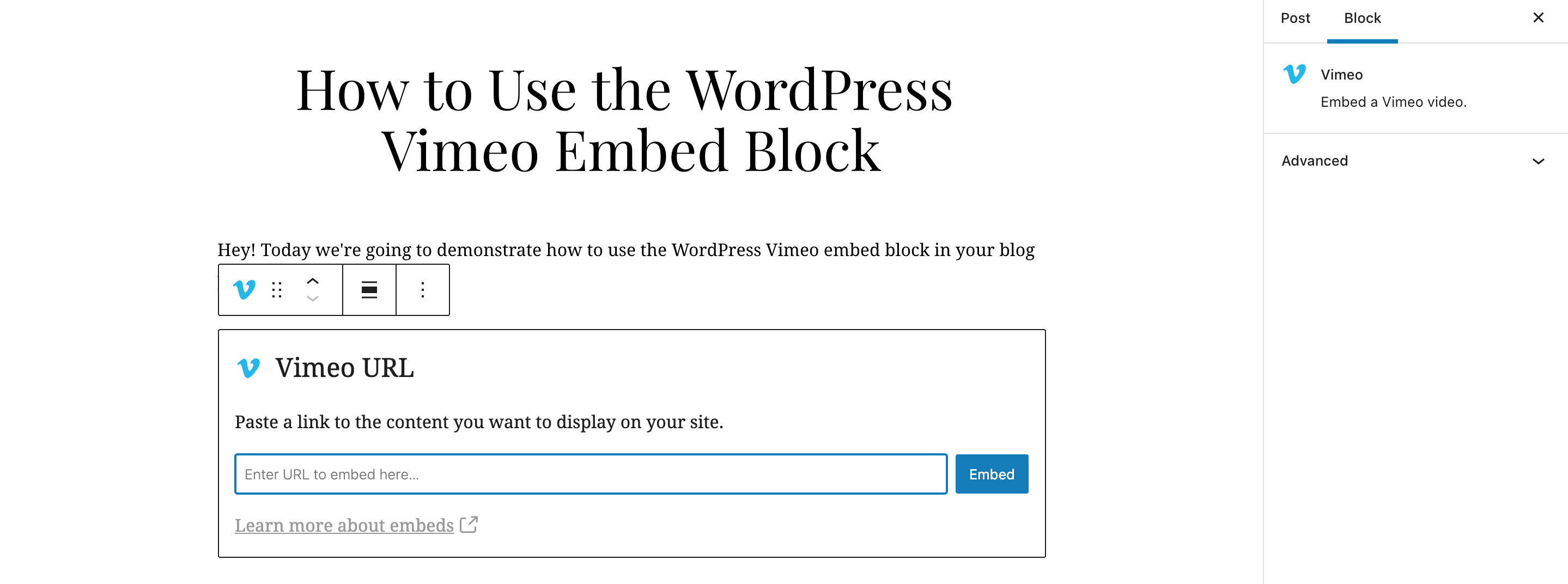
现在,导航到您要在您的网站上分享的Vimeo视频。转到导航栏,然后突出显示并复制视频URL。

返回到您的WordPress选项卡并将Vimeo视频URL粘贴到您的Vimeo嵌入工具中。然后,单击蓝色的嵌入按钮。
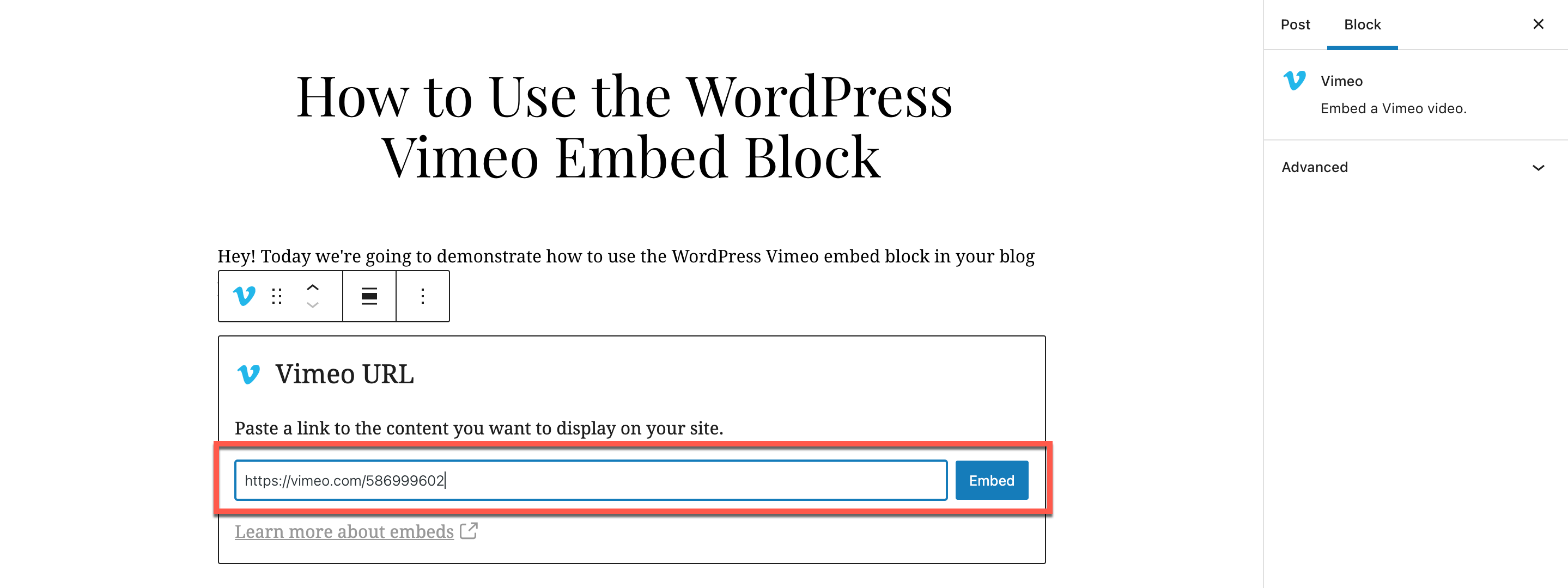
添加视频URL后,嵌入的Vimeo应显示在屏幕上。如果由于某种原因无法将视频嵌入您的网站,您将收到一条错误消息,或者网址将以纯文本形式显示。然后,您可以选择通过URL将其链接到文本中,如果没有替代视频,您可以改为添加。

优化您的Vimeo嵌入
单击视频预览下方。您将看到一个文本框和用于输入描述您的视频的标题的选项。字幕可以为您网站上的内容添加上下文,因此请尽可能使用它们。

现在,将鼠标悬停在Vimeo嵌入左上角的工具栏上。您将看到一个图标和按钮列表。

如果单击左侧的蓝色V,您将看到用于转换嵌入的选项下拉菜单。您可以将嵌入的Vimeo转换为优质内容、专栏或群组,具体取决于您计划如何安排文章或页面。

从左边开始,接下来的两个选项允许您拖动块或在页面内上下移动块。当您单击对齐按钮时,您将看到用于将视频与页面左侧、右侧或中心对齐的选项。或者,您可以将Vimeo嵌入显示为宽幅或全幅。

钢笔图标允许您编辑或更改视频的URL。
最后,单击Vimeo嵌入工具栏上最右侧的按钮。您将看到一个区块设置和选项列表,包括:
- 隐藏更多设置
- 复制
- 新建副本
- 在选定区块之前或之后插入
- 移动区块
- 作为HTML编辑
- 添加至可重用区块列表
- 组合
- 删除区块

为Vimeo嵌入区块添加背景颜色
如果您想为Vimeo嵌入区块添加背景颜色,可以通过将嵌入的视频转换为组来实现。

完成此操作后,您可以单击嵌入区块以查看屏幕右侧的一系列颜色。在我的示例中,我选择了蓝色,它出现在Vimeo嵌入的下方,也就是标题所在的位置。

小结
现在您知道如何在 WordPress 中使用 Vimeo 嵌入块,是时候开始向您的内容添加视频了!请记住遵循共享视频的标准最佳做法,特别注意易于理解和查看的高质量视频。只要有可能,分享包含字幕的可访问视频是理想的选择,这样您的观众中的更多人就可以欣赏您网站上的内容。





















RSS