是否要将WordPress联系人表单中的文件发送到Google Drive?
通常,你的表单插件会将任何文件直接上传到你的WordPress站点。然而,你可能也想自动将它们上传到Google Drive上,以便妥善保管和更轻松地分享。
在本文中,我们将向您展示如何轻松地将文件从WordPress表单上传到Google Drive。

为什么要将文件从WordPress表单上传到Google Drive?
通常,你可以使用你的WordPress表单构建器插件添加一个文件上传域,并将上传的文件保存在你的网站上。
但是,如果您想与无权访问WordPress管理区域的人共享上传的文件,该怎么办?
这就是Google Drive的用武之地。Google Drive允许您将文件存储在云上,并轻松与任何人共享。它还允许你轻松地从任何设备访问文件,而无需登录到你的WordPress站点。
例如,如果你创建了一份求职申请表并要求简历,那么你可以自动将这些文件直接上传到Google Drive,并与团队中的其他人分享。
另一种情况是,当您运行竞赛时,用户可以上传照片或提交文章来参与。
将这些提交的内容直接发送到Google Drive可以节省您网站上的磁盘空间。同时,它还可以将这些文件安全地保存在远程云位置。
话虽如此,让我们来看看如何轻松地将WordPress表单上传到Google Drive。
在WPForms中创建和准备WordPress表单
在本教程中,我们将使用WPForms。它是WordPress最受欢迎的联系人表单插件,有超过300万的活跃安装。它带有一个简单的拖放界面,让您可以轻松创建任何类型的表单。
然后,我们将使用一个名为Zapier的工具来连接WPForms和Google Drive。
Zapier充当了在两个不同应用程序之间发送数据的桥梁,而你不需要使用任何代码。它与2000多个应用程序无缝集成。
注:您需要专业版或更高版本才能访问用于WPForms的Zapier插件。
在WPForms中创建文件上载表单
首先,您需要在您的网站上安装并激活WPForms插件。有关更多详细信息,请参阅我们关于如何安装WordPress插件的分步指南。
接下来,您需要一个您的网站访问者可以用来向您发送文件的表单。如果您还没有设置表单,请查看我们关于在WordPress中创建文件上传表单的分步指南。
重要:此方法仅适用于单个文件。它不能在一次表单提交中处理多个文件。
设置表单后,您需要将其添加到您的网站。要做到这一点,只需编辑您想要的表格所在的帖子或页面。
在POST编辑屏幕上,单击+按钮以添加新块。之后,搜索WPForms块并将其添加到您的内容区域。
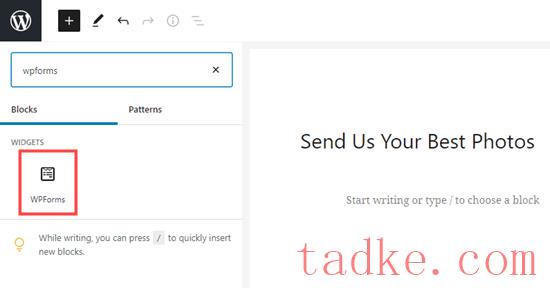
然后,发布您的页面或帖子以使您的表单处于活动状态。完成此操作后,继续创建一个测试条目。这将用于设置和测试WPForms和Google Drive之间的连接。
以下是我们的测试条目:
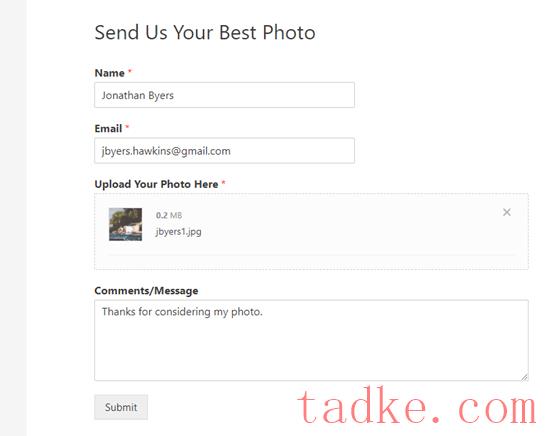
准备将WPForms与Zapier连接
我们将使用Zapier作为WPForms和Google Drive之间的桥梁。为此,您需要安装并激活WPForms Zapier插件。
在您的WordPress管理员中,转到WPForms?加载项页面并找到Zapier插件。继续,并单击“安装插件”链接以安装并激活它:

接下来,您需要访问WPForms»设置»集成佩奇。只需点击Zapier徽标即可获得您的Zapier API密钥。为了将Zapier与WPForms连接起来,您将需要它。

将API密钥复制到安全的地方或使此选项卡保持打开状态。在后面的步骤中,您将需要API密钥。
创建一个Zap将文件从您的网站表单发送到Google Drive
一旦你准备好了表格,就去Zapier网站。您需要创建一个免费帐户或登录到您现有的帐户。
在您的Zapier仪表盘中,只需点击“Make a Zap”按钮即可开始使用。这将打开配置向导。
注:Zapier用“zap”这个词来形容有触发器和动作的流程。我们的触发器将是一个填写表单的访问者,我们的操作将是将表单附加的文件(S)发送到Google Drive。
在屏幕顶部,您需要为您的zap选择一个名称。一旦你这样做了,就到了设置扳机的时候了。
首先,你需要在“选择应用程序和事件”框中选择WPForms。只需在搜索栏中键入‘WPForms’即可找到:
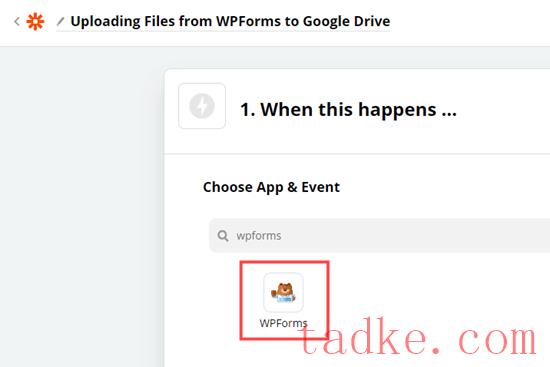
现在,系统将提示您选择一个触发事件。这将默认为“New Form Entry”,因此您只需在此处单击“Continue”按钮即可。
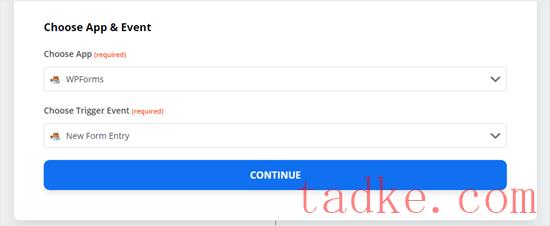
现在,Zapier将要求您登录WPForms。继续,点击“登录到WPForms”按钮。
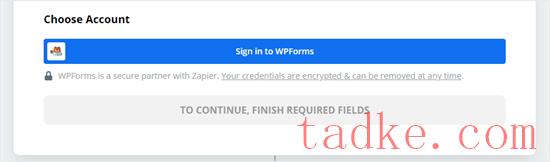
然后,您应该会看到一个弹出窗口。在这里,您需要输入您之前找到的API密钥。
您还需要添加您的网站的URL(域名)。
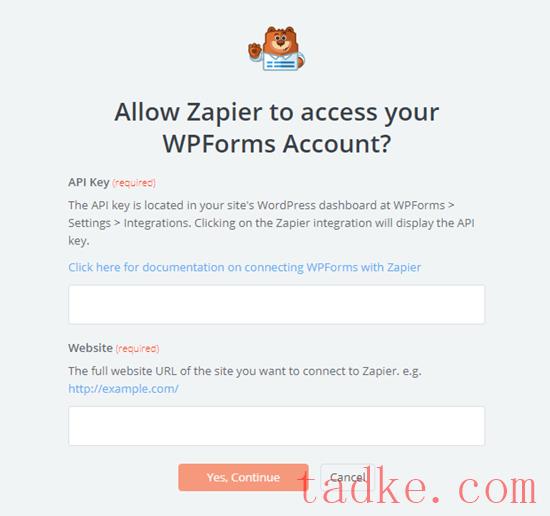
输入这些详细信息后,只需点击“是,继续”按钮继续。
接下来,Zapier将要求您从下拉列表中选择您的文件上传表单。继续并单击您的表单的名称:
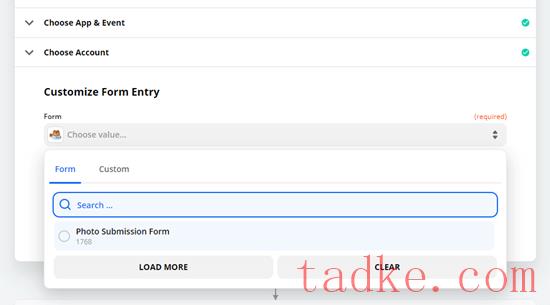
一旦您选择了正确的表单,您需要点击‘测试触发器’按钮,以确保Zapier已正确连接到您的表单。
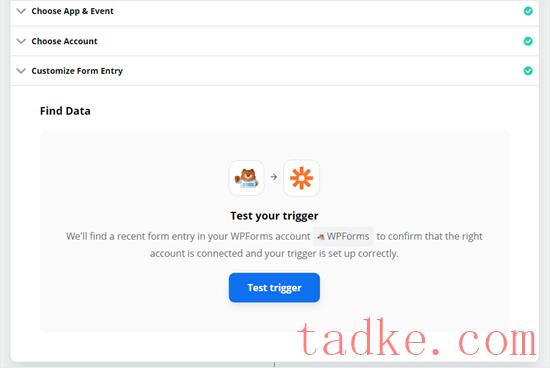
单击该按钮后,您应该会看到一条消息,提示Zapier已找到一个测试条目。您将在屏幕上看到数据:
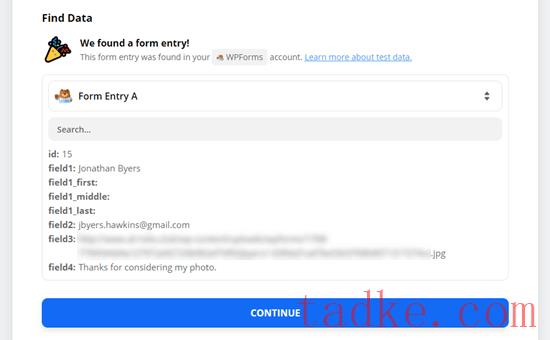
点击“继续”按钮,转到ZAP的动作部分。在这里,你需要选择你的第二个应用程序–Google Drive。
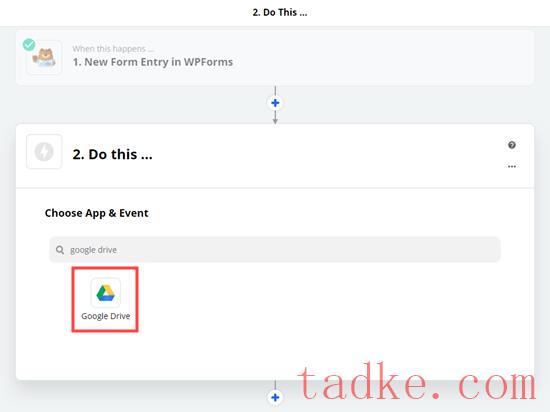
接下来,您将看到用于选择操作事件的下拉列表。在这里,您需要选择“上传文件”选项,然后点击继续。
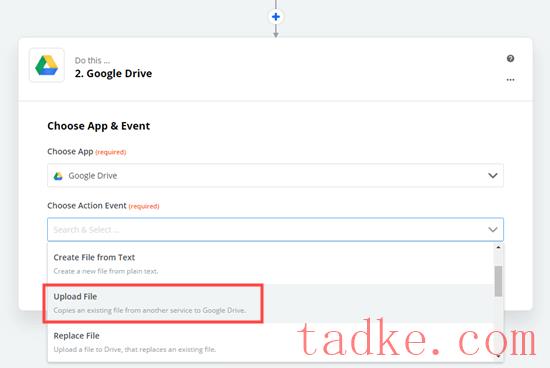
Zapier现在将提示您登录您的Google Drive帐户:
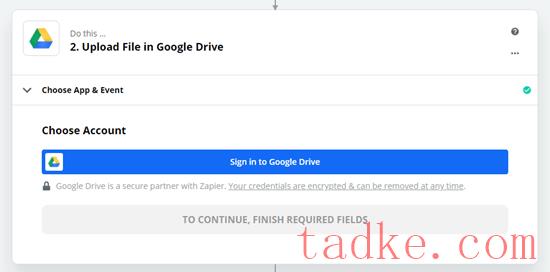
完成此操作后,请单击继续按钮继续:
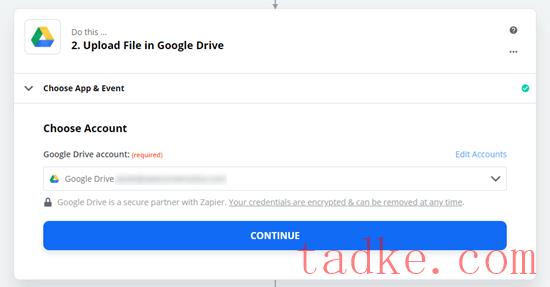
现在,该设置文件在Google Drive中的存放位置了。只需点击Drive下拉菜单,即可选择是使用个人硬盘还是共享硬盘。
然后,单击文件夹下拉菜单以选择要使用的文件夹。
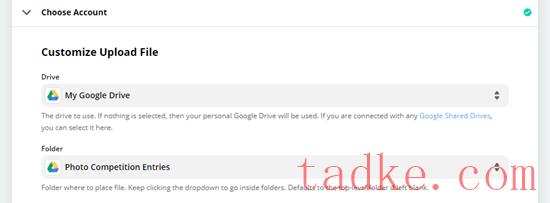
接下来,您需要告诉Zapier上传哪个文件(S)。在文件下拉菜单下,选择表单上的上载域:
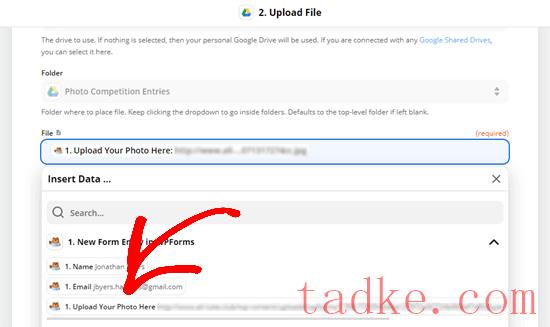
之后,您可以将其他设置留空,然后单击继续按钮继续。
Zapier现在会提示你通过向Google Drive发送上传文件来测试你的Zap。只需单击测试并继续按钮即可执行此操作:
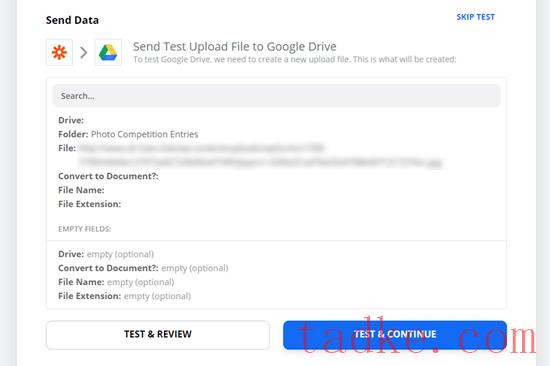
这将向Google Drive发送您在测试表条目中上传的文件。继续查看你的Google Drive文件夹中的文件:
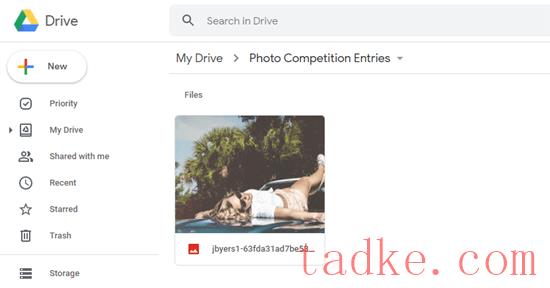
一旦您确信您的Zap正在按预期工作,只需点击‘打开Zap’按钮即可将其激活:
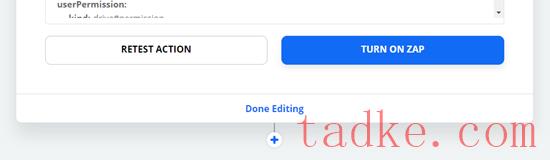
现在,通过您的文件上传表发送的所有文件将自动上载到您选择的Google Drive文件夹。
WPForms将始终保留您的WordPress托管帐户上的所有文件的备份,以防Zapier API出现任何中断。
请记住,如果您收到大量包含大文件的表单提交,则这将占用您的Google Drive中更多的存储空间。在我们的业务中,我们使用G Suite Business Plans来获得无限的存储空间。
我们希望本文能帮助您学习如何将文件从WordPress表单上传到Google Drive。你可能也会喜欢我们关于如何使用用户生成的内容来发展你的业务的文章,以及我们收集的所有网站都必须有WordPress插件的文章。
而且.。





















RSS