你想创建一个WooCommerce弹出窗口来促进销售吗?
Lightbox弹出窗口允许您轻松地吸引客户的注意力,并推动他们进行购买。你可以使用WooCommerce弹出窗口提供优惠券,促销,让访问者进入你的电子邮件列表,等等。
在本文中,我们将向您展示如何轻松创建一个WooCommerce弹出窗口来增加销售额。
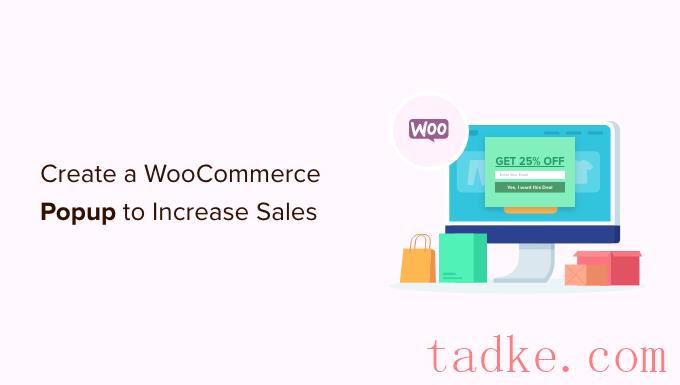
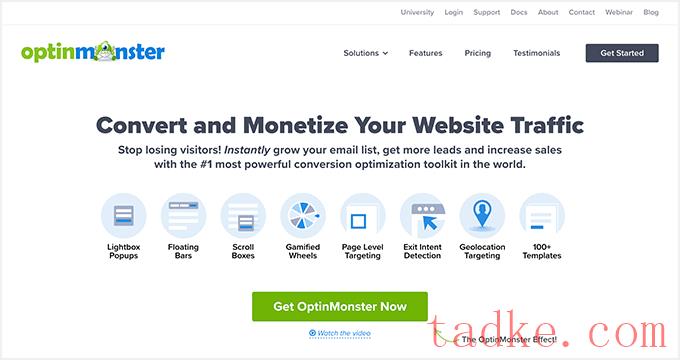
OptinMonster的Pro计划允许您使用我们将介绍的大多数功能,包括退出意图目标规则。如果你想创建一个Spin-to-Win营销活动或建立地理定位目标,那么你需要一个增长计划。
一旦你注册了OptinMonster,你需要将你的OptinMonster账户连接到你的WordPress站点。
为此,你首先需要在你的WordPress站点上安装并激活OptinMonster插件。有关更多详细信息,请参阅我们关于如何安装WordPress插件的分步指南。
激活后,您应该会看到OptinMonster欢迎屏幕。继续,点击“连接您的现有帐户”按钮。
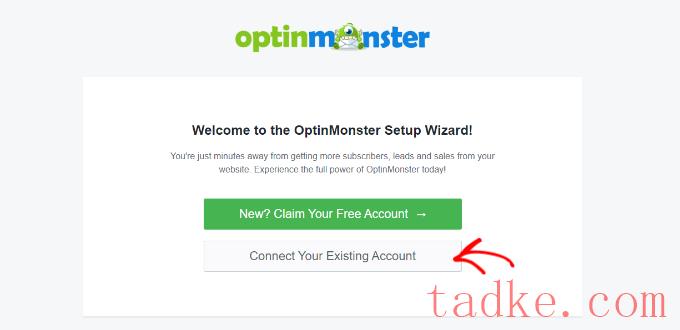
现在将打开一个新窗口。
只需点击“连接到WordPress”按钮,即可将您的OptinMonster帐户与您的网站连接起来。
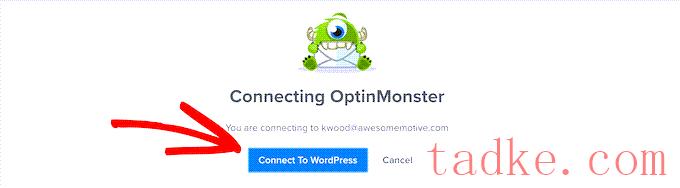
接下来,您还需要将您的OptinMonster帐户与WooCommerce帐户连接起来。
首先,转到OptinMonster»设置从您的WordPress仪表板。
然后在“常规”选项卡下,只需点击“自动生成密钥+连接WooCommerce”按钮。
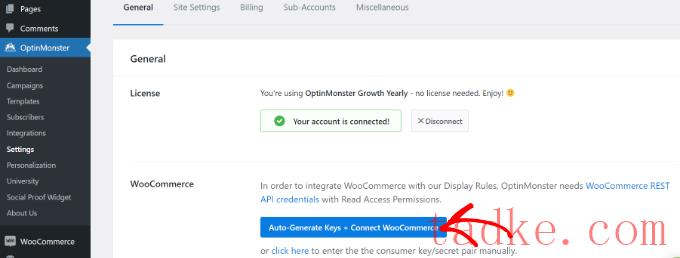
WooCommerce将自动生成密钥并连接到您的OptinMonster帐户。
在本教程的其余部分,我们将介绍几种不同类型的WooCommerce弹出窗口。您可以使用这些快速链接直接跳转到每个选项的说明:
如何创建WooCommerce优惠券弹出窗口如何创建WooCommerce购物车放弃弹出窗口如何创建WooCommerce交叉销售弹出窗口如何创建WooCommerce追加销售弹出窗口如何创建游戏化WooCommerce‘Spin to Win’弹出窗口如何为WooCommerce创建全屏弹出窗口将WooCommerce弹出窗口实时推送到您的网站
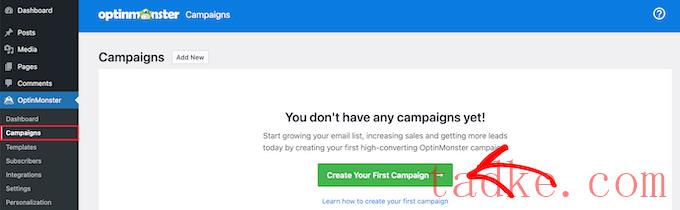
之后,只需选择“弹出”活动类型即可。
然后,将鼠标悬停在模板上并单击“使用模板”按钮,即可选择模板。我们将在本教程中使用“优惠券”模板。
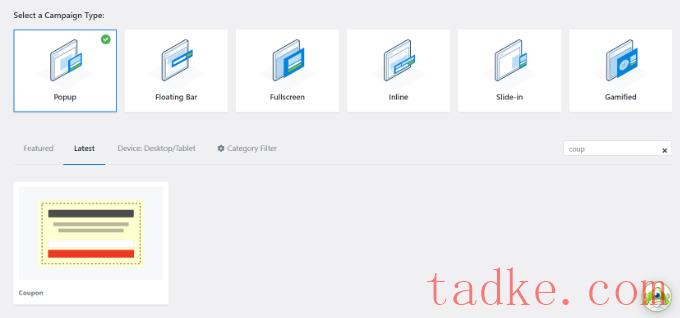
当您选择模板时,将打开一个弹出窗口。
OptinMonster将提示您命名您的活动。继续添加一个名称,然后单击“Start Building”按钮。
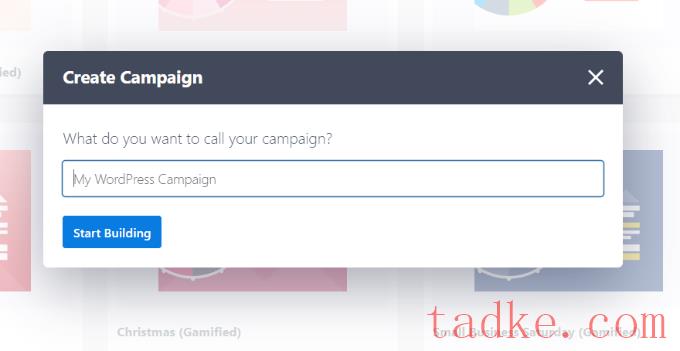
现在,是时候设计你的优惠券了。
拖放式活动构建器非常易于使用,并允许您以您想要的方式自定义弹出窗口。OptinMonster提供了不同的块来添加到您的模板中。
此外,您可以点击优惠券弹出模板的任何部分进行编辑。您可以更改文本、字体、颜色等。
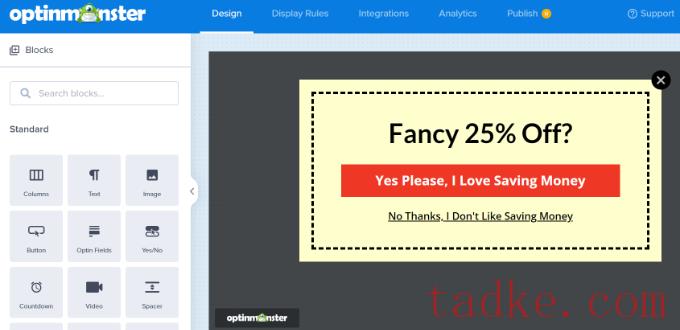
您还可以删除部分优惠券。例如,您可能决定不想要电子邮件注册框。您只需在弹出窗口中显示优惠券代码,以鼓励客户立即使用它。
提示:默认优惠券代码为SAVE25。在客户输入他们的电子邮件地址后,这将显示在屏幕上。在弹出窗口的“成功”视图下,可以很容易地更改或删除它。
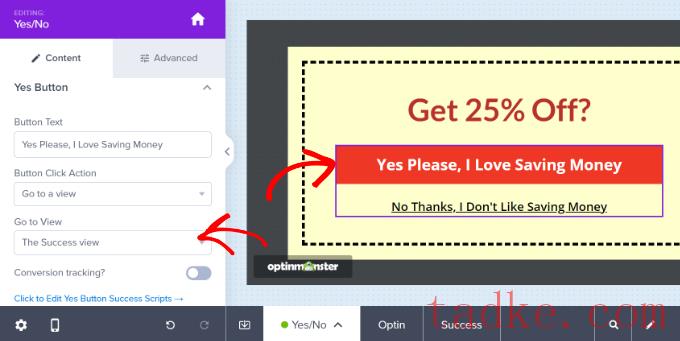
完成对优惠券设计的更改后,不要忘记保存弹出窗口。
要获得更多帮助,请查看我们关于创建优惠券弹出窗口的逐步说明。该教程还解释了如何将OptinMonster集成到您的电子邮件列表中。
创建优惠券弹出窗口后,您需要设置显示规则。
只需点击顶部栏中的“显示规则”标签即可。默认情况下,优惠券将在5秒后出现在您网站的所有页面上。
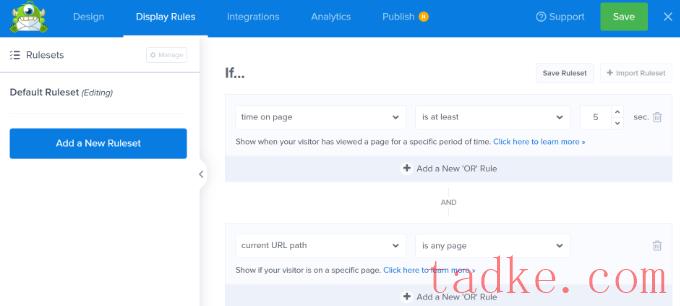
您可能希望将其更改为更长或更短的持续时间,或者基于访问者在您的站点上停留的时间长短。你也可能只想在你网站的某些页面上显示优惠券。
最后一步是发布你的优惠券弹出窗口,并让它在你的网站上直播。在本文的末尾,我们将向您展示如何做到这一点。
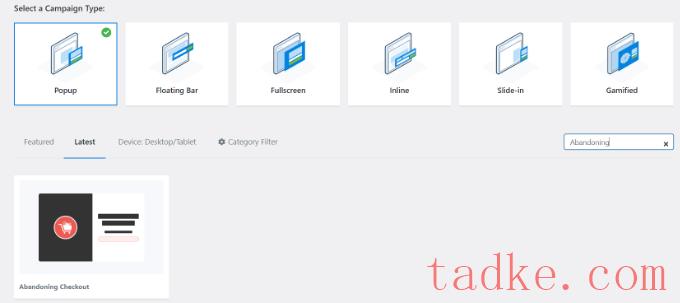
接下来,OptinMonster将打开一个弹出窗口。
继续,为您的弹出窗口活动命名,然后单击“Start Building”按钮。
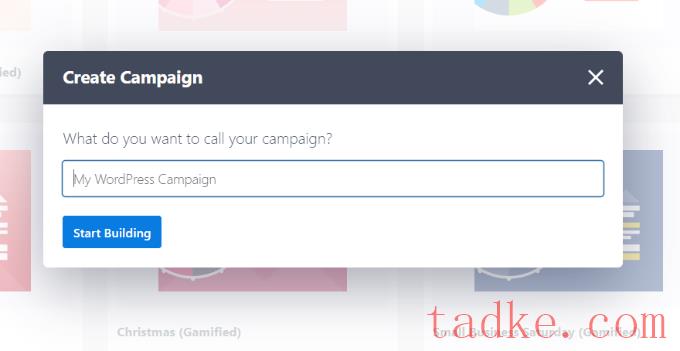
您选择的模板将在活动构建器中打开。
要自定义活动模板,您可以拖放不同的块或更改文本、颜色、字体等。
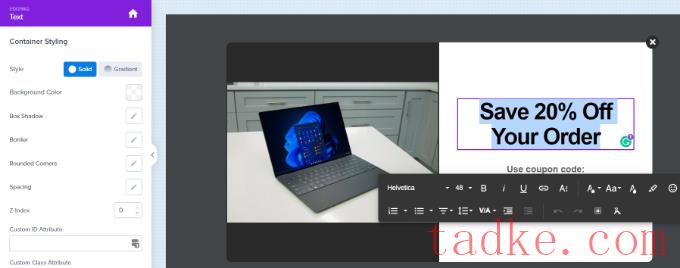
接下来,将弹出窗口设置为显示在WooCommmerce购物车页面上。
首先,点击屏幕顶部的“显示规则”选项卡,然后选择“退出意图”选项。您还可以选择退出意图的敏感度。
OptinMonster的退出意向技术允许你在用户显示想要离开你的网站的准确时刻显示你的消息。
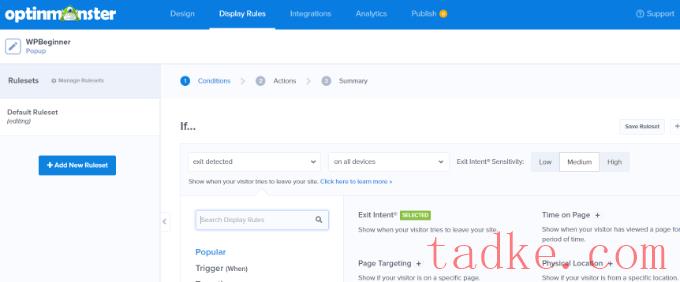
接下来,向下滚动页面,将第一个下拉列表保留为“当前URL路径”,并将第二个下拉列表设置为“完全匹配”选项。
在出现的框中,输入购物车页面的URL。
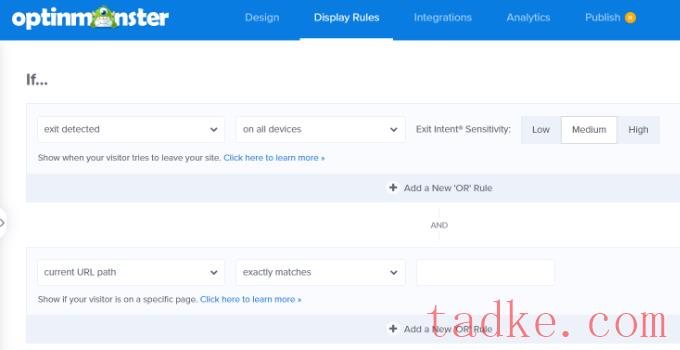
不要忘记保存您的更改。然后,转到发布选项卡,将您的优惠券实时放在您的在线商店上。
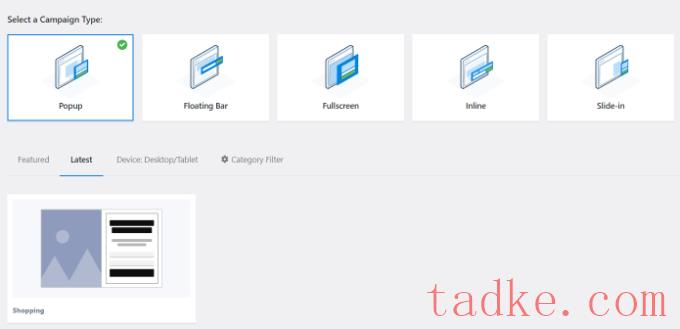
接下来,OptinMonster将提示您命名该活动。
一旦你做到了这一点,只需点击‘开始建设’按钮。
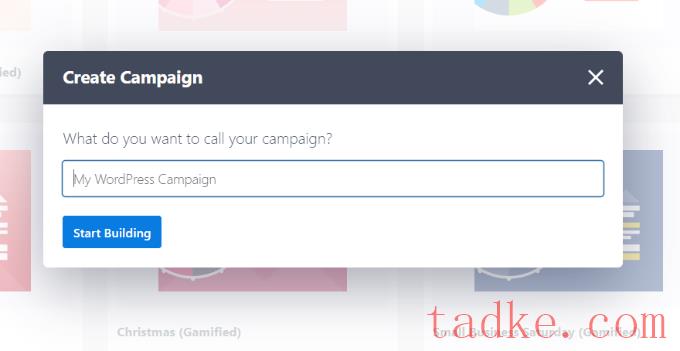
您将被带入活动编辑。在这里,您可以通过单击模板来更改模板的任何方面。
我们为我们的活动上传了一张不同的图片。
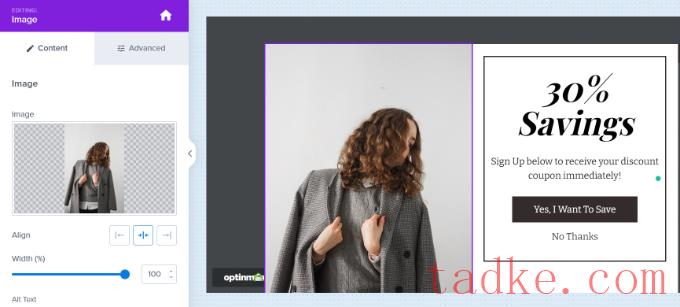
然后,您可以从左侧的菜单中向模板添加不同的块。
只需将图像、按钮、文本、视频等块拖放到模板上即可。
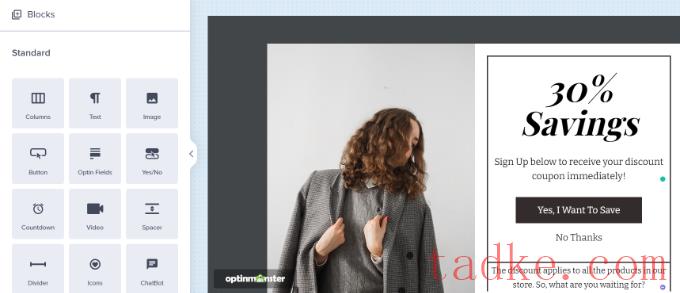
如果您保留电子邮件注册,请确保编辑弹出窗口的“成功”视图以显示您选择的优惠券代码。
提示:如果您确实使用电子邮件注册,您还需要在“集成”选项卡下将OptinMonster链接到您的电子邮件提供商。在我们关于创建优惠券弹出窗口的逐步指南中有关于这一点的说明。
创建完活动后,不要忘记点击右上角的“保存”按钮。
接下来,您可以点击“显示规则”选项卡,然后选择“WooCommerce产品定位”规则。
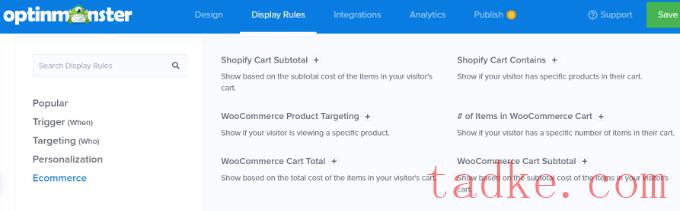
您需要为要应用交叉销售的每个产品设置单独的规则。
只需点击Add a new‘OR’Rule选项。
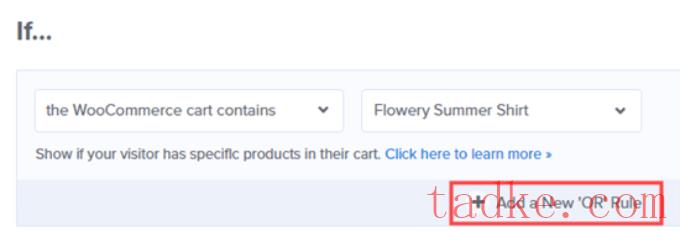
添加另一条新规则后,您可以再次选择“WooCommerce产品定位”规则。
然后,像以前一样添加您的产品。
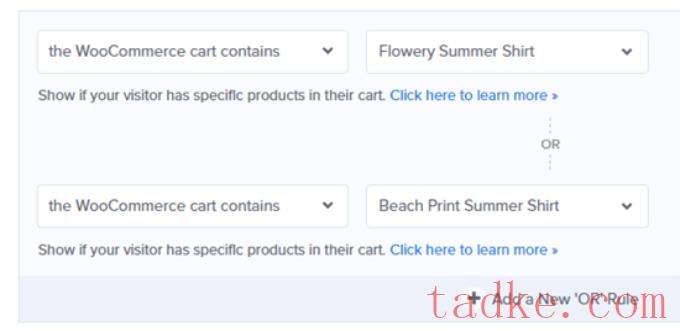
别忘了保存您的设置。现在,您只需按照本教程末尾的说明将弹出窗口实时显示在您的站点上。

一旦你选择了你的模板,OptinMonster会提示你给你的活动命名。
完成后,只需点击“开始构建”按钮。
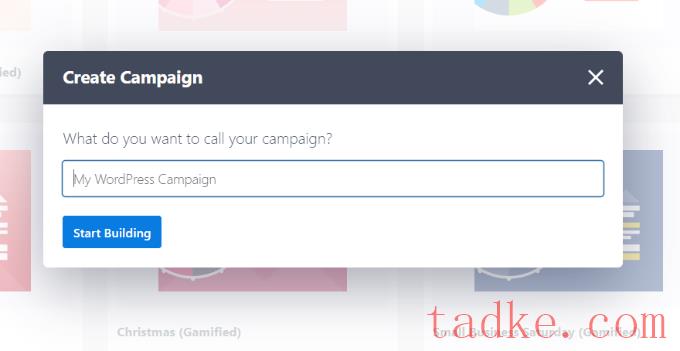
您可以通过单击项目来更改有关活动的任何您喜欢的内容。
如果你想直接给客户优惠券,只需删除电子邮件栏即可。使用拖放功能可以很容易地在活动构建器中添加区块。
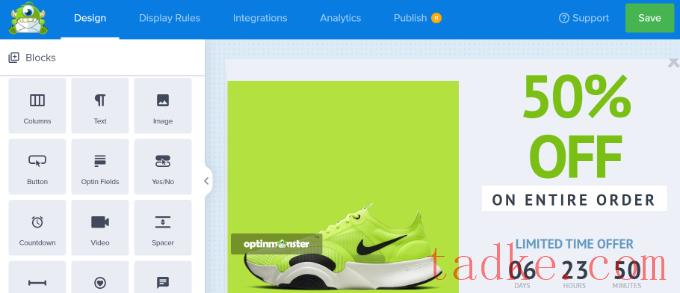
一旦你对优惠券满意,点击右上角的“保存”按钮。然后,点击“Display Rules”标签。
接下来,设置一个显示规则,以便在用户查看特定产品时显示弹出窗口。要做到这一点,只需选择“WooCommerce产品定位”规则即可。
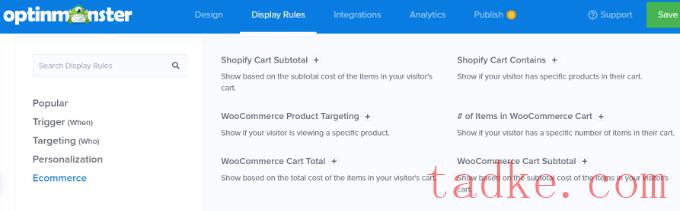
在此之后,您只需指定活动将在其上运行的产品。
提示:不想经历连接OptinMonster和WooCommerce的步骤吗?相反,您可以使用OptinMonster的页面定位规则来定位产品页面的URL。
设置好显示规则后,继续保存弹出窗口。然后,只需按照本教程末尾的说明将其实时放到您的网站上即可。
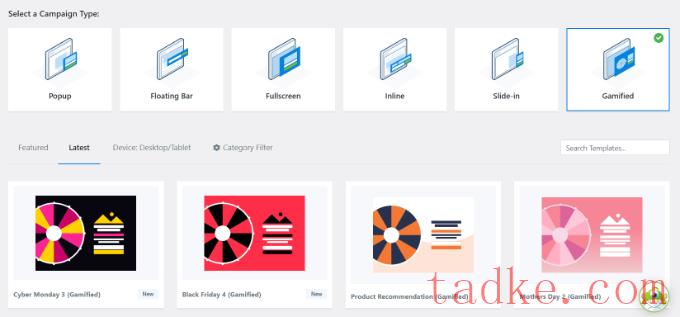
OptinMonster将提示您为您的活动命名。
一旦你这样做了,只需点击‘开始建设’按钮。
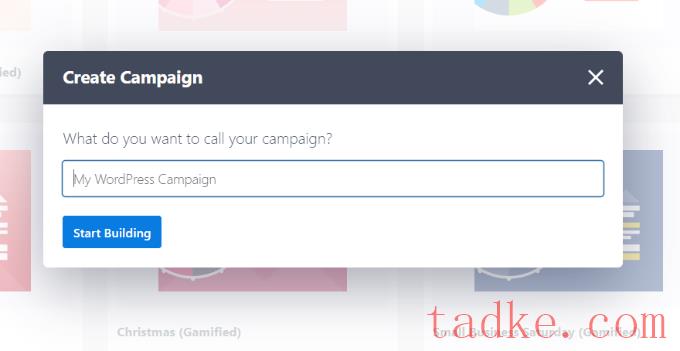
您现在将在OptinMonster运动编辑器中看到优惠券轮子模板。
只需单击您想要更改的任何元素。此外,您还可以向模板中添加更多块,如图像、视频、按钮等。
若要编辑控制盘上的不同选项,请单击它,然后单击“定制控制盘部分”按钮。
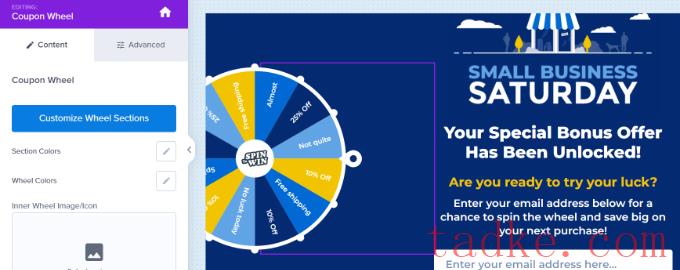
这将打开一个新的弹出窗口,在其中您可以看到您的旋转致胜轮上的所有部分。
只需调整或编辑方向盘上的优惠券代码、百分比和特别优惠。
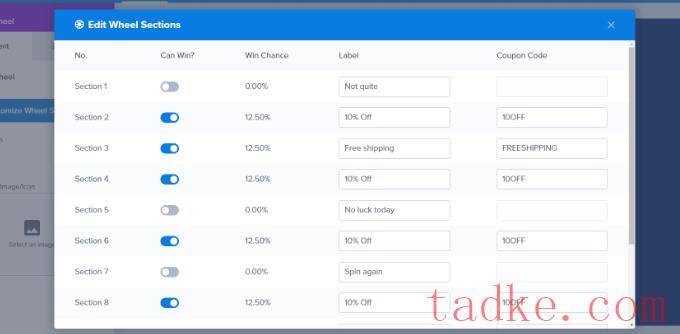
一旦您满意您的优惠券轮盘,继续并保存您的设置。
如果你想获得更多关于设置优惠券轮子的帮助,只需按照我们的分步指南创建一个“Spin to Win”弹出窗口。
在此之后,转到“显示规则”选项卡,并选择何时显示您的活动。例如,当用户要退出网站时,您可以使用退出意图功能显示游戏化滚轮。
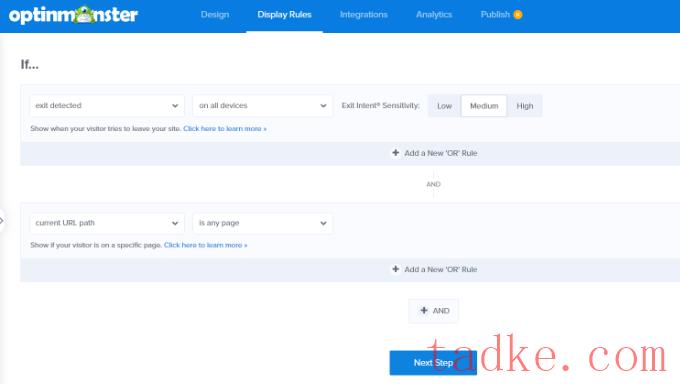
现在,您可以按照本教程末尾的说明将弹出窗口实时显示在您的站点上。
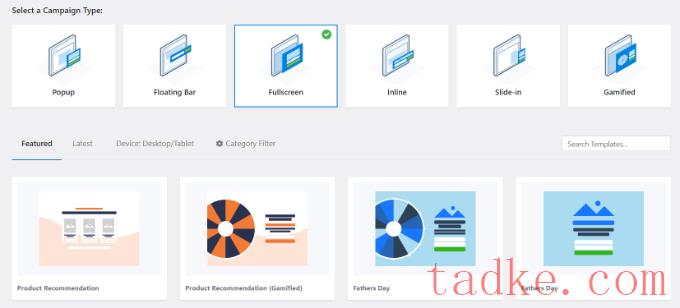
接下来,您需要为您的活动输入名称。
一旦你准备好了,点击‘开始建设’按钮。
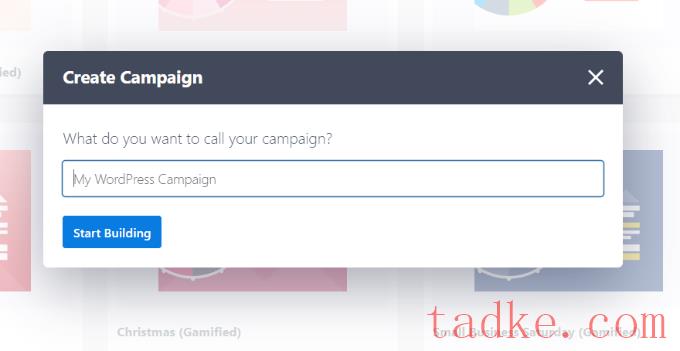
您现在将在OptinMonster构建器中看到您的全屏欢迎垫。现在,您可以在模板上添加、删除和重新排列块。
此外,有更多的选项来编辑现有的区块,如文本和图像,以适应您的商店。只需点击您想要更改的任何内容。
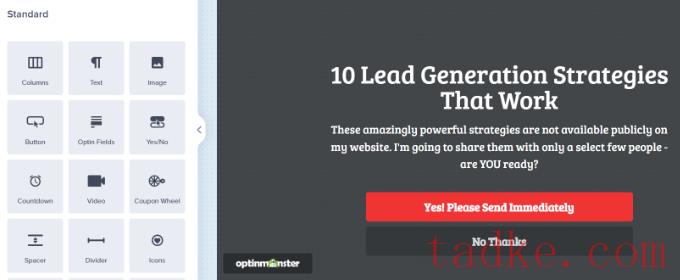
接下来,你需要通过点击“集成”标签将OptinMonster集成到你的电子邮件列表中。
从这里,您可以点击‘+添加新的集成’按钮,然后选择您的电子邮件营销工具。然后,您可以按照屏幕上的说明连接到电子邮件营销服务。
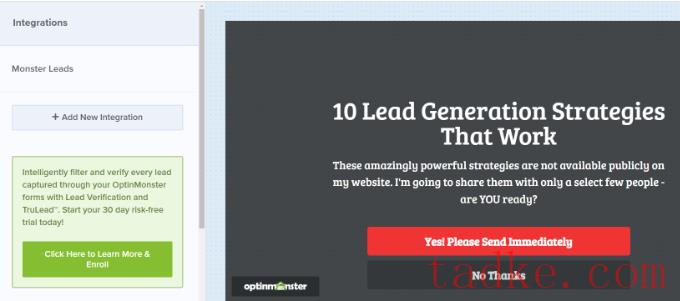
接下来,您可以转到“Display Rules”选项卡。对于显示规则,您希望将欢迎垫设置为仅对首次访问的访问者显示。
要执行此操作,只需选择“新访客”选项即可。
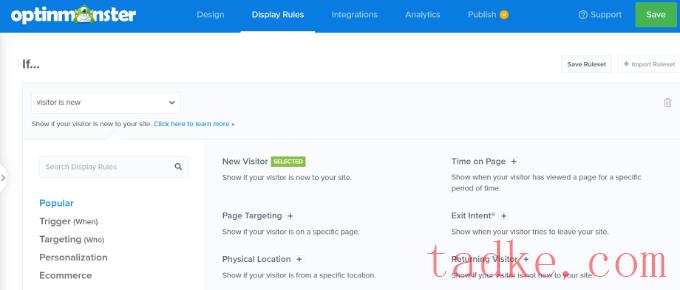
如果你想在网站的所有页面上显示欢迎页面,只需将“当前URL路径”下拉菜单设置为“是任何页面”即可。
别忘了点击屏幕顶部的“保存”按钮。
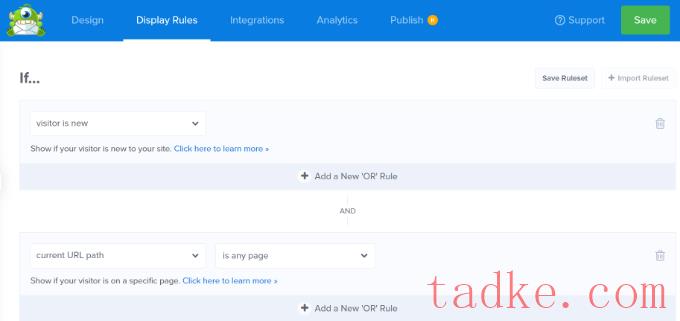
现在,您可以按照下面的说明将弹出窗口实时显示在您的站点上。
有关更多提示,请查看我们为您的WordPress站点创建欢迎垫的指南。您还可以在那里找到一些有用的示例。
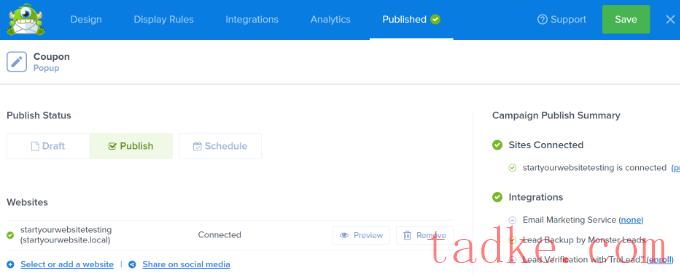
注:您的弹出窗口不会立即显示。你仍然需要在WordPress中接受它。
现在,返回到您的WordPress管理员并转到OptinMonster»活动。在这里,您可以点击任何活动的“更改状态”选项,然后从下拉菜单中选择“发布”。
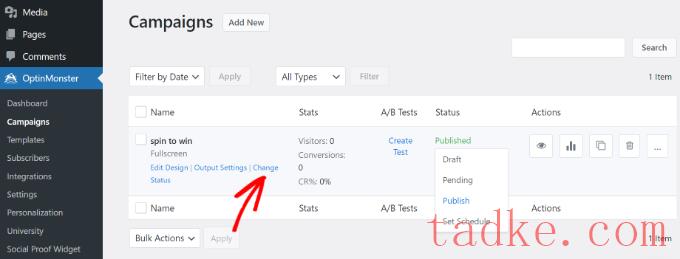
检查您的站点以确保弹出窗口按预期显示总是一个好主意。
这是我们的追加销售活动,向客户推广鞋子。
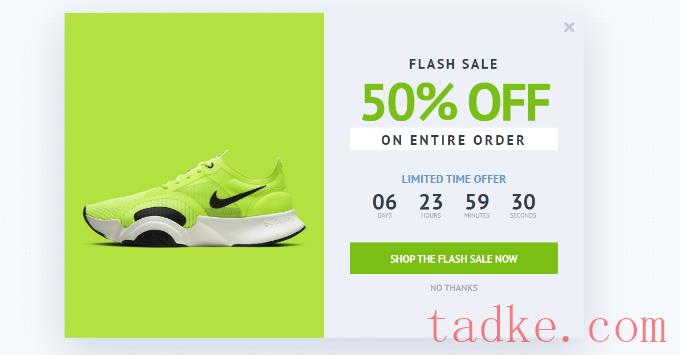
我们希望本文能帮助您学习如何创建WooCommerce弹出窗口来增加销售额。你可能还会喜欢我们为你的商店列出的最好的WooCommerce插件,以及我们对最好的WooCommerce托管提供商的比较,以加快你的商店的速度。
中国和中国都是如此。





















RSS