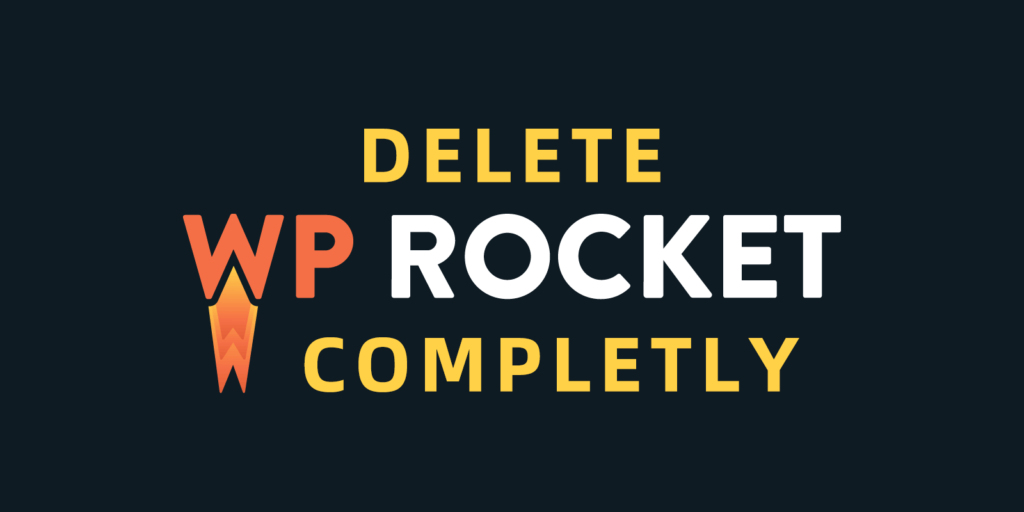
随着谷歌追求速度,像WP Rocket这样的缓存插件在WordPress博主中变得流行起来。通常,WP Rocket可与流行的主题和页面构建器插件无缝协作。
但是,如果设置不正确或与您网站上的其他插件发生冲突,它可能会产生问题。如果您想摆脱WP Rocket插件,这里有一个完整的指南,介绍如何从您的WordPress网站上完全卸载删除WP Rocket。
为什么您可能需要删除WP Rocket插件?
该插件虽然具有简单的用户界面;但是,您可能会在缓存和支持方面遇到以下问题:
- 设置WP Rocket后,您可能会发现Google PageSpeed Insights工具中的页面速度是降低而不是提高。
- 您发现该插件破坏了您网站的布局。
- 没有禁用某些功能(如页面缓存)的选项。该插件默认缓存所有页面,您需要安装额外的帮助插件来禁用页面缓存。
- 删除未使用的CSS等新引入的功能将创建会增加数据库大小的表。
- 移动缓存可能会给无响应的网站带来问题,尤其是使用WooCommerce插件创建的电子商务商店。
- 关键CSS,删除未使用的CSS选项将造成渲染阻塞资源问题,而不是提高移动速度。
- 如果您使用的是SiteGround托管,您有一个免费的SG Optimizer插件,它提供了类似的WP Rocket功能。因此,您可能想要摆脱WP Rocket设置。同样,许多托管公司提供自定义缓存解决方案,而WP Rocket可能无法有效工作或将变得多余。
- 开发人员的支持恶化,您需要等待3天才能得到回复。以前,您可以直接从WordPress管理面板提出票证。但是,现在您需要登录他们的网站并提出问题。不幸的是,您甚至不会在提出工单后收到一封礼貌的回复电子邮件,并且除非他们回复,否则无法跟踪您的问题的状态。
不管是什么原因,清理您网站上的WP Rocket残留物比您想象的要艰巨。
从您的WordPress网站中删除WP Rocket插件
在我们之前的文章中,我们已经解释了如何删除W3 Total Cache插件。W3 Total Cache和WP Rocket等缓存插件会创建许多文件夹,安装插件插件,在htaccess文件中插入指令并创建缓存文件夹。不幸的是,简单地删除插件并不能完全删除插件留下的所有这些残留物。您必须手动清理它们才能从安装中删除插件。
如果最新的更新为您的站点带来了问题,那么回滚WP Rocket插件而不是完全删除是个好主意。您可以通过导航到WordPress管理面板中的“设置 > WP Rocket > Tools”部分回滚到以前的主要版本。您将在“Rollback”部分下看到一个“Reinstall Version Number”按钮,然后单击它以将插件恢复到以前的主要版本。
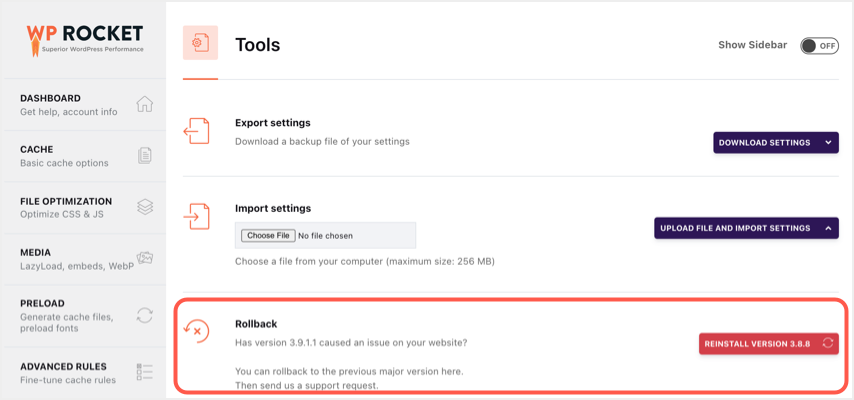
回滚WP Rocket插件
按照以下步骤从您的WordPress安装中完全摆脱WP Rocket插件。
第 1 步 – 停用任何其他缓存插件
几乎所有缓存插件都使用一些常见的设置,例如使用插件插件和在wp-config.php文件中添加条目。因此,卸载WP Rocket并删除相关文件会影响其他缓存插件的常用功能。一般来说,缓存插件应该重新生成条目并添加插件插件。
但是,为了避免混淆,请在删除WP Rocket之前先停用您网站上的任何其他缓存插件。稍后,您可以激活应该插入所需条目并创建插件的其他缓存插件。
Step2 – 卸载和删除插件
作为第一步,您需要从您的WordPress网站上卸载该插件。
- 登录到您的管理面板并转到“设置 > WP Rocket > Dashboard”部分并首先清除您缓存的文件。
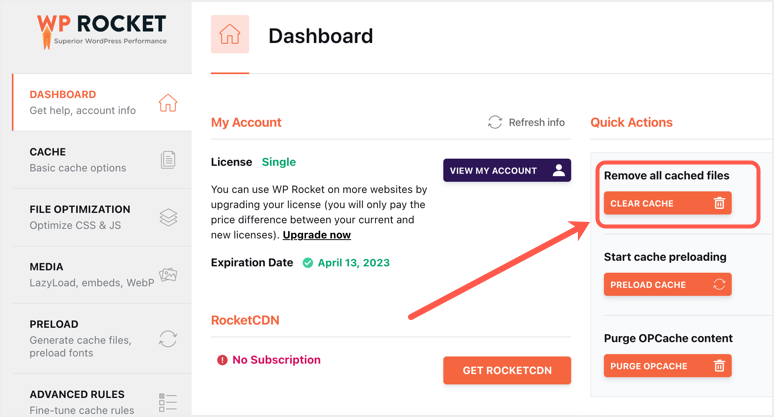
清除WP Rocket缓存
- 然后导航到“插件>已安装插件”部分,然后单击“WP Rocket”插件下的“停用”。
- 选择“Skip & Deativate”按钮以停用插件。
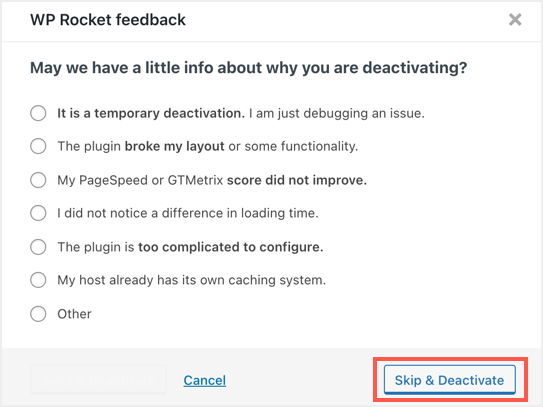
停用WP Rocket插件
- 之后,单击“Delete”选项将其从您的站点中删除。
虽然这应该卸载并删除所有与插件相关的文件,但请检查以下内容以确保插件没有剩余。
Step3 – 删除Drop-ins插件
激活WP Rocket插件时,它还会安装“advanced-cache.php”文件。这是一个带有单个php文件的插件插件,您可以在“插件 > 已安装插件 > Drop-ins”部分下看到该文件。如果您看到该文件仍然存在,请确保在删除WP Rocket插件后将其删除。
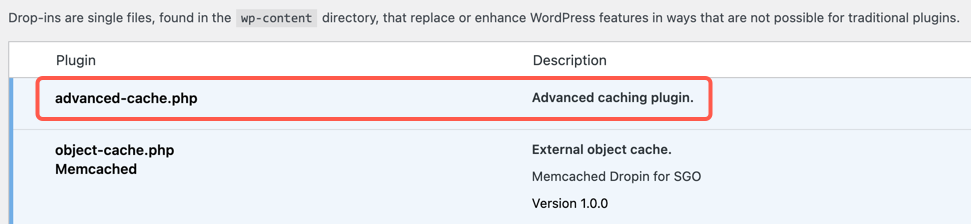
WP Rocket插件Drop-ins
Step4 – 删除缓存内容
WP Rocket将在“/wp-content/”文件夹下创建两个文件夹,如果存在则应将其删除。
- 登录到FTP并导航到“/wp-content/”文件夹。
- 删除包含您网站上所有缓存页面的“/wp-content/cache/”文件夹。
- 此外,删除包含所有插件设置的“/wp-content/wp-rocket-config/”文件夹。
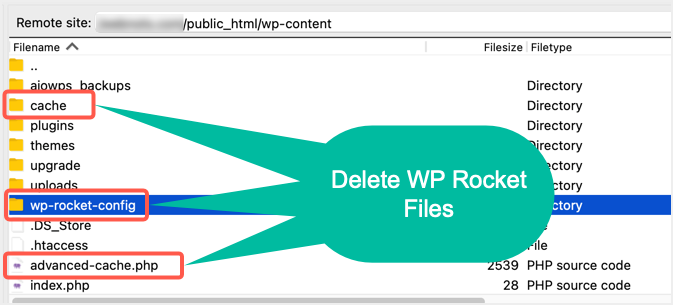
删除WP Rocket文件
请注意,您也可以在此处删除“advanced-cache.php”插件文件。
Step5 – 删除htacces条目
WP Rocket在htaccess文件中添加了GZIP压缩、浏览器缓存和许多其他指令。这些参数将覆盖服务器上可用的任何其他缓存设置。
- 当您远程登录到服务器时,导航到WordPress安装的根目录。这通常应该是“/public-html/”文件夹,除非您在子目录中安装了WordPress。
- 使用Visual Studio Code等代码编辑器应用程序查找并打开.htaccess文件。请记住,此文件可能不可见,因为它没有名称,只有扩展名。因此,您需要使隐藏文件在您的FTP软件中可见以便编辑文件。
- 检查#BEGIN WP ROCKET和#END WP ROCKET块之间文件中存在的任何条目。您可以安全地删除块、保存文件并将修改后的文件上传回服务器。
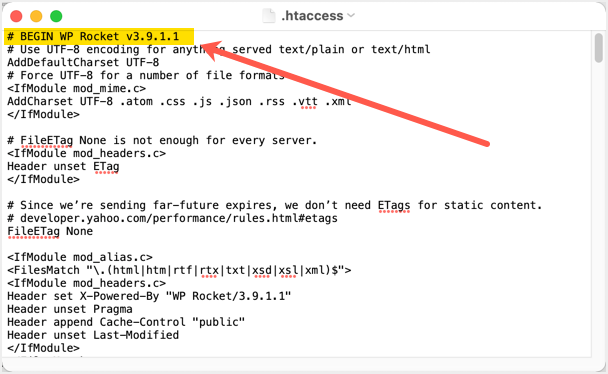
删除WP Rocket htaccess条目
测试您的站点是否正常运行,以确保其他.htaccess条目没有问题。
Step6 – 清理wp-config.php文件
您还需要从WP Rocket插件创建的wp-config.php文件中删除一个条目。
- 当您使用FTP登录到服务器时,导航到根安装目录。
- 找到“wp-config.php”文件并使用代码编辑器进行编辑。
- 检查以下行并将其删除。
define('WP_CACHE', true)
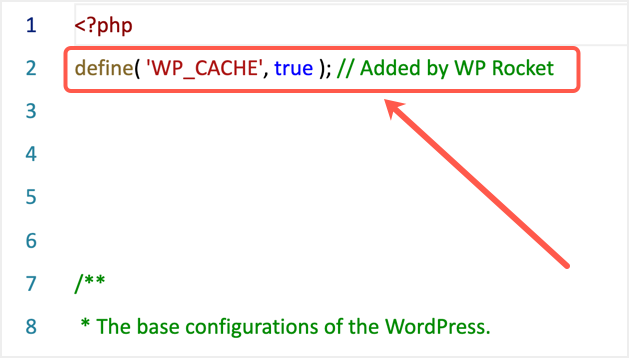
WP Rocket的WP配置条目
Step7 – 删除缓存的WebP图像
WP Rocket允许您单独缓存WebP图像格式以提高加载速度。您需要从“/wp-content/uploads/”文件夹中检查并删除这些缓存的图像文件。如果您有生成WebP图像并将其存储在上传文件夹中的插件,则不需要此步骤。但是,许多托管公司不会将WebP图像存储在“上传”文件夹中。它们将即时生成WebP图像并直接提供给浏览器。在这种情况下,如果您启用了WebP缓存选项,插件将创建您在站点中上传的每个图像的副本。
当您卸载WP Rocket时,这些缓存的WebP图片将变得多余且无用。您可以保留它们原样或删除它们以节省服务器上的存储空间。确保在删除WP Rocket缓存图像后测试您的服务器动态提供WebP图像。
注意:您还可以使用主机帐户中的文件管理器应用程序删除和编辑文件,而不是使用FTP。
Step8 – 删除数据库条目
WP Rocket将在wp_options表中创建条目以存储设置和其他相关条目。同样,当您使用删除未使用的CSS功能时,该插件也会创建额外的表。
- 登录到您的托管帐户并打开phpMyAdmin。
- 找到您的数据库并导航到wp_options表。
- 使用“rocket”搜索表格并删除您找到的条目。
- 选择表“wp_wpr_rucss_resources”和“wp_wpr_rucss_used_css”并删除它们。
小结
如您所见,WP Rocket插件创建了许多条目和文件夹以提高速度。例如,启用删除未使用的CSS选项将在数据库中创建大表。不幸的是,您不会在插件的销售页面上找到这些详细信息。我们希望这篇文章能帮助您从您的WordPress网站上完全删除WP Rocket插件。





















RSS