是否要为WordPress创建临时站点,但不确定从哪里开始?
WordPress临时站点是一个测试站点,您可以使用它在上线之前“安全地”进行插件更新和其他更改。
在本分步指南中,我们将向您展示如何轻松地为您的WordPress站点创建一个临时环境。我们将介绍几种不同的方法,其中大多数只需要几次点击。
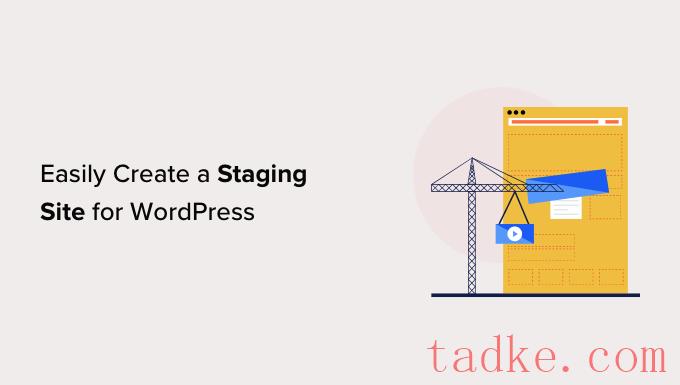

这将把您带到Bluehost的临时站点向导。接下来,您需要单击“创建临时站点”按钮以继续。
Bluehost现在将为您的网站准备试运行环境。完成后,您将看到一条成功消息和一个在生产站点和临时站点之间切换的选项。

只需点击临时站点旁边的单选按钮,Bluehost就会切换到您的临时网站。
切换后,您将在屏幕顶部看到一个按钮,指示您正在处理临时网站。

你可以继续在你的网站上工作,而不用担心它会影响你的实时网站。
将更改从暂存部署到Bluehost上的实时站点
一旦您准备好将更改从试运行推送到实时站点,只需转到Bluehost»试运行佩奇。

从这里,您将看到您的临时网站旁边的部署选项下拉菜单。您可以仅部署文件、仅部署数据库或部署所有更改。
如果您不确定,请单击“部署所有更改”按钮以继续。
这将弹出一个弹出窗口,系统将要求您确认是否要将临时站点部署到生产站点。点击“部署”按钮继续。

Bluehost现在将开始将您的临时站点部署到实时站点。根据您网站的大小,这可能需要一段时间。
部署结束后,弹出窗口将自动消失,您将看到一条成功消息。

现在,您可以通过单击生产站点URL旁边的单选按钮切换回您的实时网站以查看您所做的更改。
将生产站点克隆到转储
现在,当您切换回生产网站时,您在那里所做的任何更改都不会自动同步到您的临时网站。
将来,如果你想在你的临时网站上测试更多的东西,你需要复制你的网站。
只需转到Bluehost»试运行页面,然后单击“克隆到分段”按钮。

Bluehost随后会将对您的实时网站的最新更改复制到您的临时网站。之后,您可以切换到分期网站进行测试和开发。

在下一个屏幕上,您需要点击WordPress?暂存左栏中的菜单。
从这里,您需要选择您的网站,然后为您的临时副本提供一个名称。

点击“创建”按钮继续,Siteground将创建您的网站的临时副本。
在那之后,你需要点击‘转到受保护的URL’按钮,这样你就可以对你的临时网站进行密码保护,并保持其私密性。

在下一个屏幕上,Siteground将自动填写您的临时网站的URL和路径。
您需要输入要用于保护临时站点的用户名和密码。

单击保护按钮以保存您的设置。
您现在可以返回到WordPress?暂存页面,然后单击您的临时网站旁边的登录到管理面板按钮。

SiteGround现在将打开你的临时网站的WordPress管理区。您可以在此临时网站上测试您的更改。
将更改部署回您的Live网站
在临时网站上尝试更改后,您可能希望将它们合并到您的实时网站。
SiteGround也让这一点变得很容易。
只需点击WordPress?暂存左栏中的菜单。然后,单击您的临时站点旁边的三个点菜单,在“管理临时副本”部分下。

该菜单将向您显示两个部署选项。您可以选择“完全部署”或“自定义部署”选项。
“完全部署”选项可将从临时网站到实时网站的所有内容合并在一起。‘Custom Deploy’允许您选择要合并的文件或数据。
如果您不确定,请选择“完全部署”选项。
然后,SiteGround会将临时站点复制到您的实时网站。
将Live合并到您的临时网站
不过,您对实时网站所做的更改不会自动复制到您的临时网站。
每次你需要在你的临时网站上工作时,重复上面的过程来创建一个新的临时网站。

这将把你带到你的网站仪表板。
现在,您需要点击左栏中的“添加分段”链接,或在顶部您的站点名称下选择它。

这将把你带到‘添加环境’屏幕。
您将被要求选择您希望如何继续您的试运行环境。

以下是这些选项中的每个选项的作用:
“从新的空白网站开始”会创建一个新的空网站。“从指导性体验开始”创建了一个新网站,提供指导性体验和演示内容。将现有环境复制到此站点会将您的生产或开发环境复制到此站点(例如,将您的实时站点复制到此环境)。‘Move an Existing Environment’将环境移动到此站点(例如,将开发环境移动到临时状态)‘Start with a WooCommerce Site’创建一个预装了WooCommerce的新WordPress站点。
由于您想要创建我们的实时网站的临时副本,您需要点击“将现有环境复制到此站点”选项。

选择环境后,选择要从中进行复制的最新备份,然后单击“下一步”按钮继续。
现在,您需要为您的临时站点提供一个名称。此名称将用于您的临时站点URL。之后,选择STG(暂存)作为您的环境类型。

点击“创建环境”按钮继续。
WP引擎现在将为您创建一个临时站点。之后,您将被重定向至您的暂存环境控制面板。

接下来,您需要单击挂锁按钮以启用临时站点的密码保护。
在此之后,您需要切换到‘实用程序’选项卡,以复制您的临时站点用户名和密码。

您现在可以点击顶部的‘WP Admin’按钮登录到您的临时网站。
就像你在任何其他地方安装的典型WordPress网站一样,你可以自由地在临时网站上进行更改和尝试功能。

将更改从暂存部署到WP引擎上的Live网站
想要将您在临时网站上所做的更改合并到您的实时网站中吗?
只需点击“复制环境”按钮即可开始部署。

这将把您带到选项页面。从这里,您需要为拷贝选择源环境和目标环境。
在这里,您将选择临时网站作为源环境,并选择您的生产或现场网站作为目标环境。

您可以选择要复制的内容。例如,您可以复制所有数据库表和文件、特定文件和数据库表,或仅复制文件系统。
注:如果您选择复制所有内容,则在您使用实时网站创建临时环境后,您将丢失存储在该网站上的所有数据。这可能包括重要数据,如新帖子、页面、客户和订单。因此,在从临时部署之前运行实时站点的备份是一个好主意。
接下来,点击“查看并确认”按钮开始部署。将所有内容复制到您的实时网站上需要一段时间。
该过程完成后,您将收到一封电子邮件通知。

您将需要输入您的可湿性粉剂Stagecoach用户名和API密钥,您可以在您的帐户在插件网站上找到。
在此之后,您需要访问WP Stagecoach?WP Stagecoach页并为您的临时站点选择一个名称。该名称也将被用作您的WordPress临时网站的子域。

别忘了勾选“密码保护临时站点”选项旁边的框。它将保护您的临时网站不受公众查看和搜索引擎的影响。
点击“乘坐公共马车”按钮继续。

该插件现在将创建您的WordPress文件和数据库的备份,以将它们导出到您的临时站点。
这可能需要一段时间,这取决于你WordPress网站的大小。
完成后,您将看到指向您的临时站点及其管理区的链接。

您可以单击该链接访问您的临时站点并开始工作。
您将在顶部的管理栏中注意到一条亮橙色消息,指示您正在临时站点上工作。

使用WP Stagecoach部署临时站点
准备好将更改导入到实时站点后,请转到WP Stagecoach?导入更改页面,然后单击Check for Changes按钮。

该插件现在将检查您的临时站点上的更改,然后向您显示导入它们的选项。
您可以从所有更改、文件更改或数据库更改中进行选择。

该插件将向您显示导入的进度,并在导入完成时通知您。
现在,您可以测试您的实时站点,以查看是否已成功导入所有更改。

注:我们在示例屏幕截图中使用了Bluehost,因此您的屏幕可能看起来不同。
为您的子域提供一个名称(如staging.example.com),然后单击Create按钮。
你的主机控制面板现在将添加你的子域,你可以用它来导入你的实时WordPress站点。
接下来,您需要在您的实时站点上安装并激活复印机插件。如果你需要全功能,你可以在这里买到复印机的高级版本。
激活后,您需要点击复印机在您的WordPress管理侧边栏中选择菜单,然后点击下面的‘新建’按钮套餐。

之后,您将被要求点击“下一步”按钮继续。复制器现在将运行网站复制器向导。
首先,它将运行一些测试,以查看是否一切正常。如果所有项目都标记为“Good”,则单击“Build”按钮。

该插件现在将开始为您的WordPress站点创建一个复制器包。此过程可能需要几分钟的时间,具体取决于您网站的大小。
完成后,您将看到安装程序和归档程序包的下载选项。你需要点击‘下载这两个文件’按钮来下载这两个文件到你的电脑上。

您需要将这两个文件上传到您刚刚创建的子域的文件目录中。有关详细信息,请参阅我们关于如何使用ftp将文件上传到您的WordPress网站的指南。
接下来,您的新临时WordPress站点将需要一个新的数据库。让我们创建一个。
打开你的WordPress托管账户的控制面板,点击位于‘数据库’部分的‘MySQL数据库’图标。

如果你没有使用Bluehost,那么你的WordPress主机环境可能会有一点不同。不要担心,只需查找数据库部分。
在下一个屏幕上,为您的数据库提供一个名称,然后单击Create DATABASE按钮。

接下来,您需要为您的数据库创建一个MySQL用户。
向下滚动到MySQL用户部分,并提供新数据库用户的用户名和密码。

现在,您需要授予该用户访问和修改您先前创建的数据库的权限。
只需向下滚动到“将用户添加到数据库”部分,然后选择您的数据库和您刚刚创建的用户。

之后,点击“添加”按钮继续。
系统将要求您为该用户选择权限。继续并选中“All Privileges”(所有权限)复选框,然后点击“Make Changes”(更改)按钮。

现在,您的数据库已准备好用于您的临时网站。
接下来,您需要打开一个新的浏览器选项卡并访问Enter the Subdomain of Your Staging Site,如下所示:
Https://yoursubdomain.example.com/installer.php
别忘了更换yoursubdomain与实际的子域和example.com使用您自己的域名。
这将启动复印机安装程序向导。

在“设置”部分,安装程序会要求你输入你的WordPress数据库信息。
您的主机可能是本地主机。之后,您将输入在前面的步骤中为新域名创建的数据库的详细信息。
点击“验证”按钮,以确保复制器可以连接到您的数据库。

完成后,请单击“下一步”按钮继续。
复制器现在将解压你的WordPress数据库和文件,并将它们导入到你的临时站点。
完成后,您将看到一条成功消息。

你可以点击“管理员登录”按钮,进入你的网站在新的临时网站上的WordPress管理区域。
现在,您已经设置好了临时站点。您可以通过向子域添加密码保护来保护它。
转到你的托管账户的cPanel仪表板,点击“目录隐私”图标。

接下来,您需要选择您的子域文件夹,然后选中“密码保护此目录”复选框。
系统将要求您为此设置提供名称,然后输入用户名和密码。

单击保存按钮以存储您的设置。你的临时网站现在将隐藏在密码保护后面,使其远离搜索引擎的手和公众的视线。
现在,您可以在临时站点上工作并进行任何您想要的更改。
手动部署临时站点以启用
准备好将更改从临时站点部署到实时服务器后,您将遵循上述相同的步骤。
只需在您的临时站点上创建一个新的复制器包,并将安装程序和存档文件下载到您的计算机(请参阅上面的说明)。
接下来,您需要前往您的实时站点并创建一个完整的WordPress备份(您也可以使用复制器来创建一个完整的备份)。
一旦完成,你将需要从你的实时网站上删除所有WordPress文件和文件夹。这意味着你的WordPress站点将关闭一段时间。
最后,按照上面的说明运行复制器安装程序向导,将临时站点导入实时服务器。
如你所见,最后一种方法根本不是最好的方法。在这个过程中,有许多方式可能会损坏您的站点。
我们建议不惜一切代价避免使用这种方法,除非您别无选择。我们建议使用可靠的主机提供商,如Bluehost、SiteGround或WP Engine,它们提供内置的临时站点功能。
我们希望本文能帮助您学习如何轻松地为您的WordPress站点创建一个临时环境。如果你遇到任何问题,请查看我们修复最常见WordPress错误的最终指南。
中国和中国都是如此。





















RSS