你想在用户登录你的WordPress网站后将他们重定向到一个特定的页面吗?
根据用户的角色,他们通常被带到WordPress仪表板或WordPress管理面板中的个人资料部分。
在本文中,我们将向您展示如何在成功登录WordPress后重定向用户。
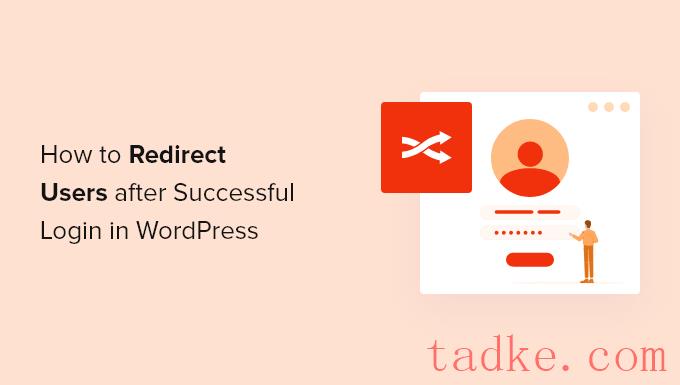
为什么WordPress登录后重定向用户?
许多网站所有者运行多用户WordPress网站。例如,多作者博客、会员网站或在线商店。
这些网站需要用户登录才能执行某些操作并访问他们的帐户详细信息。
许多WordPress会员插件和电子商务插件通过显示用户自定义登录页面和重定向到帐户管理页面来自动处理重定向。
然而,并不是所有的网站都会使用具有此功能的插件。在这种情况下,用户只会被重定向到默认的WordPress管理区域。
这并没有为您的用户提供下一步该做什么的明确指导。它可能对博主和作家有用,但对你的用户和客户来说并不是一个理想的体验。
话虽如此,让我们来看看如何在成功登录WordPress后轻松地重定向用户。您可以使用下面的快速链接直接跳转到您想使用的方法。
方法1。使用LoginWP设置登录重定向
该方法允许您在用户登录后根据用户角色,功能,用户名等进行重定向。
最简单的方法是使用LoginWP(以前称为Peter’s Login redirect)插件。它可以让你在几次点击中设置简单的登录重定向。
你需要做的第一件事是安装并激活插件。有关更多细节,请参阅我们关于如何安装WordPress插件的一步一步指南。
激活后,您需要转到LoginWP»redirects 来设置插件。
它允许您为各种情况设置登录重定向。让我们看看下面的每一个。
为特定WordPress用户设置登录重定向
首先,您可以仅为特定用户设置重定向。如果您有一个小团队,并且希望将团队成员重定向到特定的页面,这将非常有用。
要做到这一点,请单击‘添加新’重定向规则’部分。
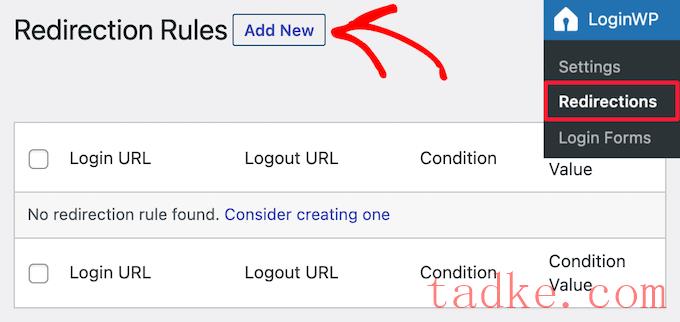
这会把你带到一个新的页面来设置你的重定向设置。
首先,选择‘Username’从’规则条件’下拉并从下拉列表中选择用户名。
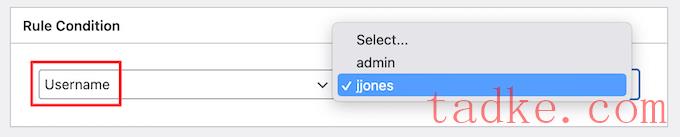
然后,您可以输入您想要在用户登录和注销时重定向到的url。
确保点击‘Save Rule’
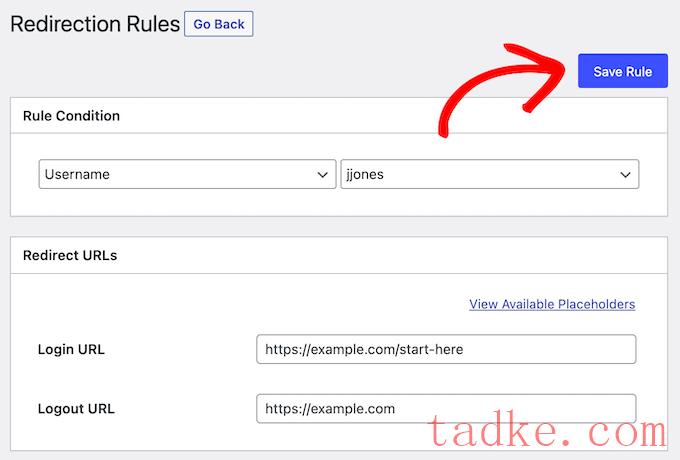
根据用户角色在WordPress中设置登录重定向
接下来,您可以根据用户角色在WordPress中设置登录重定向。例如,您可能希望将编辑重定向到管理区域,但让您的电子邮件列表订阅者转到单独的自定义页面。
此过程将类似于上述步骤。点击‘添加新’重定向规则’部分。
选择‘User Role’从’规则条件’
您还可以将顺序设置为任何数字,这将决定如何在插件设置中存储和显示此规则。
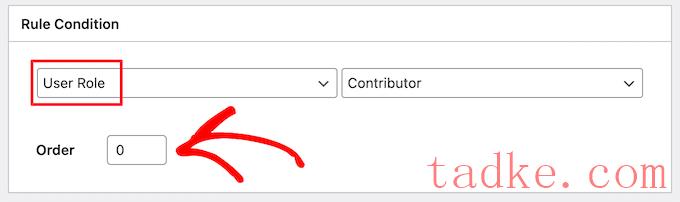
然后输入要重定向用户角色的登录和注销url。
下一步,点击‘Save Rule’按钮。
#5#
如果你想为多个用户角色创建不同的登录重定向,那么只需遵循上面的相同步骤。
在WordPress中设置登录重定向
插件还允许你根据用户级别和能力设置登录重定向。这是非常有用的,如果你正在使用一个插件,如会员创建和管理用户角色与自定义功能在WordPress。
要做到这一点,点击‘添加新’按钮。
然后选择‘User Capability’从’规则条件’下拉并从下拉列表中选择用户功能。
如果你想让你的规则在插件设置页面上保持有序,你也可以输入一个订单号
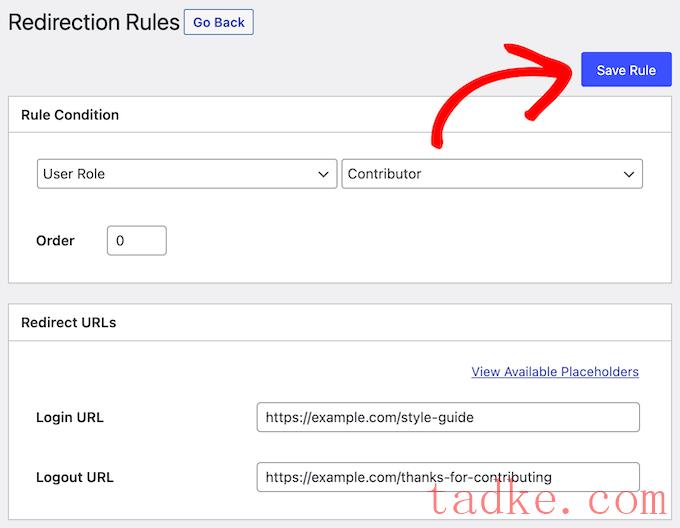
根据你分配的角色,你将有不同的用户能力可用。
接下来,在下面的框中输入您的登录URL和注销URL。
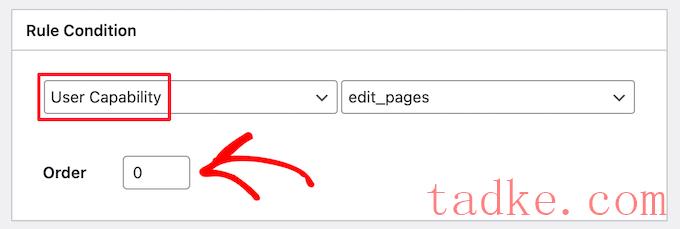
然后,点击‘Save Rule’按钮。
为WordPress中的所有用户设置登录重定向
在插件’s设置页面上,有一个选项可以为所有其他用户设置重定向。如果用户不符合您上面设置的任何规则,那么您可以通过在这里输入URL来重定向它们。
您还可以使用此设置为所有用户创建全站重定向。
只需在‘All Other Users’section.
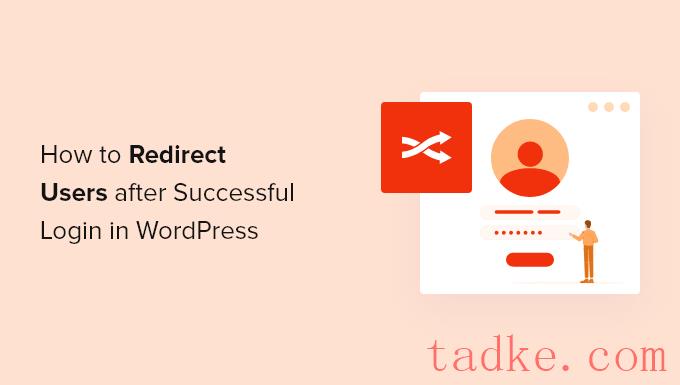
然后点击‘Save Changes’按钮。
在WordPress中设置用户注册重定向
当一个新用户在你的网站上注册时,WordPress将他们重定向到登录页面。您可以设置一个重定向URL,将它们发送到您网站上的任何其他页面。
只需在‘After registration&# 8217;点击‘Save Changes’button.
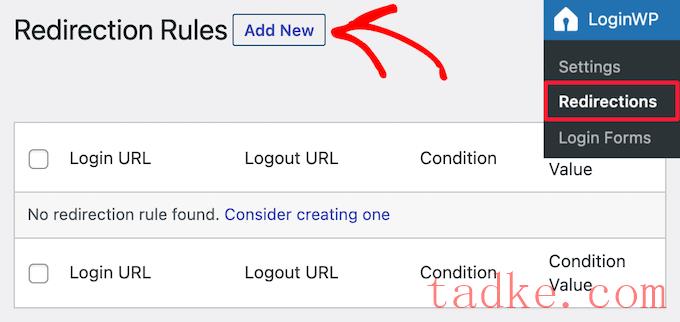
方法二。使用WPForms设置自定义登录表单和重定向
如果你想为新用户创建一个自定义登录表单,那么你可以使用WPForms在他们登录后设置一个重定向。
WPForms是市场上最好的用户注册插件,被超过500万个网站使用。它可以让您轻松创建用户注册表单,联系表单等。
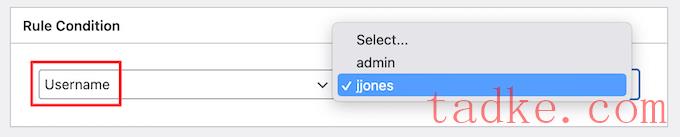
您可以使用免费版本创建简单的联系表单,但您将需要WPForms Pro来获得登录表单功能。
你需要做的第一件事是安装并激活插件。有关更多细节,请参阅我们的初学者’s指南如何安装WordPress插件。
激活后,您需要访问WPForms»Settings并输入您的许可证密钥。您可以在WPForms网站的帐户下找到这些信息。
之后,您需要安装用户注册表单插件。
只需转到WPForms»Addons并找到“用户注册插件”并单击“安装插件”按钮。
现在,您已经准备好创建您自己的自定义登录表单了。
要做到这一点,导航到WPForms»Add New并为您的表单命名。
下一步,搜索‘Login’在搜索栏中找到‘User Login Form’模板,然后点击‘Use template ’按钮。
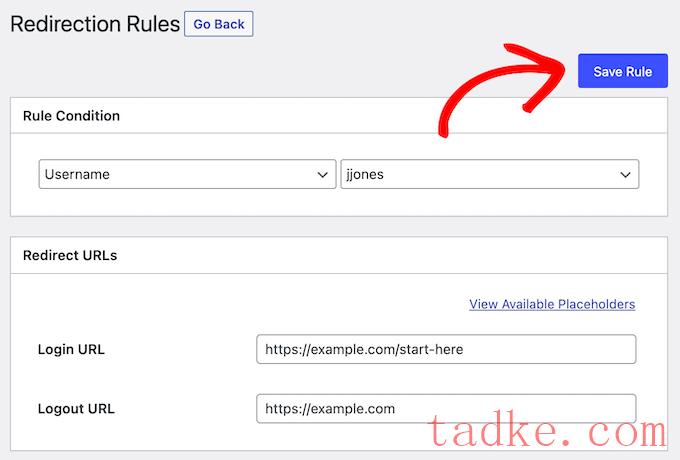
WPForms将自动加载包含所有必需字段的用户登录表单模板。
您可以通过单击它们并在新屏幕中进行更改来编辑所有现有字段。
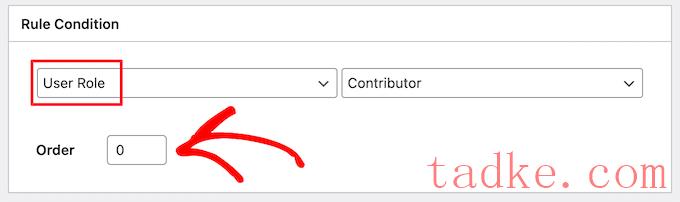
例如,如果您想更改‘Submit’文本,然后只需单击按钮。
这将带您到一个编辑器,您可以在其中添加新的按钮文本,添加按钮处理文本等等。
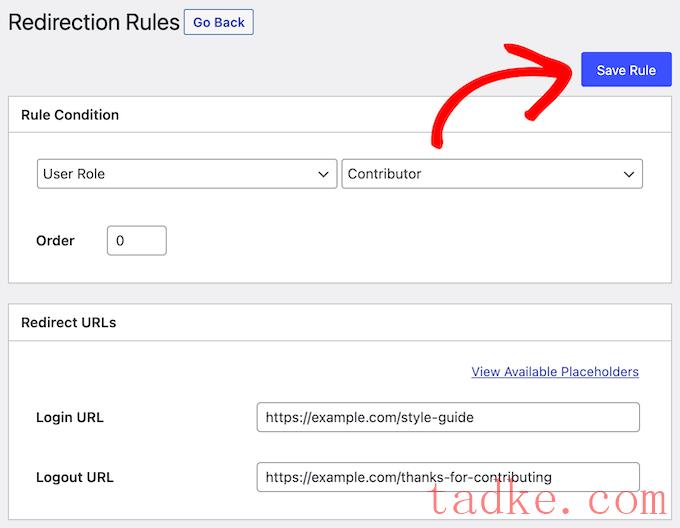
完成表单的自定义后,可以设置登录重定向。
要做到这一点,从左列进入设置»确认,然后选择’ go To URL ‘重定向作为您的确认类型。
然后,您可以输入您的用户将被重定向的URL。
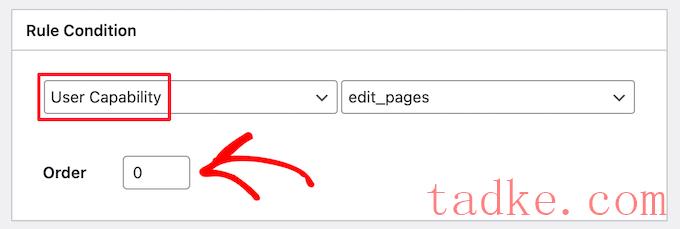
您的登录表单现在已经准备好了。确保你点击了‘保存’按钮,然后关闭表单生成器界面。
现在,让’s将您的登录表单添加到您的网站。
只需打开您希望登录表单显示的页面,或创建一个新页面。然后点击‘+ ’图标,添加一个新的块,搜索‘WPForms’
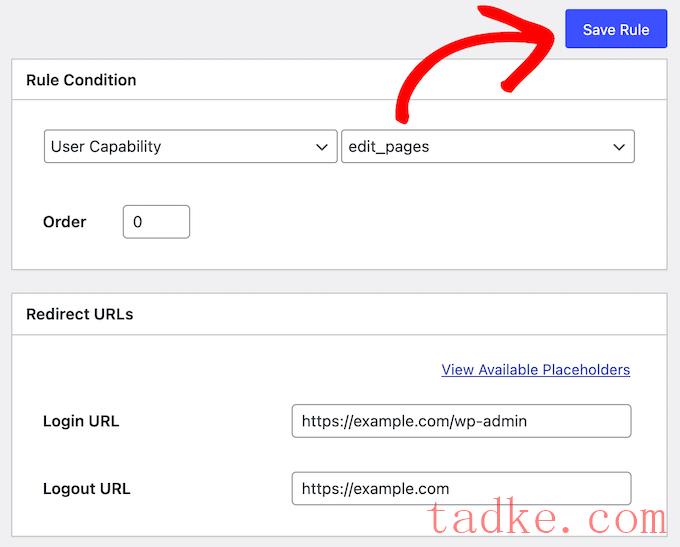
接下来,单击WPForms块,它将自动添加到您的站点。
之后,从下拉列表中选择前面创建的登录表单,它将自动将表单加载到内容区域中。
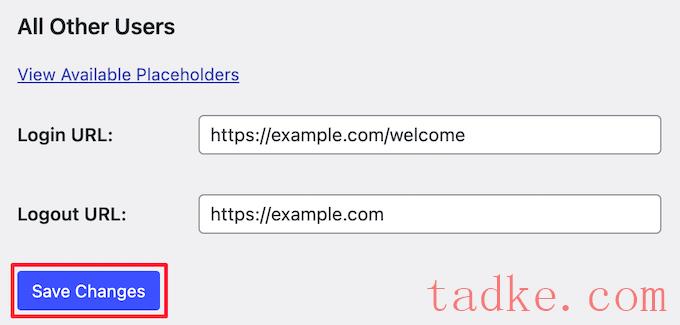
或者,您可以使用像SeedProd这样的页面构建器插件来设置登录重定向,并创建一个漂亮的登录页面。
SeedProd允许您轻松创建自定义登录页面、登录页面、404页面等。
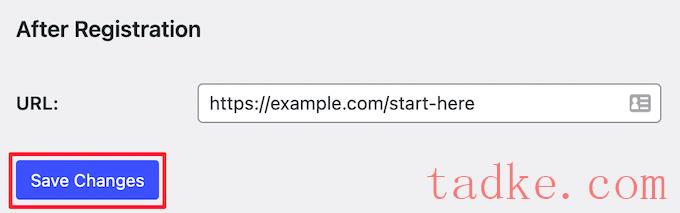
更多详细信息,请参见我们关于如何在WordPress中创建自定义登录页面的指南。
使用上述方法设置重定向应该会像魅力一样工作。然而,你可能会遇到一些问题,这取决于你的WordPress网站是如何设置的,以及你目前使用的插件。
这里有一些提示可以帮助你解决这些问题。更新您的永久链接结构
只需进入Settings»Permalinks并点击‘Save Settings ’按钮。
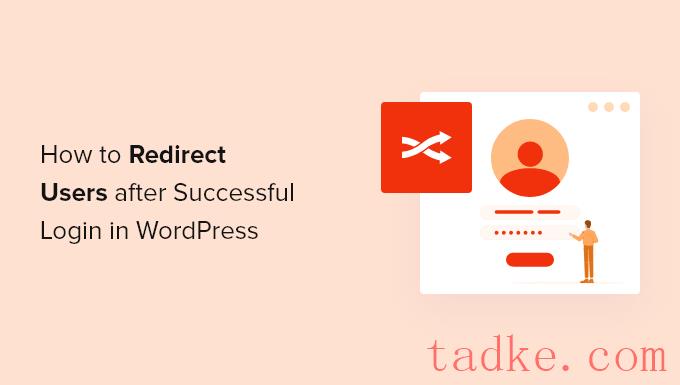
这将刷新WordPress永久链接设置。如果您遇到了其他重定向问题,那么这通常可以解决问题。
修复登录页面重定向问题
如果您的登录页面一直刷新并重定向到登录表单,那么这是设置冲突的标志。
关于如何解决WordPress登录页面刷新和重定向问题的帮助,请参阅我们的指南
按照一般故障排除提示
如果上面的两个提示不能解决您的问题,那么它很可能是插件或主题冲突。有关更多详细信息,请参阅我们的初学者指南,以排除WordPress错误。
我们希望这篇文章能帮助你学习如何在成功登录WordPress后重定向用户。你可能也想看看我们关于如何创建一个免费的企业电子邮件地址的指南,以及我们的专家为小企业挑选的最好的实时聊天软件。
和





























RSS