你想在你的WordPress管理面板中添加帮助或资源部分吗?
如果你管理一个多作者的WordPress网站或为客户创建网站,那么向不同的用户解释事情可能会花费很多时间。解决这个问题的最好方法之一是在你的WordPress仪表板中提供有用的资源和文档。
在本文中,我们将向您展示如何在WordPress管理区添加帮助或资源部分。

为什么在WordPress Admin中添加帮助部分?
如果你是一个制作主题或插件的开发人员,如果你运行一个多作者的WordPress博客,或者如果你为客户创建网站,添加文档和资源部分可以帮助你。
您的文档可以回答不同用户可能多次询问的关于您的网站或产品的问题。这将节省你的时间,这样你就可以专注于更重要的事情来发展你的业务。
例如,在一个多作者的WordPress网站上,你可以添加一个帮助部分,让作者知道你的发布风格,如何优化图像,以及他们应该避免的事情。这些资源部分使新团队成员能够轻松地了解站点的编辑工作流程。
如果你是一个WordPress开发人员,那么你可以使用帮助部分让客户知道他们的新网站的功能,他们如何自定义或进行更改,以及他们应该在哪里寻找更多的帮助。
也就是说,让我们看看如何在WordPress仪表板中添加文档和资源部分。
在WordPress Admin中添加一个帮助区
在WordPress Admin中添加资源区或区域的最好方法是使用WP帮助插件。这是一个免费的WordPress插件,可以为网站作者、编辑、开发人员和贡献者创建详细的文档。
首先,你需要安装并激活WP帮助插件。如果你需要帮助,那么请参阅我们的指南如何安装WordPress插件。
激活后,插件会在你的WordPress管理面板下添加一个新的发布帮助菜单项。点击它会把你带到插件的主页面。
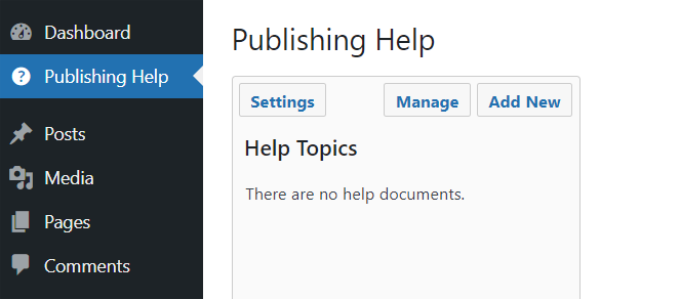
接下来,要配置插件设置,只需点击‘settings ’按钮。
菜单位置’选项,您可以选择菜单项显示的位置。
你可以将它作为子菜单添加到‘Dashboard’或者在页面的底部,在所有其他菜单项的下方。
该插件还带有内置同步功能,允许您使用WP帮助从另一个WordPress安装中提取文档。例如,如果您希望对所有客户端站点使用相同的文档,这将非常有用。
如果你想这样做,那么你需要一个来自源站点的秘密URL。只需找到‘Sync Source’WP帮助设置’并复制URL。然后可以粘贴到‘Sync Pull’您的新网站,以获得所有文件的来源。
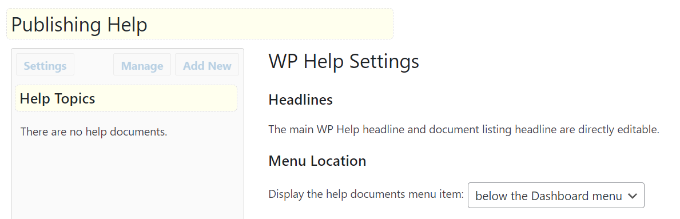
一旦你完成了所有的设置选项,你需要点击‘Save Changes’按钮来存储您的设置。
在WP帮助中添加新的帮助文档
WP帮助使用自定义文档页面的帖子类型。这种自定义帖子类型是分层的,就像页面一样。这意味着你可以创建一个新的文档页面,就像你在WordPress中创建页面一样。
只需点击‘add new ’按钮上的发布帮助屏幕在你的WordPress仪表板。
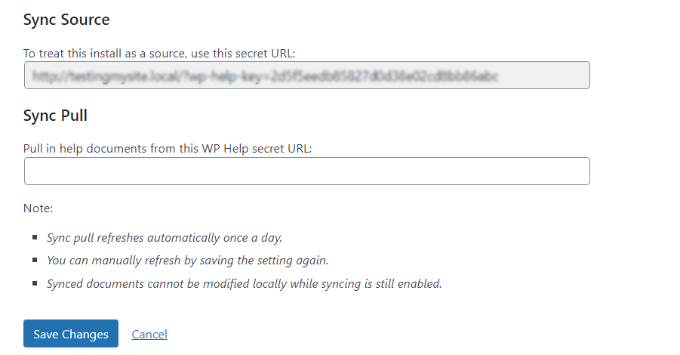
接下来,您将看到WordPress内容编辑器,您可以在其中为您的资源添加内容。
您可以添加图像、视频、链接和其他媒体类型,并在帮助文档中使用HTML。您还可以为结构化文档创建父页面或子页面。
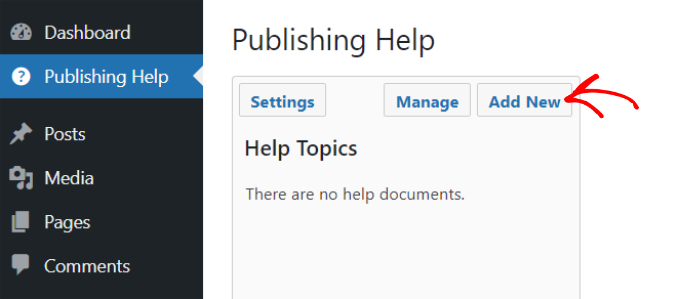
添加内容到文档后,只需点击‘Publish’按钮。
你可以返回‘Publishing Help’在WordPress仪表板中查看新添加的资源。例如,我们为新作者创建博客文章风格指南。
继续并重复这个步骤来添加更多的文档页
这里’这是一个预览,如果作者在WordPress仪表板中查看有用的资源会是什么样子。
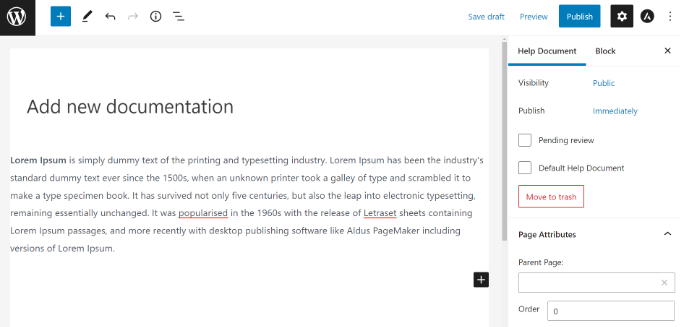
注意,WP帮助文档只在管理区可见,并且只对可以创建帖子的用户可见。还值得注意的是,任何可以编辑已发布页面的用户也可以编辑帮助文档。
这意味着在默认用户角色的WordPress站点上,编辑者和管理员可以编辑和修改帮助文档。然而,贡献者和作者只能阅读它们。
也就是说,可以修改站点上的用户权限,使您成为唯一可以编辑资源的人。要了解更多细节,请参阅我们的初学者指南WordPress用户角色和权限。
我们希望这篇文章能够帮助您在WordPress管理中为您的用户和客户端添加帮助/资源部分。你可能也想看看我们关于如何选择最好的WordPress托管和最好的WooCommerce插件的指南。
和





























RSS