你对WordPress裁剪你的缩略图的方式不满意吗?
在某些情况下,WordPress可能需要自动裁剪你的文章缩略图的边缘。这看起来并不总是很好,您通常可以通过手动裁剪图像并以其他方式编辑它来创建更好的缩略图。
在本文中,我们将向您展示如何裁剪和编辑WordPress帖子缩略图。
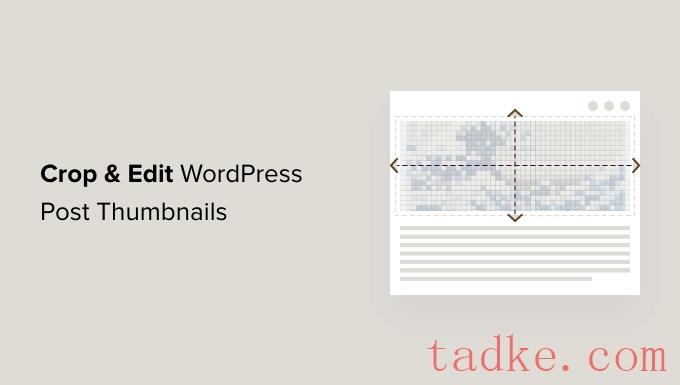
为什么要裁剪和编辑WordPress帖子缩略图?
让一篇新的博客文章更吸引人的最简单的方法是添加缩略图或特色图片。几乎所有的WordPress主题都内置了对特色图像的支持,并在WordPress网站的不同区域漂亮地显示它们。
要了解更多信息,请参阅我们关于如何在WordPress中添加特色图像或发布缩略图的指南。
根据你使用的主题,WordPress可能会自动裁剪你的文章缩略图。这有时会切断图像的重要部分,给访问者留下不好的印象。
让我们来看看如何手动裁剪WordPress帖子缩略图。我们还将向您展示如何以其他方式编辑缩略图。
从WordPress裁剪和编辑文章缩略图
你知道你可以在WordPress中做基本的图像编辑吗?WordPress的“编辑图像”功能允许你裁剪、旋转、翻转和缩放图像。
这对于快速编辑工作很方便,特别是当您无法在主计算机上访问更强大的图像编辑软件时。
要开始,您需要打开包含您希望编辑的缩略图的帖子。在右侧,您需要向下滚动到特色图像面板,然后单击图像。
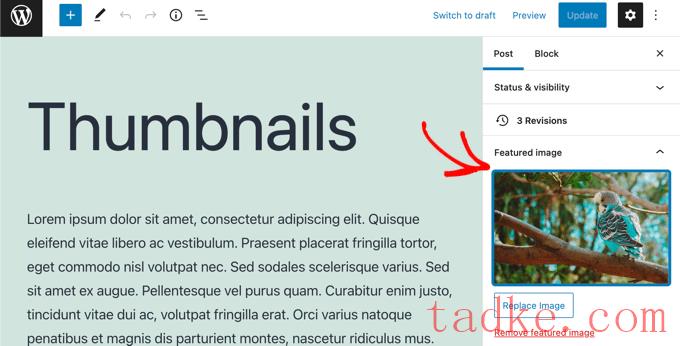
这将打开WordPress媒体库并选中你的特色图片。在右边是一个区域,您可以为您的图像添加所有文本,标题,标题和描述。
在顶部,在“附件详细信息”下,你还会发现一个“编辑图像”链接。
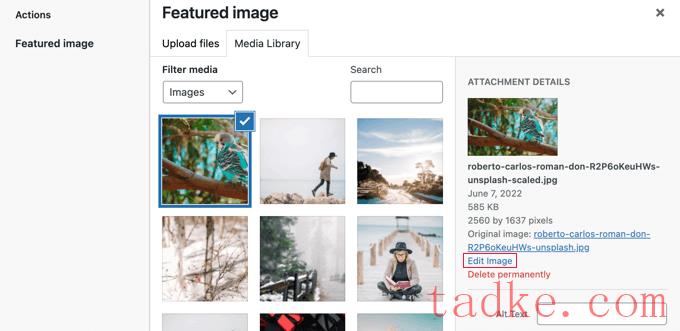
当你点击该链接时,你将被带到“编辑图像”页面。
在这里你可以看到图像的预览,裁剪图像的按钮,以不同的方式编辑它,以及缩放或裁剪图像时有用的其他几个选项。
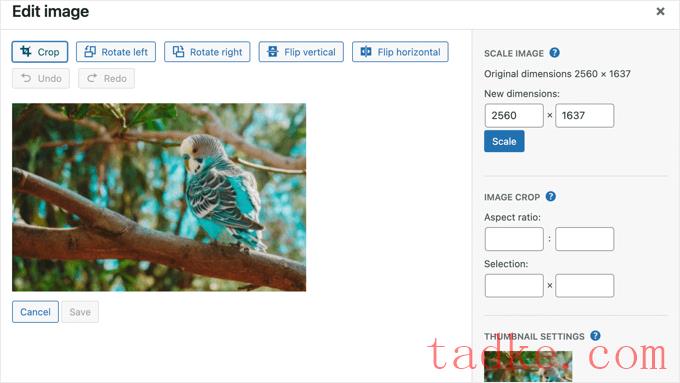
首先,你应该看看“缩略图设置”部分。在这里,您可以选择是否将更改应用于所有图像大小,仅应用于缩略图,还是应用于除缩略图以外的所有大小。
请记住,这个缩略图设置是为WordPress为这个图像创建的最小图像大小,比如当你使用’ Latest Posts ‘块时。它与特色图片或帖子缩略图不同。
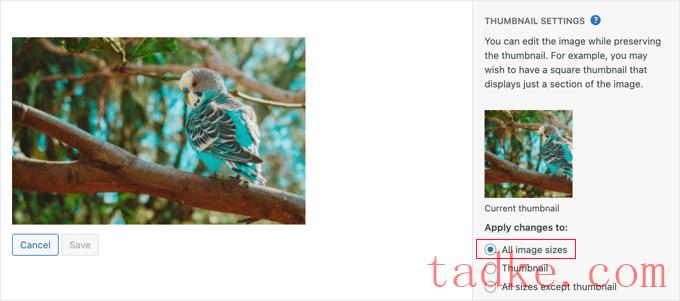
这些设置可以为您的特色图片或帖子缩略图创建一个版本的图像,而为小缩略图创建另一个版本的图像。
在本教程中,我们将保持默认的“所有图像大小”选项。
裁剪WordPress Post缩略图
要裁剪图像,您需要单击屏幕顶部的“裁剪”按钮。
现在你会看到在图像的每个角落和边缘的手柄。您可以拖动这些手柄来选择图像裁剪后应该保留的部分。
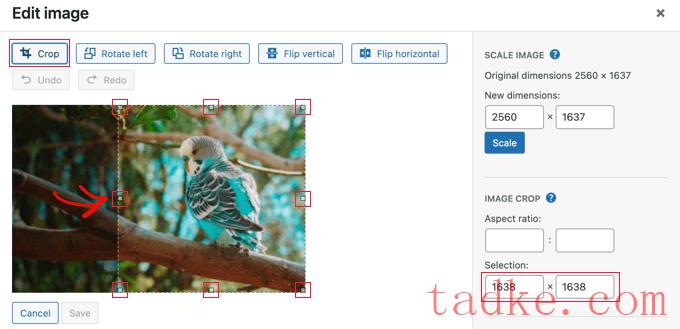
当你拖动手柄的时候,你可以看到右侧“图像裁剪”下面的“选择”字段来监控图像将被裁剪到的尺寸。
一旦你满意,只需再次点击“裁剪”按钮来裁剪图像。
在WordPress中裁剪缩略图的一个常见原因是确保它具有正确的主题长宽比,例如1:1(正方形)或16:9。您可以使用“宽高比”设置,以便更容易地选择具有正确比例的区域。
您只需输入您需要的宽高比,您的选择将保持在该比例。
例如,我们将输入1:1的宽高比以确保正方形图像。当您将鼠标拖到图像上时,形状将始终为正方形。
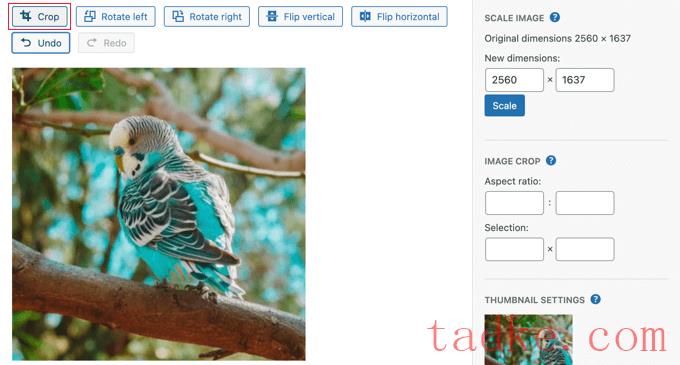
当你对选择满意时,确保你再次点击“裁剪”按钮。
之后,您需要单击“保存”按钮来存储更改后的图像。
缩放WordPress Post缩略图
重要的是不要使用太大的图像,否则会影响你的网站的性能。您可以在我们的指南中了解更多关于如何优化web性能的图像。
当您从手机或数码相机导入照片时,它将具有非常高的分辨率。将尺寸减小到更合理的尺寸将使其加载更快。
我们的图像分辨率为2560×1637像素,这比我们需要的post缩略图要大。我们可以通过输入第一个’ Scale Image ‘字段将其缩小到1200像素的宽度。
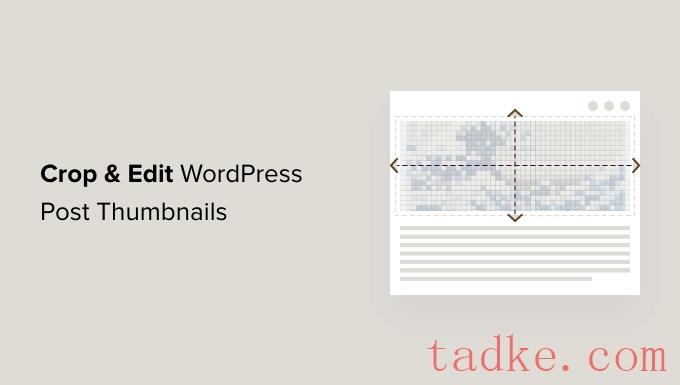
注意,图像’的高度会自动改变,以保持图像的比例。
接下来,你需要点击“缩放”按钮来改变图像的分辨率。不要忘记点击“Save”按钮来保存您的更改。
注意在WordPress中你只能缩小图片。不能通过增加图像尺寸来使图像变大。
旋转WordPress帖子缩略图
如果你的帖子缩略图看起来不正确,因为它是横向旋转的,那么你可以使用WordPress图像编辑器来修复它。
你会发现两个按钮旋转你的图像。“向左旋转”将按逆时针方向旋转,“向右旋转”将按顺时针方向旋转。
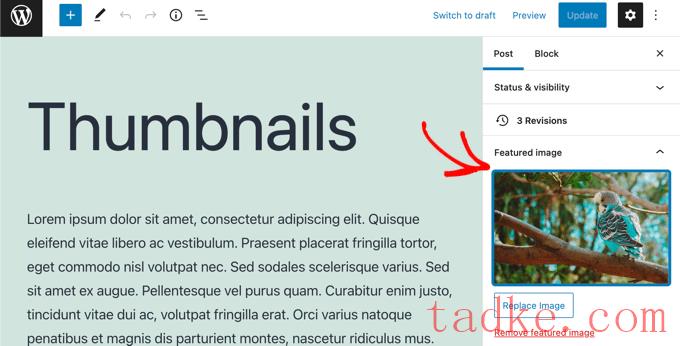
确保点击“Save”按钮保存更改。
翻转WordPress Post缩略图
你也可以翻转你的图片。这是有用的,例如,如果图像上的文字看起来是相反的。
点击“翻转水平”按钮将立即创建镜像。
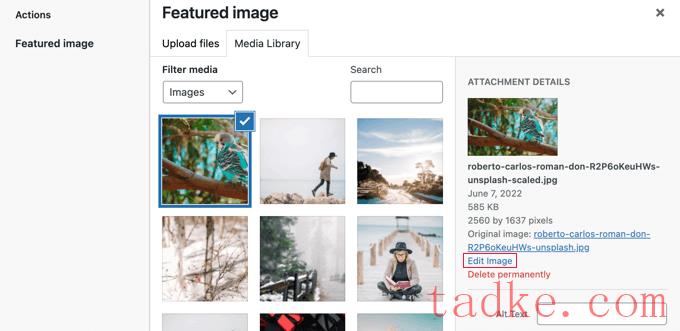
点击’ Flip vertical ‘按钮将图像倒过来。
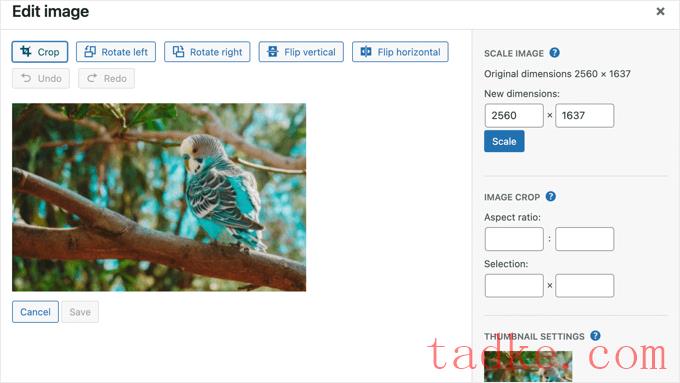
完成后,您需要单击“Save”按钮来存储您的更改。
还原WordPress Post缩略图
当您保存对图像的更改时,WordPress会保留原始图像的副本。您可以随时恢复该映像。
简单地返回到WordPress的“编辑图像”屏幕,你会看到一个新的面板标记为“还原原始图像”。
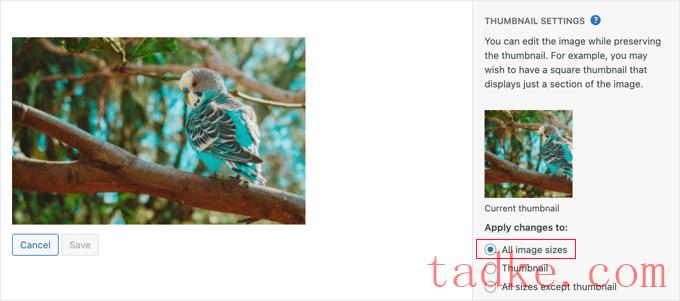
你需要点击向下箭头按钮来展开这个部分。现在,您将看到一个标有“还原图像”的按钮。
当您单击该按钮时,您的所有更改将被丢弃,原始图像将被恢复。
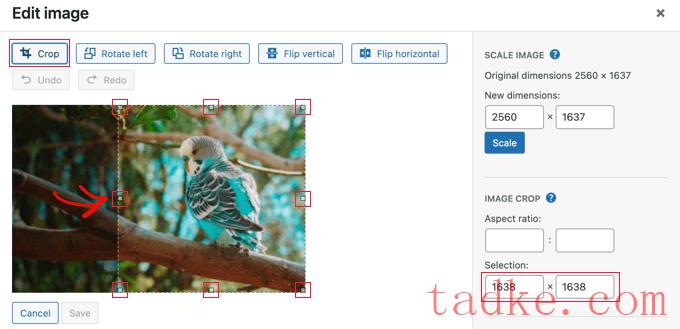
在这种情况下,您不需要保存更改,因为图像已经恢复了。
虽然WordPress图像编辑器很方便,但您通常会发现使用计算机上的第三方图像编辑软件更容易裁剪和编辑它。
Adobe Photoshop是用于创建和编辑图像的高级软件应用程序。它不仅仅是编辑一个帖子缩略图所需要的,但是如果您熟悉它并且已经安装在您的计算机上,它是一个很好的选择。
或者,您也可以使用许多负担得起的Photoshop替代品之一。Affinity Photo, Pixelmator Pro和GIMP都提供了裁剪和编辑图像的综合工具。
第三种选择是使用照片查看器。这些应用程序易于使用,通常具有基本的裁剪和编辑功能。一些不错的选择是Windows的Irfanview和Mac的Apple Photos。
尽管有相似之处,但这些工具的工作方式不同。这意味着一旦您选择了一个应用程序,您就需要熟悉它的工具。作为一个例子,下面是如何使用Affinity Paint的裁剪工具的截图。
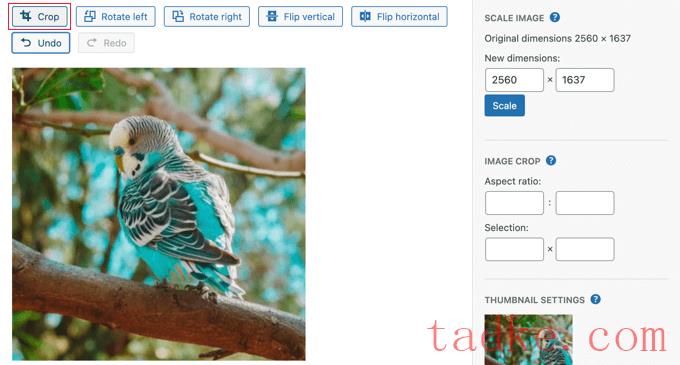
我们希望本教程能帮助你学习如何裁剪和编辑WordPress帖子缩略图。你可能也想学习如何在WordPress中创建一个联系表单,或者查看我们的最佳社交媒体插件列表。
和





























RSS