你想在你的WordPress站点中添加词汇表或字典吗?
如果客户不确定专业术语或缩写,术语表可以为他们提供所需的信息。通过这种方式,您可以帮助他们更好地了解行业主题,并将自己展示为您所在领域的专家。
在本文中,我们将向您展示如何向WordPress站点添加术语表或字典。
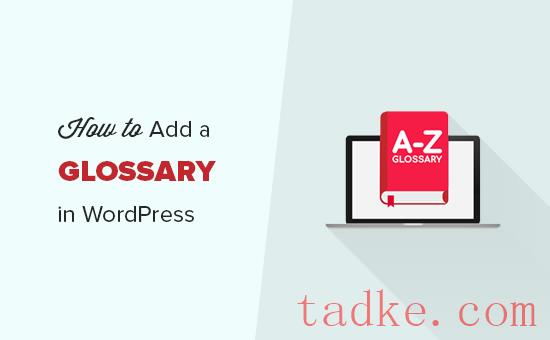
什么是Glossary or Dictionary?
术语表或字典按字母顺序列出专业术语,然后提供定义。与实体词典类似,在线词汇表可以帮助访问者找到他们不确定的任何术语、短语或缩写的含义。
这可以帮助潜在客户理解你的博客文章、指南、教程和其他资源。这可以让他们在你的网站上停留更长的时间,这可以增加页面浏览量,减少WordPress的跳出率。
把自己表现成一个平易近人、乐于助人的行业专家,也可以鼓励访问者不断回访。如果你使用WooCommerce等插件销售在线产品或服务,那么这种信任和尊重甚至可以帮助你获得更多的销售额。
要了解词汇表或字典的外观,您可以查看我们的wpbeginners WordPress glossary。
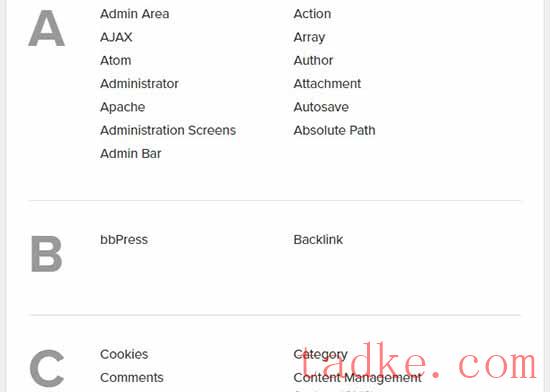
说到这里,让我们来看看如何在WordPress站点上轻松添加词汇表或字典部分。
视频教程
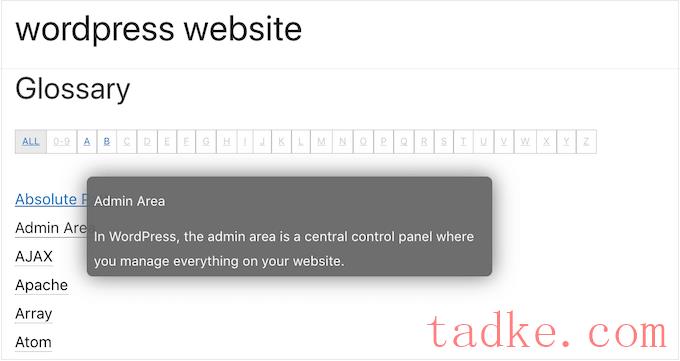
您需要做的第一件事是安装并激活CM Tooltip Glossary。有关更多细节,请参阅我们关于如何安装WordPress插件的分步指南。
激活后,您将被要求通过输入您的电子邮件地址来注册插件。如果您不想加入CM Tooltip Glossary电子邮件列表,那么只需单击‘跳过。’您仍然可以使用插件的所有功能。
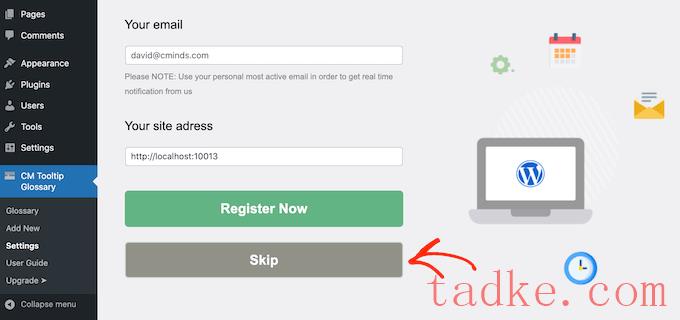
之后,点击‘General’设置选项卡。
在这里,您可以通过打开‘glossary Index page ID’下拉并从列表中选择一个页面。
如果您愿意,那么您可以通过选中‘生成术语表索引页面。’
然后,找到‘glossary Terms Permalink’字段,并键入要用于新页面的URL段。
如果你不添加URL,那么插件将直接使用/glossary。
默认情况下,CM Tooltip Glossary将在出现在您的页面、帖子和术语表本身时突出显示术语表术语。
如果你想改变这些设置,然后滚动到‘Term highlight ’部分。
现在可以删除‘’您还可以键入希望突出显示术语表术语的任何其他区域,例如您可能使用的任何自定义文章类型。
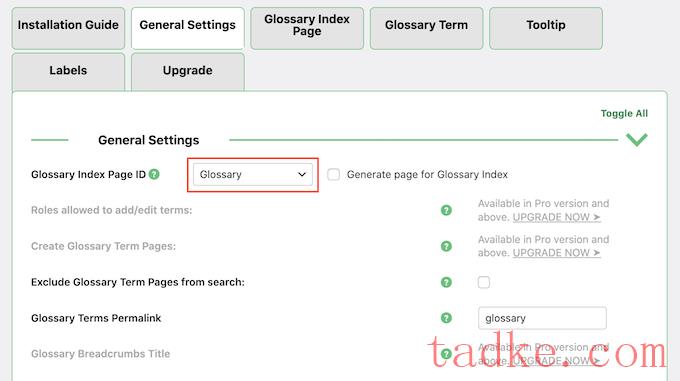
之后,您可以选择是在词汇表术语每次出现在页面上时突出显示,还是仅在它第一次出现时突出显示。
如果它是一个常用词,那么我们建议只在它第一次出现时突出显示,以避免分散读者的注意力。
但是,如果单词或定义很复杂,那么访问者可能希望每次该单词出现在您的站点上时都能够访问术语表。
要进行此更改,请选中或取消选中‘只突出显示第一个术语;’

当您对术语表的设置方式感到满意时,滚动到屏幕底部并单击‘Save Changes.’
之后,单击‘glossary Index Page’选项卡并配置术语表显示设置。例如,您可以为词汇表页面使用平铺布局,并更改平铺的宽度。
这些设置大多是直接的。然而,如果你需要一个选项的更多信息,只需将鼠标悬停在它的‘?’图标,以查看此特定选项的功能。
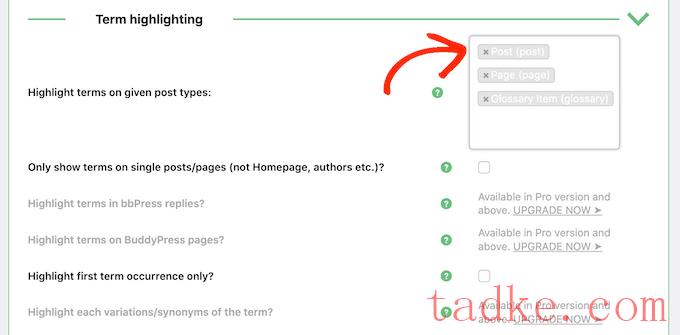
接下来,您可以通过选择‘glossary Term’选项卡。
在这里,您可以通过使用不同的颜色、下划线效果和悬停状态来更改术语表链接的外观。

您还可以选择‘在新窗口/选项卡中打开词汇表术语页。’虽然我们认为它不能创造良好的用户体验,但是如果您希望显示关于术语表术语的大量信息,它可能是一个不错的选择。
添加新的术语表
当您对术语表的设置方式感到满意时,您可以转到CM Tooltip glossary»Add New,开始添加术语和定义。
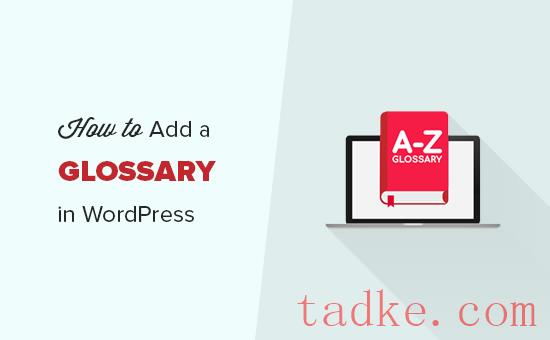
添加一个新的术语表类似于写一篇文章。只需输入一个标题,它就会出现在词汇表页面的列表中。
然后,在主文本编辑器中键入一个定义。该文本将出现在工具提示中,如果选择了‘或者在新窗口/选项卡’中打开术语表术语页,则显示在新选项卡中。
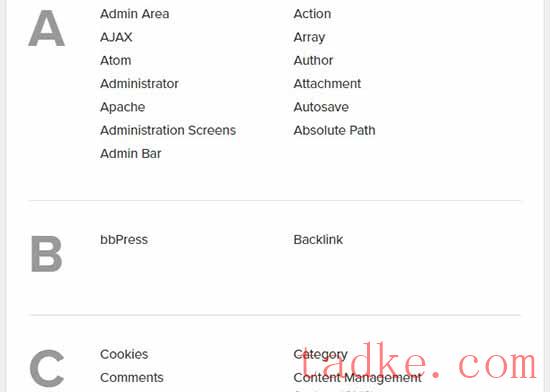
当你准备好了,点击‘发布’按钮。
您可以添加任意数量的术语表,插件会自动按字母顺序排列。在添加了一些术语之后,你可以访问你的WordPress博客或网站来查看实际的词汇表页面。
注意:您可以在‘glossary Terms Permalink’URL,在插件的设置中定义。
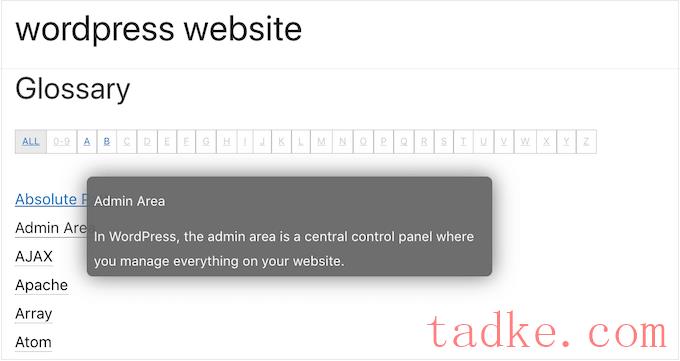
创建词汇表后,您将希望帮助访问者找到它。这可能意味着将它添加到您的网站的导航菜单或WordPress页脚。
我们希望这篇文章能帮助你学习如何在你的WordPress站点上添加词汇表或字典。你可能也想看看我们的WordPress SEO终极指南,或者看看我们的专家为小企业挑选的最好的实时聊天软件。
和





























RSS