免责声明: WPblog 是托管云托管服务 Cloudways 的一部分,但对此属性所做的任何假设或分析仅属于其作者。
如果您希望在更流畅的环境中运行 WordPress 网站,那么在本地主机上设置 WordPress(例如 XAMPP)是您拥有的最终解决方案。它使您可以自由地调整主题和插件,并在您的工作流程中发挥着至关重要的作用。
另外,在 WPblog 上:
- 如何更新 XAMPP 中的 PHP 版本。
- 如果您的网站已准备就绪,请将您的网站从本地主机迁移到实时服务器。
您应该在本地主机上开发 WordPress 网站的 5 个理由
就本地主机的重要性而言,以下列出了为什么您应该考虑在本地主机上启动 WordPress 网站,然后再将其上传到网络主机的原因:
- 它不产生任何费用。
- 它是测试您网站的最安全的平台。
- 不涉及任何外部影响,让您可以随心所欲地灵活行事。
- 您可以更高效、更快速地执行任务。
- 您无需停机。
但是,在我们继续教育读者如何为 WordPress 设置最终的本地主机环境之前,他们首先需要知道 XAMPP 是什么。
XAMPP 支持 PHP 7,是一个轻量级工具,使您能够在本地计算机上创建令人惊叹的 Web 服务器环境来测试您的 WordPress 网站。它由四个要素组成; Apache、MySQL、PHP 和 Perl。
虽然您可以在 Mac 和 Linux 上运行 XAMPP 环境,但是今天我们将教您如何在 Windows 10 上设置 XAMPP。
安装XAMPP
首先,从可靠的来源(例如Apache Friends网站)下载 XAMPP。
文件大小约为 109 MB。下载完成后,立即启动启动器。 XAMPP 安装向导即可指导您完成安装。
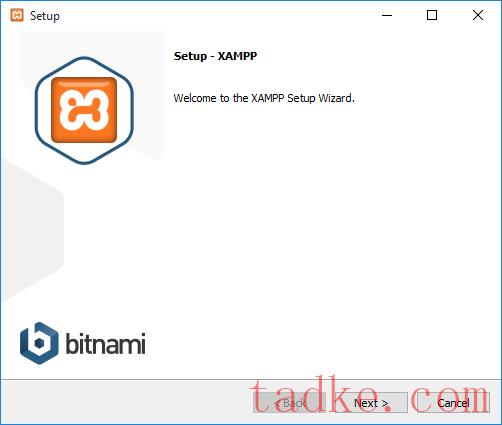
点击下一步。它将引导您进入一个新屏幕,您可以在其中自定义选择要在本地主机中安装的组件。由于我们希望在本地主机环境中运行 WordPress,因此请选中 MySQL 和 phpMyAdmin 并取消选中其余选项。
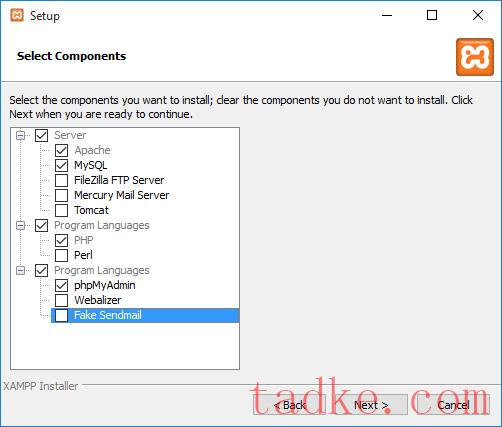
创建您希望安装 XAMPP 文件的目录路径;例如,C:\Program Files\XAMPP。
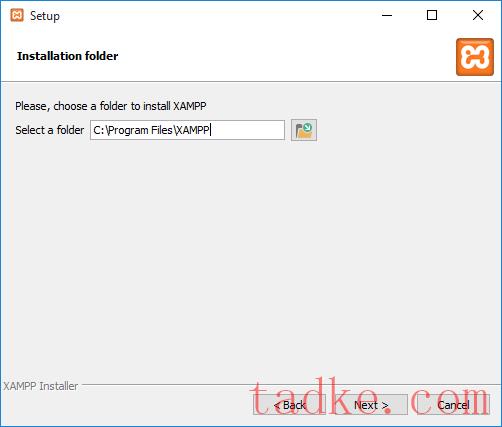
提供目录的根路径后,单击下一步并等待 XAMPP 在本地计算机上安装所需的文件。
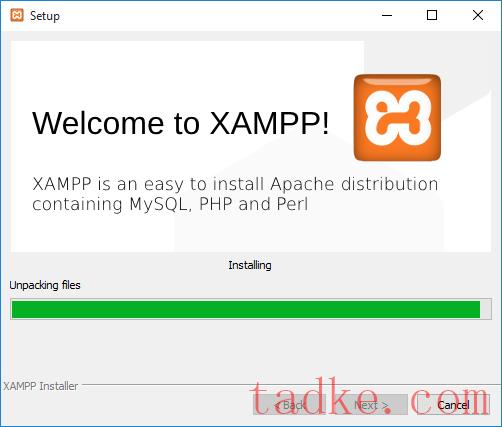
从操作系统的应用程序文件夹中,导航到 XAMPP 子文件夹并启动 XAMPP 控制面板。将显示以下屏幕:
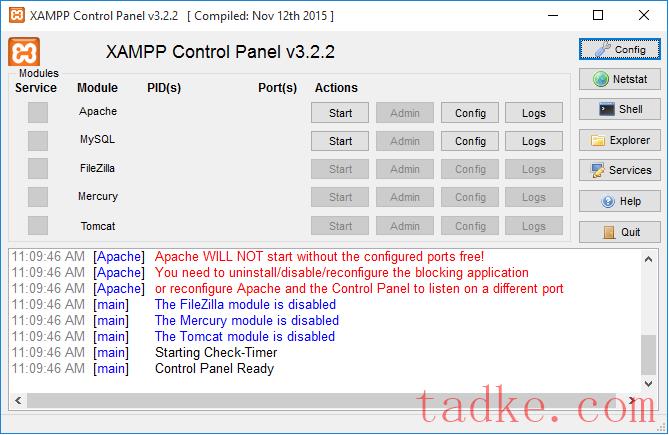
看到所有红色文字!当您的本地计算机上出现端口错误时,就会发生这种情况。
修复端口错误
当其他不同的程序在端口 80 和 443 上运行时,XAMPP 通常会提示错误。Apache 和 MySQL 需要这两个端口才能运行。
要修复与端口相关的错误,请按照以下简单步骤操作:
- 转到“开始”,输入“services.msc”,然后选择最佳匹配。
- 在“服务”窗口中向下滚动以找到“万维网发布服务”。
- 右键单击它并选择“停止” 。
- 这应该会释放端口 80。当您重新启动 XAMPP 时,它应该可以正常运行。
如果问题仍未解决,您可以通过实施新的防火墙规则来强制解除阻止端口:
- 打开计算机上的 Windows 防火墙,然后单击左侧的高级设置
- 单击左侧的“入站” ,然后单击最右侧的“新建规则” 。
- 单击“端口”,然后单击“TCP”。在下面的字段中将特定端口类型设置为“80、443”,然后单击“下一步”。
- 选中“允许连接”框,然后单击“下一步” 。
- 确保选中所有选项,然后单击“下一步” 。
- 在“名称”字段中,输入您想要的任何内容,但为了保持一致性,我们输入 LOCALHOST1。单击“完成” 。
- 现在重复步骤 1-6,但将此新规则命名为 LOCALHOST2 并单击Finish 。
- 重启你的电脑。
通过执行这些步骤,您将看到端口 80 和 443 现在在您的计算机上本地打开。
启动 XAMPP
一旦所有端口错误全部修复,我们将继续设置本地主机环境。请记住,上述步骤仅适用于操作系统观察到端口错误的情况。在本例中,它是 Windows。
现在进入XAMPP控制面板,启动Apache和MySQL。
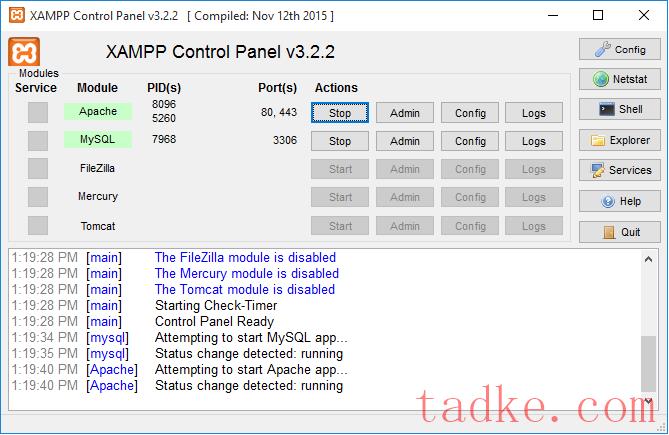
正如您所看到的,这两项服务现在都运行良好。
创建 MySQL 数据库
要在本地主机上运行 WordPress,我们需要一个数据库。该数据库有助于有效地组织和保护您网站的内容。
要创建数据库,请单击XAMPP 控制面板中 MySQL 选项中的管理按钮。
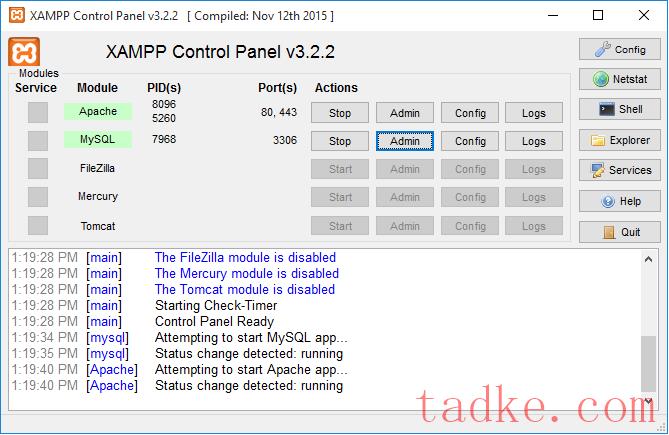
您将被导航到 phpMyAdmin 窗口。它会自动在您的屏幕上弹出。
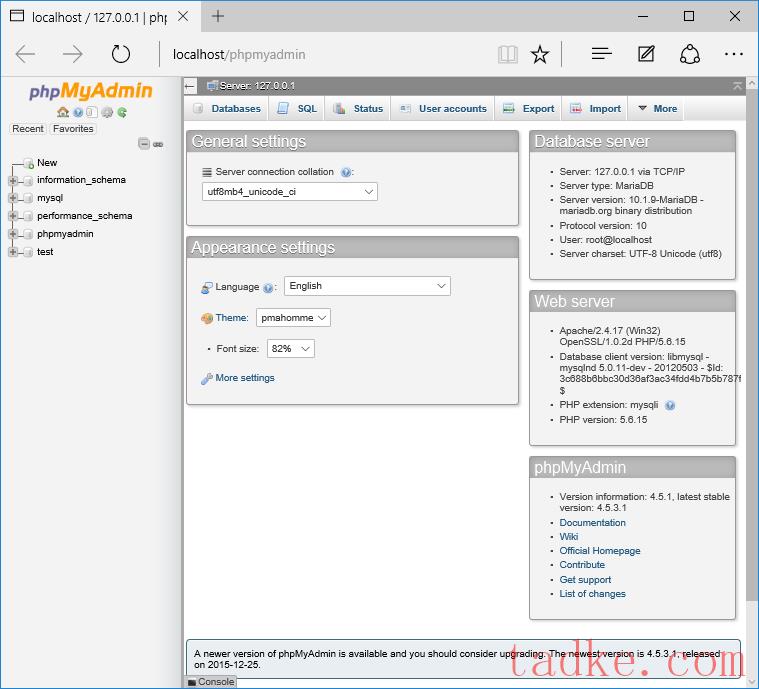
在 phpMyAdmin 的菜单栏中,选择数据库。
它将在您的计算机上显示许多预先创建的数据库。您所要做的就是创建一个新数据库。现在,我们将创建一个名为 WPBlog 的数据库并点击Create 。

现在将为在本地主机上运行的 WordPress 网站创建一个名为“wpblog”的新数据库。您可以从 phpMyAdmin 的左侧面板观察和访问它。
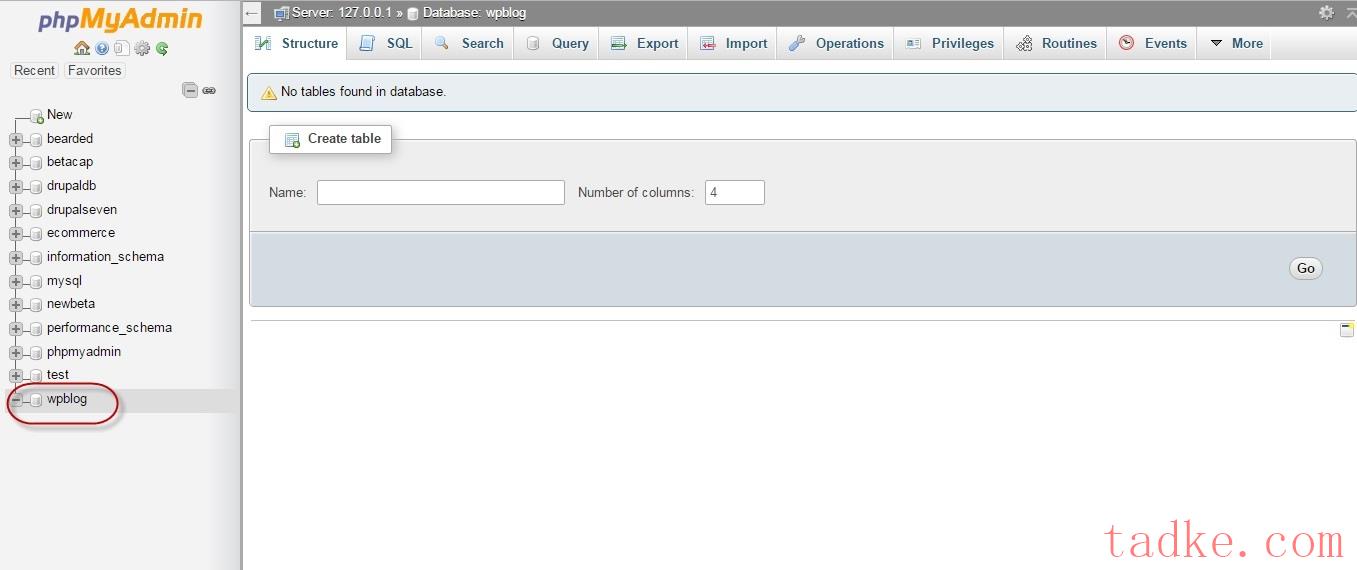
设置 WordPress
我们终于完成了数据库的创建并在本地计算机上启动了 XAMPP。
首先,下载WordPress安装包。
为了确保完整功能,WordPress 应安装在 XAMPP 根目录中的 htdocs 文件夹中。
如上所述,XAMPP 安装在C:驱动器的“Program Files”文件夹中。
找到文件夹“XAMPP”,然后在子目录“htdocs”中安装 WordPress。
将文件解压缩到C:\Program Files\XAMPP\htdocs\[文件夹名称]中。
在我们的例子中,我们将文件夹名称设置为 WP。
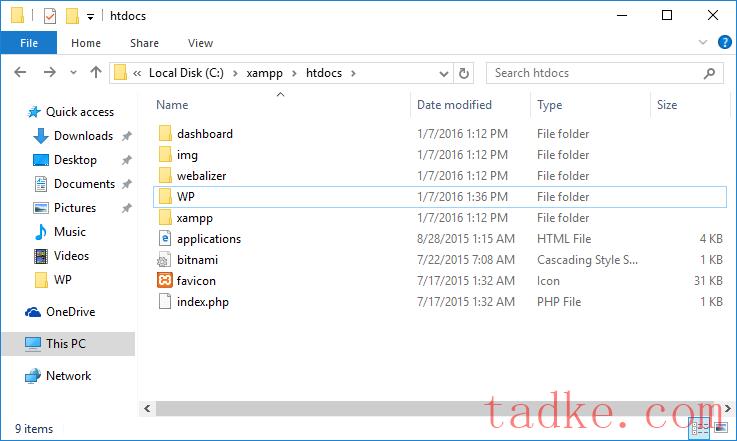
瞧!我们已经在本地计算机上成功设置了 WordPress。确保 XAMPP 正在运行。
为了访问 WordPress,请启动浏览器并在地址栏中输入以下地址http://localhost/wp/ 。
安装WordPress
现在,是时候在开始使用测试网站之前安装它了。
选择一种语言。

现在,我们将选择英语(美国) 。
单击继续。
接下来,在数据库名称字段中输入wpblog 。确保您的用户名设置为 root。将密码部分留空。
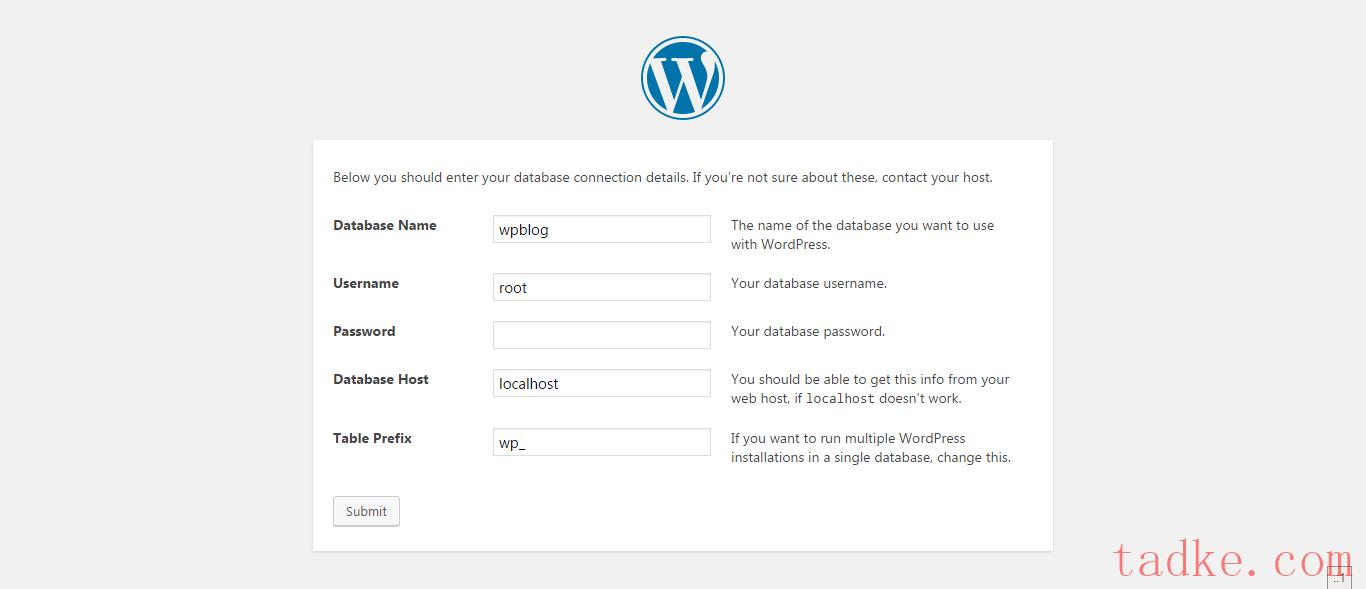
其余部分保持原样。单击“提交” 。
一旦您点击“提交”按钮,您将看到一条小消息,其中没有任何内容,但请单击“运行安装” 。

现在,设置您的站点标题、用户名、密码和电子邮件地址以访问 WordPress 管理面板。
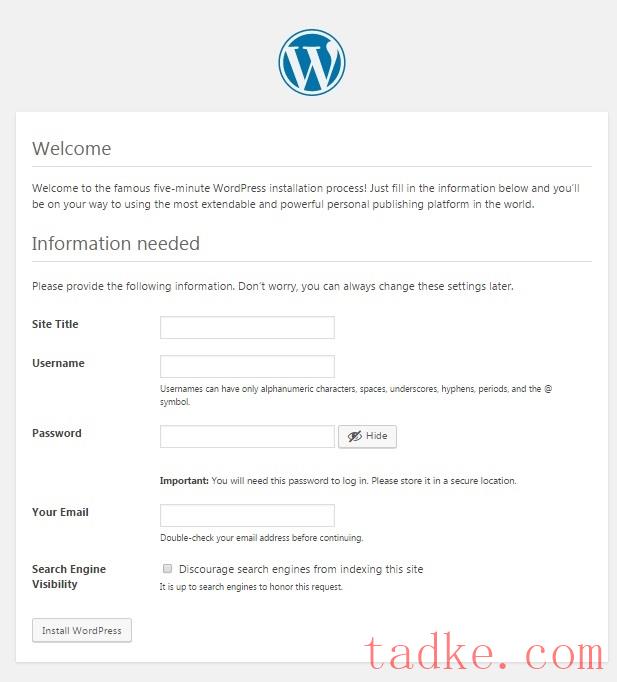
就这样,您的 WordPress 将在完成后自动安装并启动。每次您希望访问 WordPress 管理面板时,您只需使用带有前缀 wp-admin 的本地主机地址即可。现在,您的主机地址将变为http://localhost/wp/wp-admin ,这将引导您进入登录页面,如下所示。
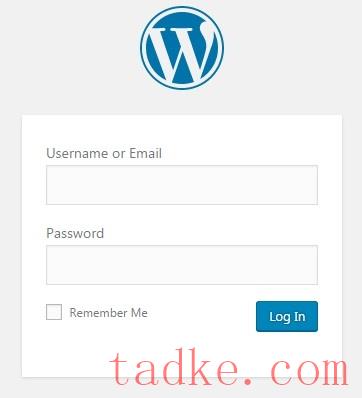
希望本文对您有所帮助,因为我们已经详细解释了如何在本地主机上设置 WordPress 网站。
那么您已经在本地安装了 WordPress,现在该怎么办?
一旦您在本地主机上安装了 WordPress,您就会希望将其视为一个实时网站。登录您的 WordPress 网站并通过浏览侧边栏上的不同选项来习惯管理面板。
要启动您的 WordPress 网站,您需要下载并安装主题。为此,请导航至“外观”并选择“主题”
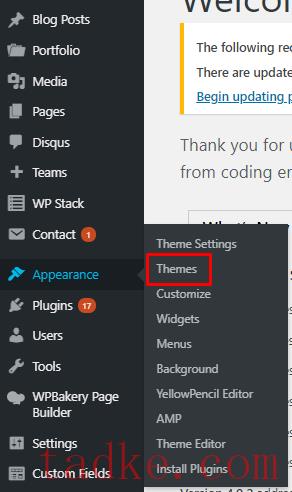
从主题窗口中,选择添加新选项来下载并安装您选择的 WordPress 主题。
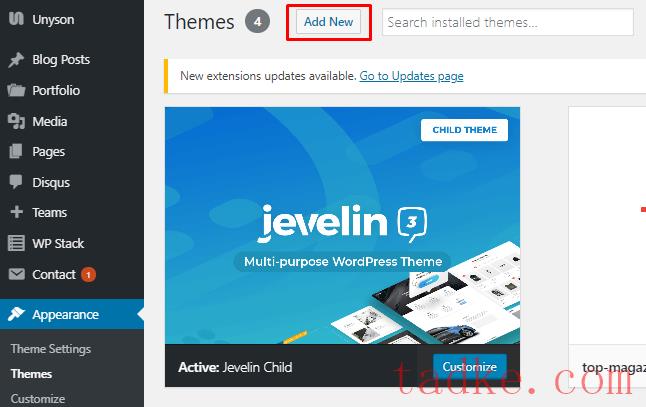
接下来是插件。插件对于让您的 WordPress 网站顺利运行至关重要。查看您必须在新网站上安装的基本 WordPress 插件列表。
导航到 WordPress 管理面板侧边栏上的插件,然后选择添加新的。
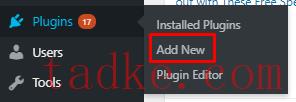
通过添加新选项,您将能够下载新插件并将其安装到您的 WordPress 网站。
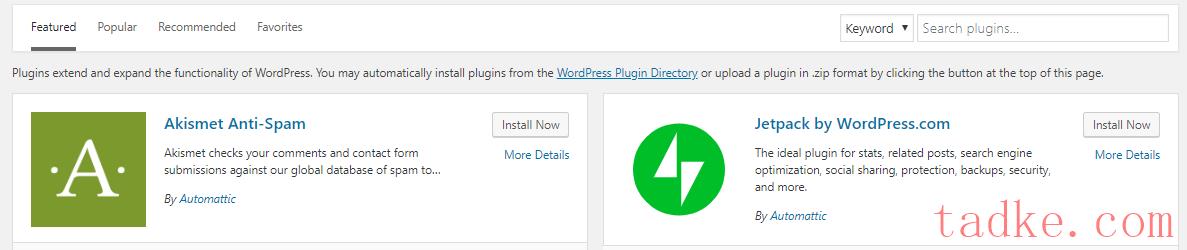
从本地迁移到实时
当您使用漂亮的主题和酷炫的插件来让您的本地网站变得更加活跃时,您还必须将 WordPress 从本地主机迁移到实时站点。
但在此之前,您必须创建本地托管 WordPress 网站的副本。
创建重复项
要创建副本,您必须在 WordPress 上下载 Duplicator 插件。
下载并激活插件后,导航至管理面板侧边栏上的复制器选项。
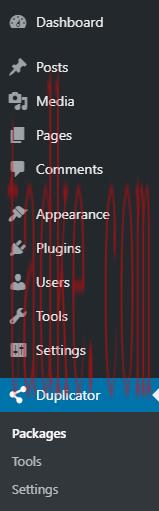
单击“包”打开新窗口。单击“新建”开始创建 WordPress 网站的副本。
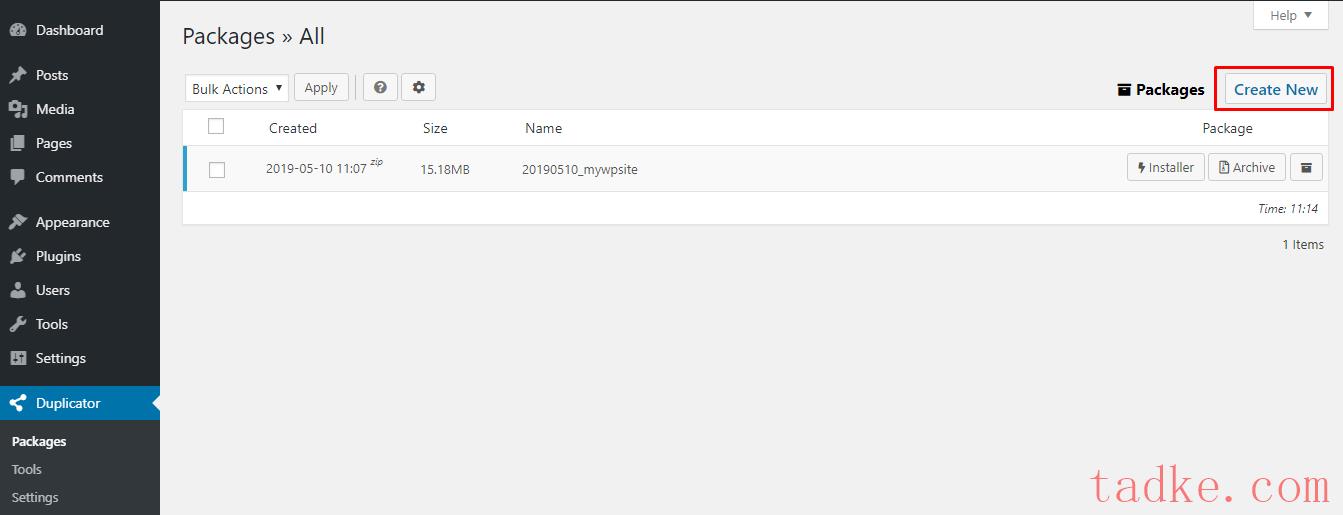
下一步是命名您的副本 WordPress 并单击“下一步” 。

该插件将运行一些测试并扫描您的网站以查看一切是否就绪。
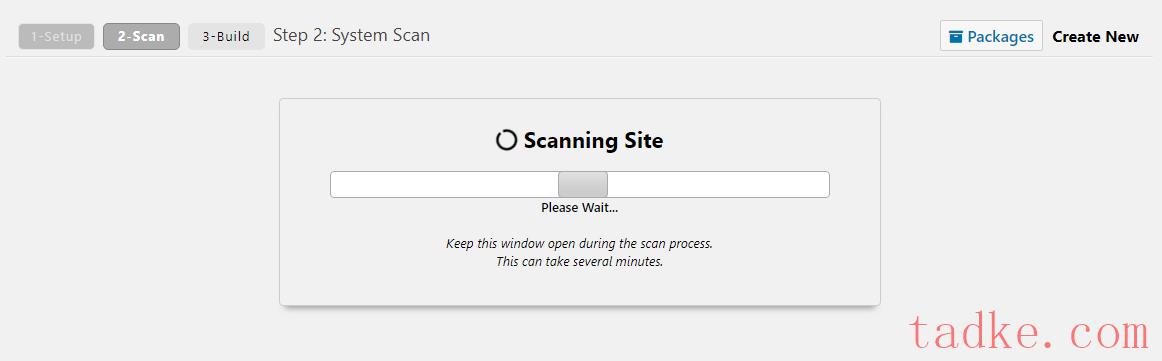
单击“构建”以创建 WordPress 的副本。
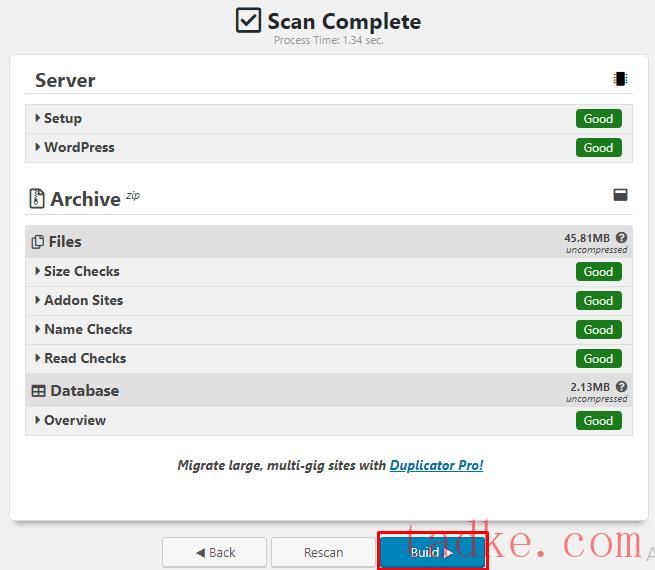
副本准备就绪后,单击“一键下载”即可下载 WordPress 副本的文件。
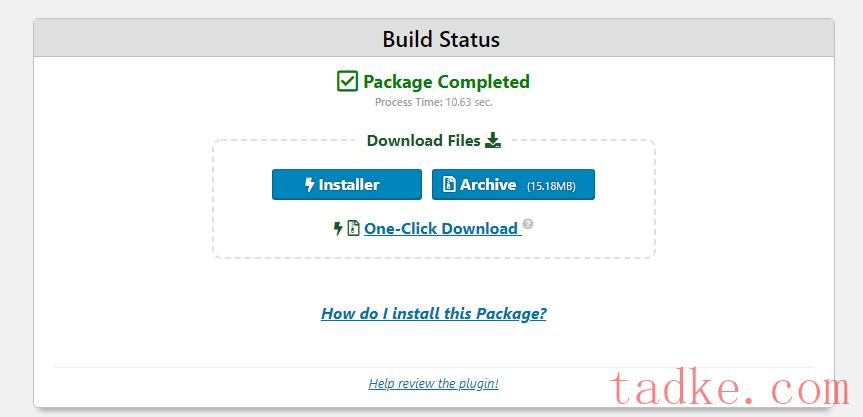
现在是时候将您的 WordPress 从本地主机迁移到实时主机了。
我将使用 Cloudways 托管向您展示如何将本地托管的网站移动到实时主机。
第一步是注册并登录您的 Cloudways 平台。

登录后,单击“服务器”以获取 FTP 的主凭证。
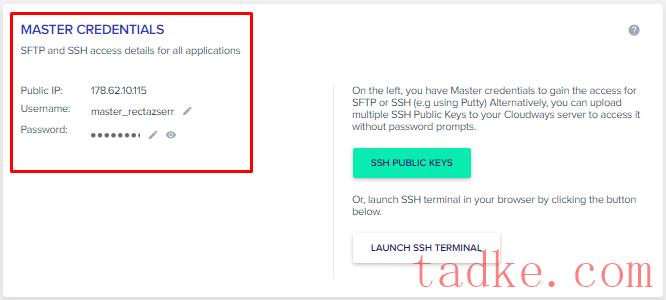
此时,您的计算机上已经有了 WordPress 文件。要使其上线,您必须将它们传输到服务器。为此,您需要一个 FTP。我在本教程中使用 FileZilla。
安装 FTP 后,复制主凭据并登录。
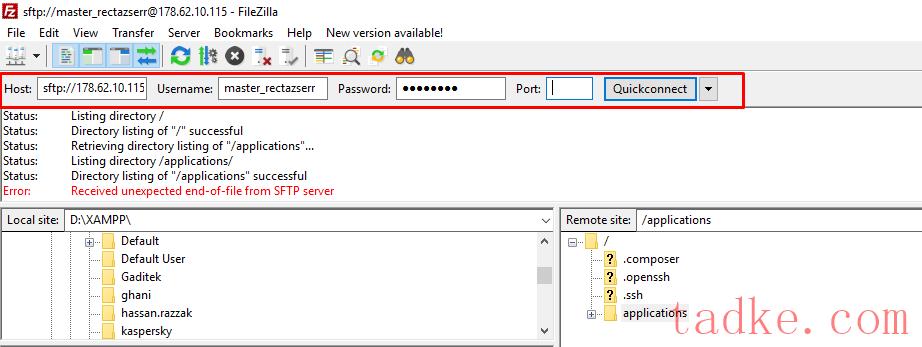
在右下角,您将看到 Cloudways 服务器上的应用程序列表。选择特定应用程序并打开 public_html 文件夹。
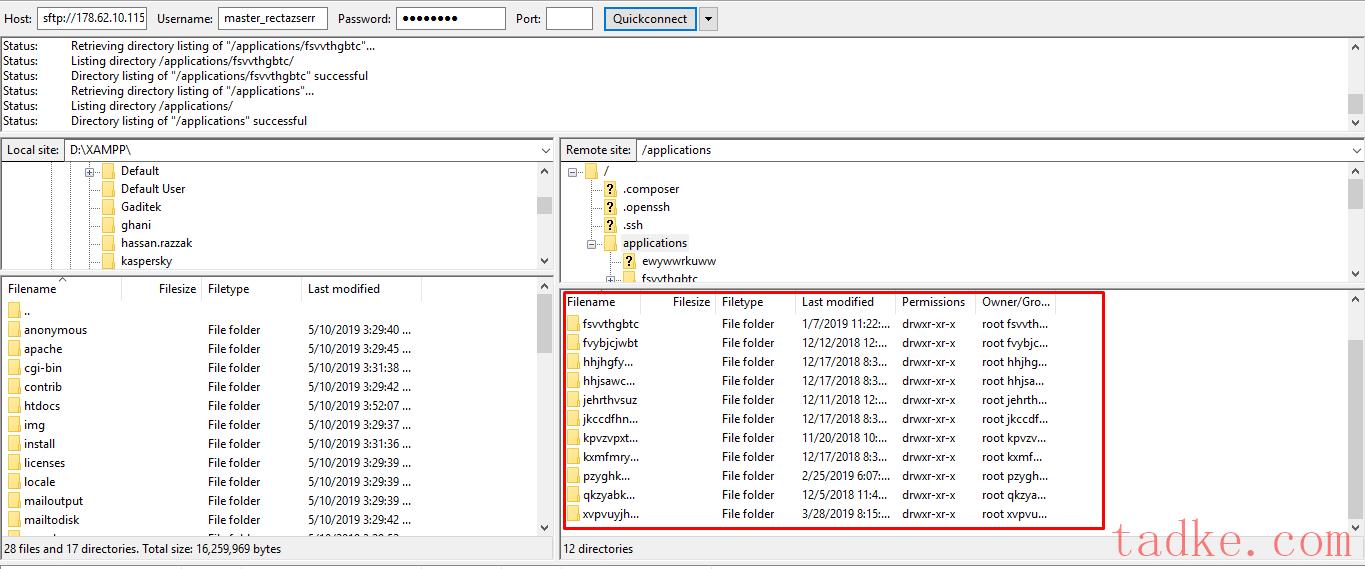
如您所见,我的服务器上有多个应用程序。因此,我将选择其中之一并输入该特定应用程序的 public_html 文件夹。
将 WordPress 安装从您的系统复制到 public_html 文件。确保在复制新文件之前从 public_html 文件夹中删除当前文件。
下一步是在实时服务器上运行安装程序设置。
在浏览器中输入您的网站地址,并在其末尾添加installer.php 。进入安装程序页面后,您将完成 4 个步骤。
第一步是提取存档。为此,您只需单击页面底部的“下一步”按钮即可。

下一步是安装数据库。系统会要求您添加数据库凭据,您可以从 Cloudways 平台的“应用程序”选项卡中找到该凭据。
转到您正在处理的应用程序,您将在底部看到凭据。
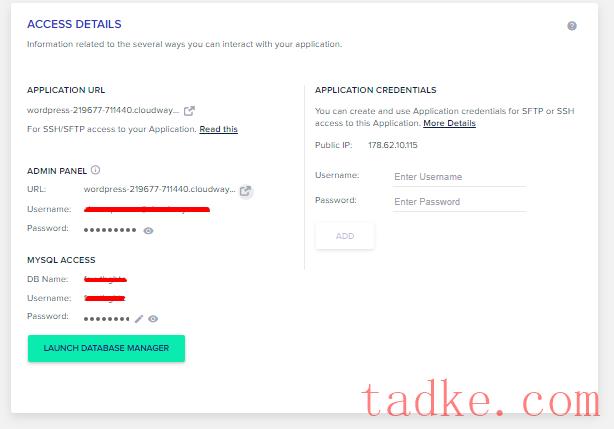
在下面的字段中输入这些凭据,然后单击下一步。

您之前安装的 Duplicator 插件在空数据库上运行。要清空数据库,请选中表中的框。您还可以创建一个新的数据库。
清空数据库后,单击“是”并转到下一步。
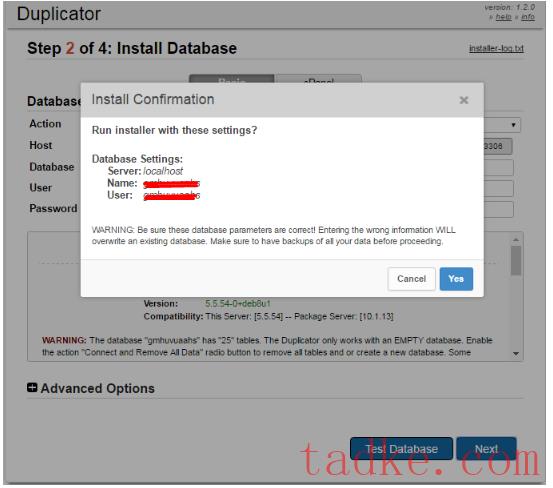
接下来,您将获得网站的 URL、标题和路径。
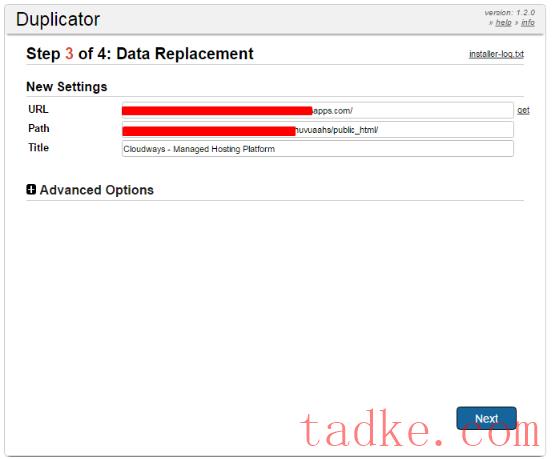
单击“下一步”进入最后一步。最后一步还包括 3 个步骤。别担心,这些都是小步骤,不会花很长时间。
复制器插件会要求您:
- 保存固定链接
- 测试场地
- 安全清理
完成此操作后,您的新实时 WordPress 网站就准备就绪了。
另请阅读:修复 Windows 10 中无法识别 USB 设备的错误
经常问的问题
Q1.什么是XAMPP?
XAMPP 是一个开源解决方案,也是由 Apache Friends 开发的堆栈包。该堆栈由以下部分组成:
- 阿帕奇 HTTP 服务器
- MariaDB数据库
- 用 PHP 编写的脚本的解释器
- Perl 编程语言
Q2。如何使用 XAMPP?
第 1 步:从 MySQL 部分单击 XAMPP 控制面板中的管理按钮。
第 2 步:要启动 phpMyAdmin,请单击 MySQL 中的 Admin。
步骤3:在新浏览器中,单击“管理”来设置MySQL。您还可以从浏览器访问“localhost/phpmyadmin”。
Q3。如何在 XAMPP 中打开 php 文件?
在 C: 驱动器中,您将看到“HTDocs”文件夹。将 PHP 文件放入该文件夹中。 Web 服务器的文件路径为“C:\xampp\htdocs”。您的文件必须以“.php”文件扩展名保存。打开桌面上的任何 Web 浏览器并在地址框中输入“localhost”。





















RSS