您想了解如何在WordPress中正确设置SAML单点登录(SSO)吗?
向WordPress添加单点登录功能可以让您的用户快速、安全地登录到您的WordPress站点,而无需记住用户名和密码。取而代之的是,他们可以使用他们的谷歌登录,Okta,或许多其他SSO服务之一。
在本文中,我们将逐步向您展示如何在WordPress中正确设置SAML单点登录。
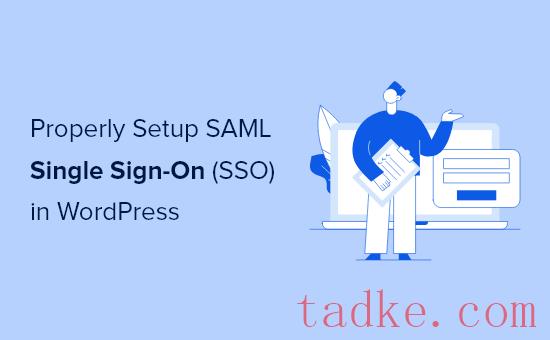
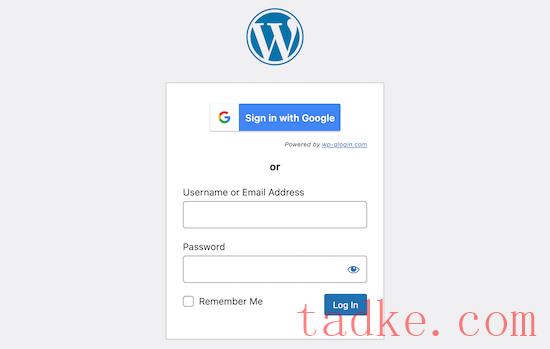
相关:查看我们为小型企业挑选的最佳身份盗窃保护服务专家。
也就是说,我们将分享两个不同的WordPress插件,它们可以帮助你在WordPress中设置SAML SSO。只需使用下面的快速链接来选择您想要使用的WordPress插件:
方法1:使用Google Apps登录设置SAML SSO方法2:使用SAML单点登录设置SAML SSO
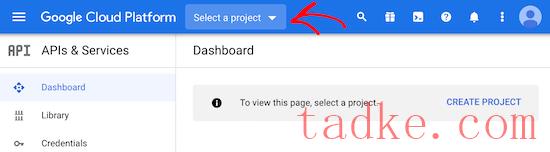
这将弹出一个弹出窗口。
在这里,您需要点击右下角的“新建项目”按钮。
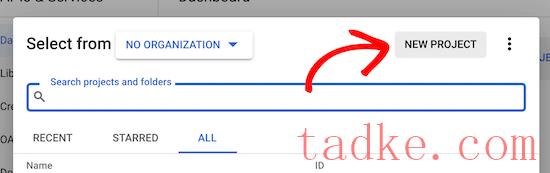
在下一个屏幕上,您需要在“项目名称”框中命名您的项目。这将帮助您记住项目的目的,但它不会出现在您的访问者面前。
你还需要确保“组织”和“位置”与你网站的域名相匹配。
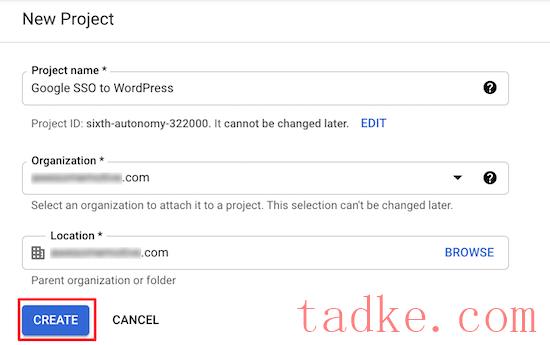
之后,点击“创建”按钮。
创建项目后,将出现一个下拉通知菜单,其中显示您的新项目。
点击“选择项目”按钮打开该项目。
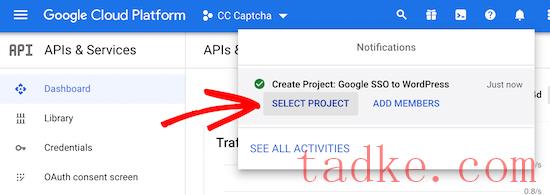
接下来,点击左侧菜单中的“OAuth同意屏幕”选项。
在这里,您有两个选项可供选择。如果你有一个会员网站或出售在线课程,并想让你的用户登录到谷歌,“外部”选项是有意义的。
“内部”选项只允许您公司内部的用户使用Google登录。对于此选项,您需要拥有一个高级Google Workspace帐户,并且您的用户需要被添加为团队成员。
无论你选择内部还是外部,每个需要登录的用户都必须在他们的Gmail地址下设置一个现有的WordPress帐户。否则,他们将无法登录。
有关更多细节,请参阅我们关于如何向WordPress添加新用户的指南。
也就是说,我们将选择“外部”选项,因为这为我们提供了更多关于谁可以登录的灵活性。
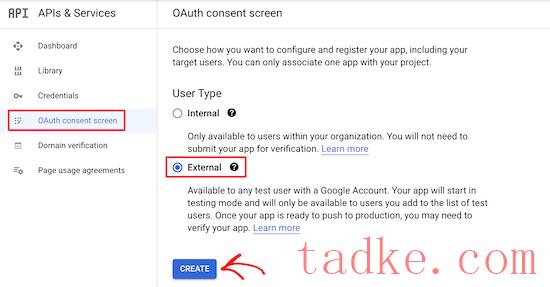
之后,点击“创建”按钮。
这会将您带到一个屏幕,以输入您的应用程序详细信息。首先,你需要输入你的应用程序名称,然后从下拉列表中选择用户支持电子邮件。
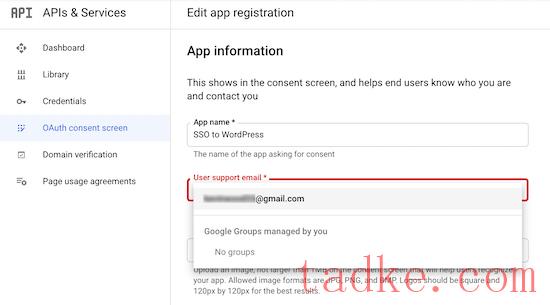
然后,输入您的“应用程序域”信息。您需要填写所有三个字段。
谷歌需要这些信息,以确保您的网站符合在线隐私法规和用户同意。
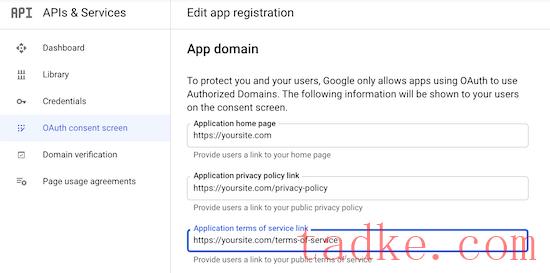
之后,向下滚动到“授权域名”部分。
然后,点击“添加域名”按钮,弹出一个框,输入你的域名。
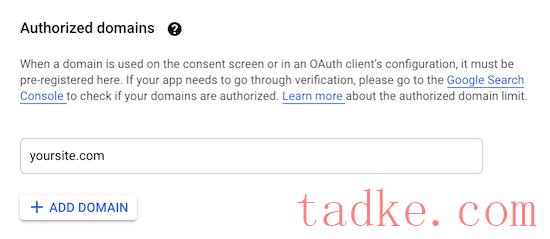
确保您在输入域名时没有使用http://或https://.
接下来,在“开发者联系信息框”中输入你的电子邮件,这样谷歌就可以在你的项目出现问题时联系你。
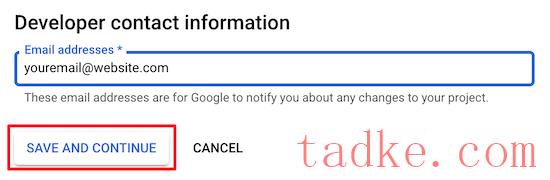
然后,点击“保存并继续”按钮。
之后,在页面左侧的导航菜单中单击“凭据”选项,然后单击“创建凭据”。
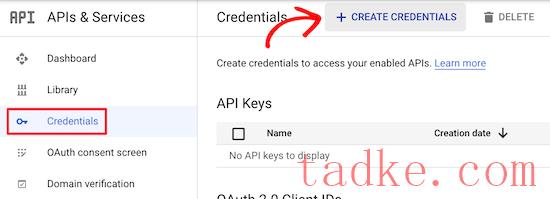
这将调出一个下拉菜单。
您需要选择“OAuth客户端ID”选项。
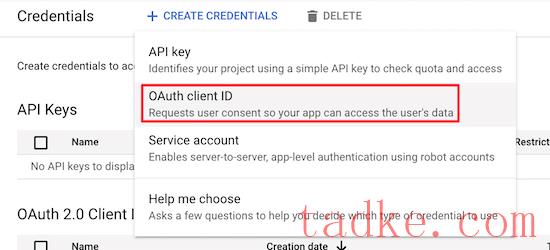
在下一个屏幕上,点击“应用程序类型”下拉菜单。
然后从列表中选择“Web应用程序”。
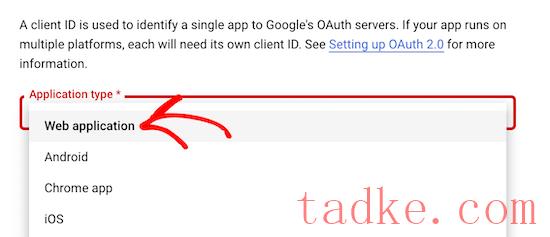
这将弹出一个表单,您可以在其中为您的Web应用程序命名。
该名称仅供您参考,不会出现在您的访问者面前。
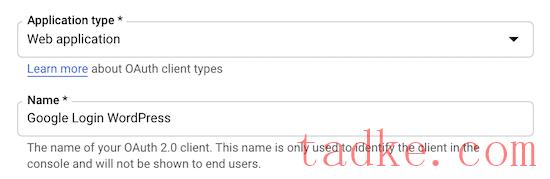
接下来,向下滚动到“授权的Java脚本起源”部分。
然后,点击“添加URL”按钮,输入您的WordPress网站的URL。
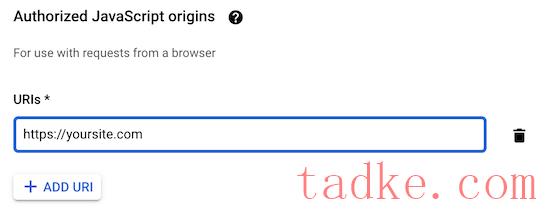
之后,点击“授权重定向URL”部分中的“添加URL”按钮,然后输入您的登录重定向URL。
此URL是您的登录页面的URL。对于大多数WordPress网站,这将是‘you site.com/wp-login.php’。
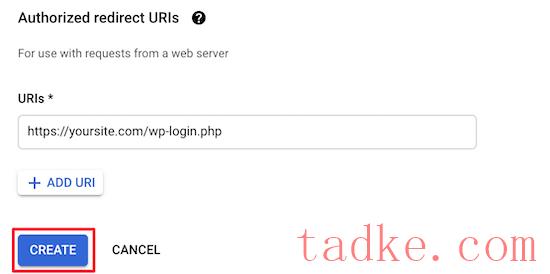
之后,点击“创建”按钮。
这将弹出一个弹出窗口,其中包含您的“客户ID”和“客户机密”。您需要将这两个文件复制到您最喜欢的文本编辑器中。
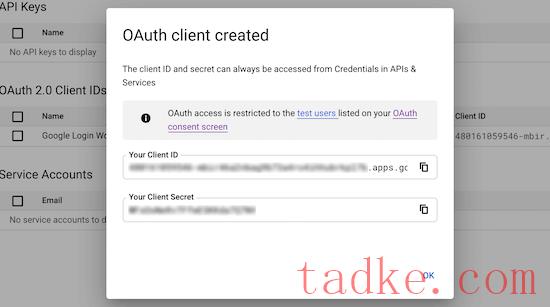
现在,您需要导航回WordPress管理面板并转到设置?Google应用程序登录。
在此屏幕上,您将输入从上面复制的‘客户端ID’和‘客户端密码’字符串。
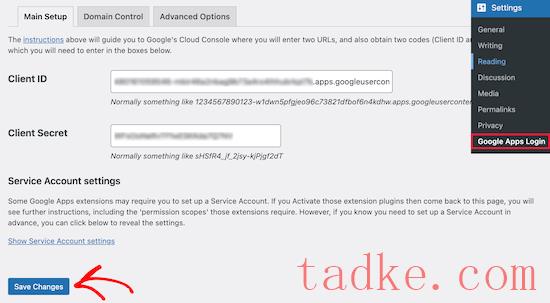
之后,点击‘保存更改’。
一旦你做到了这一点,谷歌单点登录将被启用。现在,当你或访问者进入WordPress登录页面时,他们只需点击几下就可以用他们的谷歌账户登录。
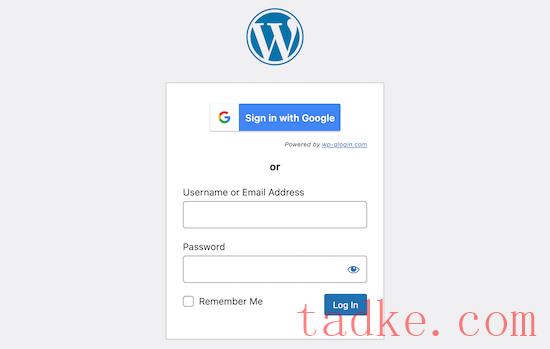

在本教程中,我们将使用‘Google Apps’,但您可以为您的网站选择最好的提供商。整合步骤将是相似的。
为了使用Google Apps设置SSO,您需要一个Google Workspace帐户。Google Workspace是来自Google的高级生产力和商务工具的集合。
您还需要为每个您想要授予登录访问权限的用户创建一个WordPress帐户。每个用户的电子邮件地址需要是Gmail帐户或来自Google Workspace的团队成员电子邮件。
有关更多细节,请参阅我们关于如何向WordPress添加新用户和作者的指南。
一旦你有了谷歌工作空间的高级账号,你就可以在WordPress中设置SSO了。
接下来,点击“服务提供商元数据”菜单选项。
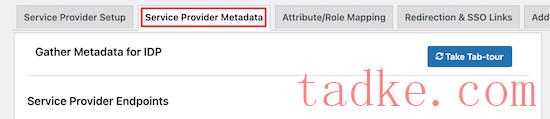
然后,向下滚动页面,直到找到列出您的‘SP-EntityID/Issuer’和‘ACS URL’的图表。
将这两个文件复制并粘贴到您最喜欢的文本编辑器中。
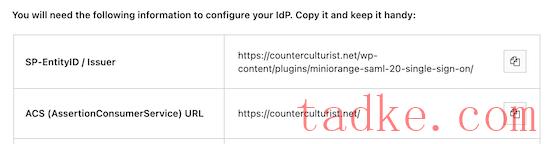
完成此操作后,您需要在新选项卡中打开您的Google管理控制台。
然后,转到应用程序?Web和移动应用程序在左侧导航菜单中。
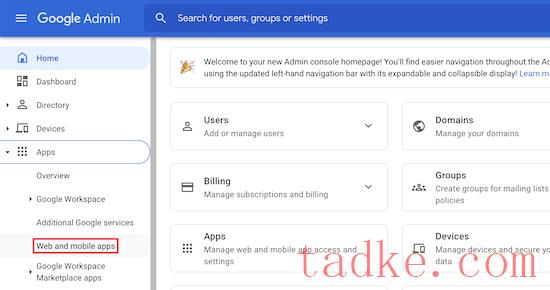
之后,点击“添加应用程序”下拉菜单。
然后,选择“添加自定义SAML应用程序”选项。

在下一个屏幕上,你需要为你的应用程序命名,如果你愿意,你可以上传一个定制的徽标。
然后,点击“继续”按钮。
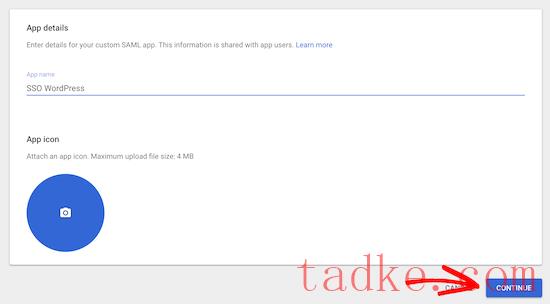
对于下一步,您有两个不同的选择。
最简单的选项是“选项1”。你所要做的就是点击“下载元数据”按钮。在后面的步骤中,您需要将这些数据上传到WordPress。
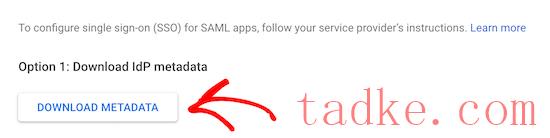
之后,点击屏幕底部的‘继续’。
这将把你带到一个屏幕,在那里你可以粘贴你之前复制的‘acs URL’和‘Entity ID’。
然后,选中“已签名的响应”复选框。
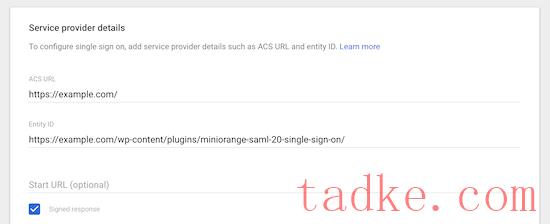
接下来,从“姓名ID格式”下拉列表中选择“电子邮件”。
然后,点击屏幕底部的‘继续’。
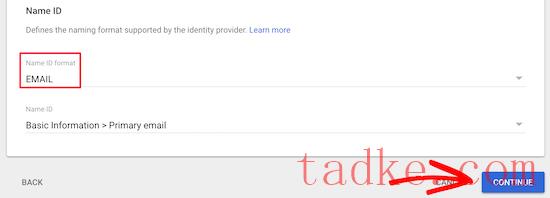
在下一个屏幕上,你需要点击‘添加映射’按钮。
这会将WordPress登录表单中的数据映射到Google。
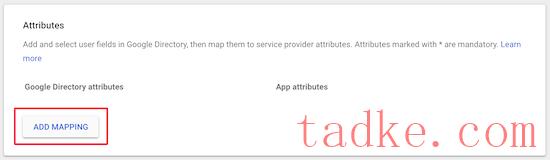
接下来,在“基本信息”部分选择“名字”字段,并在“应用程序属性”框中输入“名字”。
然后,点击“添加映射”按钮,选择“姓氏”字段,在“应用程序属性”框中输入“姓氏”。
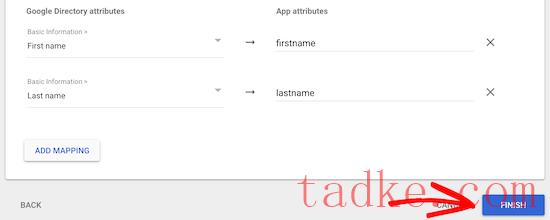
完成此操作后,请单击“完成”按钮。
现在,您将返回到刚刚创建的SAML应用程序。选择你的应用程序,然后点击“用户访问”部分。
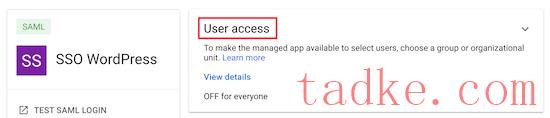
然后,在“Service Status”框中,单击“On for Everyone”单选按钮。
在此之后,点击‘保存’。
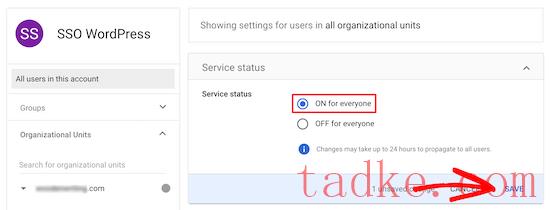
现在,您已经成功创建并启用了SAML SSO应用程序。
现在,返回到您的WordPress管理面板并导航到Mini Orange SAML 2.0 SSO»插件配置。
在这个屏幕上,确保选择了‘Google Apps’,向下滚动到‘配置服务提供商’部分,然后点击‘Upload IdP元数据文件/XML’按钮。
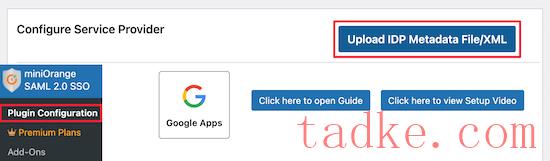
现在,在“身份提供者名称”框中输入“Google”,然后点击“选择文件”按钮。
然后,选择您之前下载的XML文件,并单击“Upload”按钮。
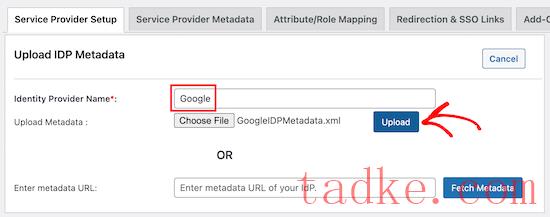
之后,点击‘属性/角色映射’菜单选项。
使用免费版本的插件,您必须保留默认属性选项。
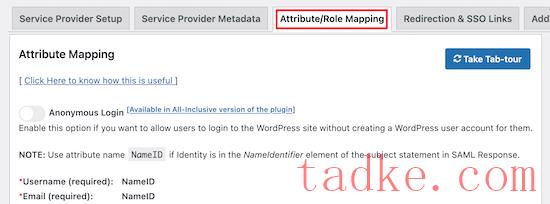
然后,向下滚动到“角色映射”部分。
在这里,您可以更改默认角色,当所有非管理员用户使用SSO登录时,该角色将被分配给他们。
如果尚未选中,请从下拉列表中选择“订户”,然后单击屏幕底部的“保存”按钮。
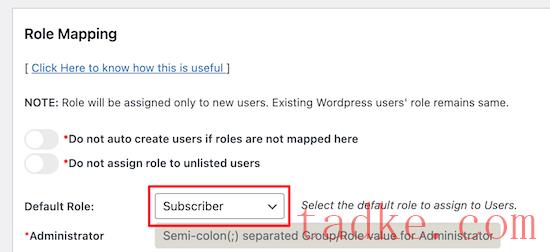
现在,您需要向您的WordPress博客添加一个简单的登录链接。
要执行此操作,请导航到外观»小工具并查找您想要添加登录链接的小部件区域。在本教程中,我们将把登录小部件添加到右侧边栏小部件区域。
在Widget区域下,点击‘+’图标添加一个新区块。
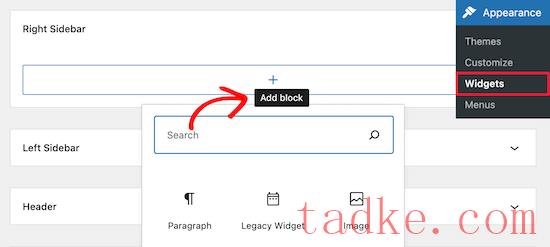
然后,在搜索栏中输入‘Login’,这样你就可以找到并选择‘Login with Google’小工具。
这将插入一个‘登录谷歌’链接到窗口小部件区域。
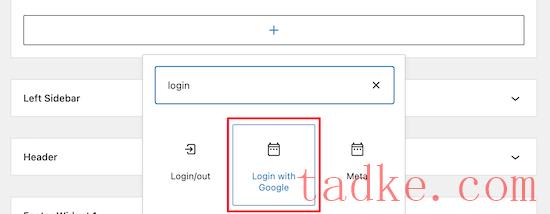
如果你愿意,你也可以给登录栏添加一个标题。
在您离开页面之前,请务必点击“更新”按钮。
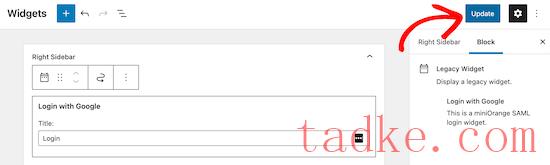
现在,当你的用户在你的网站上时,他们可以选择用他们的谷歌账户登录。
当他们点击链接时,他们将被带到谷歌登录屏幕,以选择他们的账户。
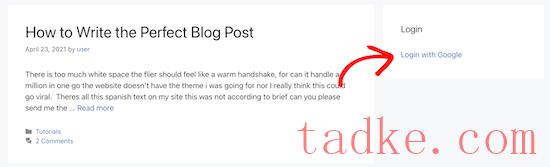
我们希望本文能帮助您学习如何在WordPress中正确设置SAML单点登录。你可能还想看看我们关于如何获得免费电子邮件域名的指南,或者我们对小型企业最佳商务电话服务的专家比较。
中国和中国都是如此。





















RSS