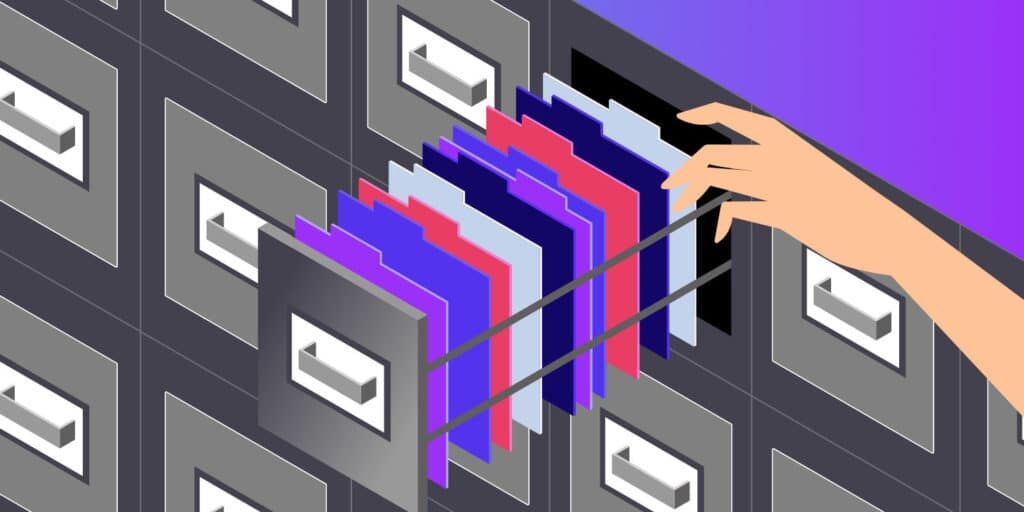
WordPress文件构成了WordPress网站的基础。文件目录驻留在服务器上——无论该服务器是拥有并存储在您自己的办公室中,还是由托管公司管理。在这些目录中有各种文件夹和文件,每个文件夹和文件都用于向最终用户传递命令和提供内容。好消息是所有新的WordPress网站的WordPress文件结构都保持不变,这使得很容易理解所有内容的配置方式。但是,文件本身以及属于每个文件的代码乍一看似乎令人困惑。
这就是为什么我们将深入研究WordPress文件及其用途。从WordPress配置文件到wp-content存储和交付所有图像的文件夹。主题和插件,了解WordPress文件的内部工作原理对于未来的管理和网站修改非常重要。
- 了解WordPress文件的重要性
- WordPress文件存储在哪里?
- 如何访问WordPress文件?
- WordPress文件和目录结构
- 关于WordPress文件权限
- 管理和审核您的WordPress文件
了解WordPress文件的重要性
您可能想知道,学习WordPress文件和目录结构有什么意义?
这是一个很好的问题;在某些情况下,根本没有理由了解它们。如果您是一名非技术网站所有者,并且宁愿将这一责任转嫁给您的托管公司或开发人员,那么您可能不需要了解有关该wp-includes文件夹的任何信息或.htaccess含义。
如果您愿意将这种类型的管理交给其他专家,例如您选择托管托管计划,那么您将有更多时间和精力专注于日常业务任务。
但是,有抱负的高级开发人员和设计师,以及真正与网站打交道的任何人,都需要了解 WordPress 文件结构的复杂工作原理。此外,即使是技术含量较低的网站所有者也可以学习一两件事来帮助他们处理诸如文件上传或将来保护他们的数据库之类的事情。
以下是了解WordPress文件的一些主要原因:
- 了解WordPress文件结构有助于普通WordPress用户自己解决问题,而不是联系托管公司或开发人员,从而节省金钱和时间。
- 您可以了解帮助WordPress发挥其魔力的核心文件。
- 可以更好地了解图像和媒体上传的存储方式,让您可以选择SFTP等替代上传方法,并弄清楚如何在需要时共享和保护它们。
- 您可以看到主题和插件的存储位置和方式,为其他上传方法打开了选项,并有可能找出插件或主题出现的问题。
- 可以调整语言文件以接触世界各地的新客户。
- 您可以对您的网站进行简单的修改而不会造成损坏,看看如何不推荐在仪表板中编辑代码,并且当您至少在某种程度上舒适地筛选文件时进行正确的编辑要容易得多。
- 有一些选项可以设置文件权限和限制某些用户的内容,从而提高您的整体安全性。
- 您可以使用多种方法之一来上传和下载WordPress文件。您最终可能会偶然发现一个更简单或更实用的解决方案。
- 您可以为您的网站生成备份并保护您的网站文件,从而消除有关您的网站究竟有多安全的问题。
- 具有强大 WordPress 文件知识的开发人员能够成功地将文件访问权转移给网站所有者,并解决网站带来的任何问题。
- 如果网站被黑客入侵或发生使网站崩溃的冲突,通常需要访问 WordPress 文件。例如,有时您需要移除或更换损坏的。
- 当您可以轻松浏览WordPress文件时,对WordPress错误进行故障排除会容易得多。
WordPress文件存储在哪里?
正如您的计算机软件和媒体文件存储在内部硬盘驱动器上一样,WordPress 网站文件也放置在服务器上,以确保它们能够提供各种各样的内容、设计调用和操作,这些内容、设计调用和操作共同呈现完整的网站体验给用户。
该服务器有时称为机器或计算机,位于某个物理位置。这主要是托管服务器,一台外观和功能与您的计算机相似的机器。
物理位置取决于您计划如何托管您的网站。可以从您自己的家中或办公室运行服务器。许多公司运行自己的服务器系统以保持对其数据的完全控制。另一方面,许多网站存储在远程服务器上,通常由托管公司管理。
您的 WordPress 站点文件会上传到连接 Internet 的服务器,该服务器能够在正确的时间保护和提供正确的文件。此外,主机服务器使您能够通过数字接口访问文件,即使文件本身位于数据中心服务器上的其他位置。
有许多类型的服务器和托管选项,但其中一些包括以下内容:
- 共享主机。
- 基于云的托管。
- 虚拟专用服务器。
- 专用网络服务器。
- WordPress托管服务器。
您决定的托管最终取决于您希望对站点文件进行多少访问和控制。
本地存储
也可以将WordPress文件存储在本地机器上。例如,您可以访问WordPress.org网站并下载包含最新版本的WordPress及其zip文件。
许多开发人员出于不同的原因将他们的站点文件存储在本地计算机上。首先,在发布网站供公众查看之前,您可能希望在不太公开的环境中开发和设计网站。沿着这条路线走意味着您将添加到原始文件并使用开发沙箱和桌面服务器,如XAMPP或WAMP。
单击此处了解如何安装本地版本的WordPress。
本地安装背后的目标是模仿托管公司提供的配置。您将获得一个类似的托管堆栈来提供您的文件并从您的本地文件生成站点功能。可以在浏览器中呈现您正在进行的网站以测试进展情况。利用临时环境或沙箱工具也很常见,这有助于开发和测试,提供更改预览和比文件目录中看到的更友好的用户体验。
如何访问WordPress文件?
现在我们知道WordPress文件位于服务器或本地环境中。太好了,但是您如何访问文件以向您的网站设计添加更多内容、上传新主题以及组织诸如核心文件或媒体项目之类的项目?
以下是几个可供选择的选项,用于访问、查看和管理 WordPress 文件:
- 本地访问文件。
- 通过FTP客户端。
- 通过cPanel仪表板。
- 通过WordPress仪表板。
这些方法中的每一种都可以用于查找和管理您的WordPress文件。但是,有些比其他的要好,并且通常不推荐一些。
继续阅读下文以了解有关如何通过提到的各种方法访问文件的更多信息。
本地访问WordPress文件
查找存储在本地计算机上的WordPress文件相当简单。
第一个选项是下载WordPress的空白副本并使用这些文件来了解它们并在将它们上传到服务器之前可能管理您的网站。
在这种情况下,唯一的要求是初始WordPress文件目录下载。之后,访问文件与单击计算机上的其他文件没有什么不同。
首先,将最新的WordPress副本下载到您的计算机上。
单击获取WordPress按钮。
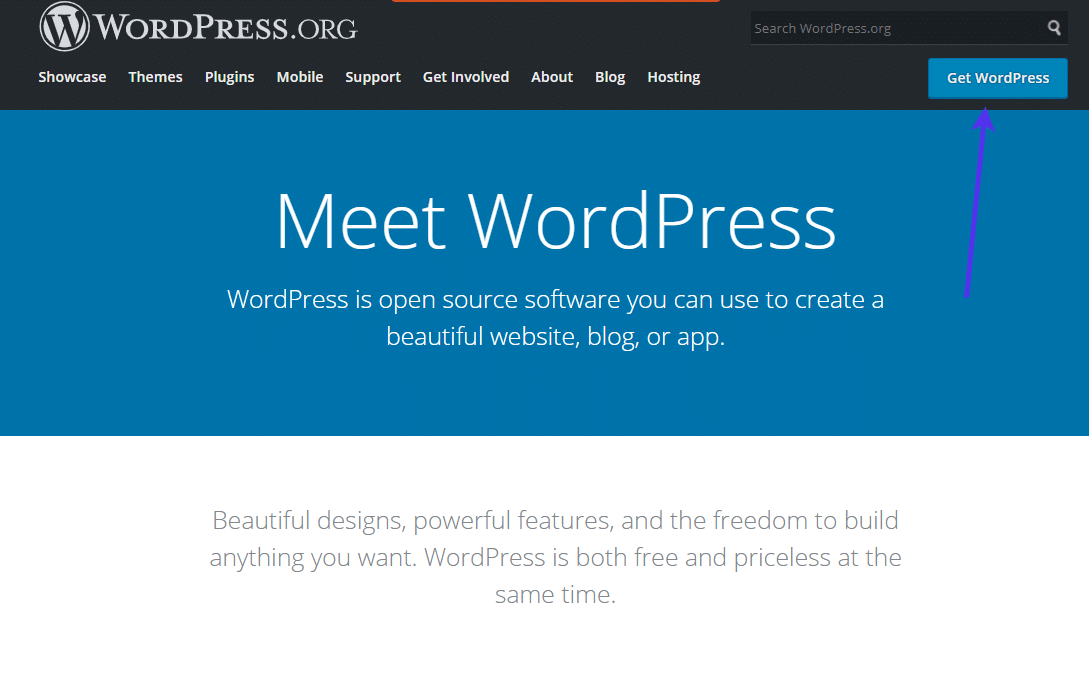
WordPress Core可以从WordPress.org网站下载
然后,单击最近的下载按钮。WordPress已经显示了当前版本,所以这通常是最好的选择。
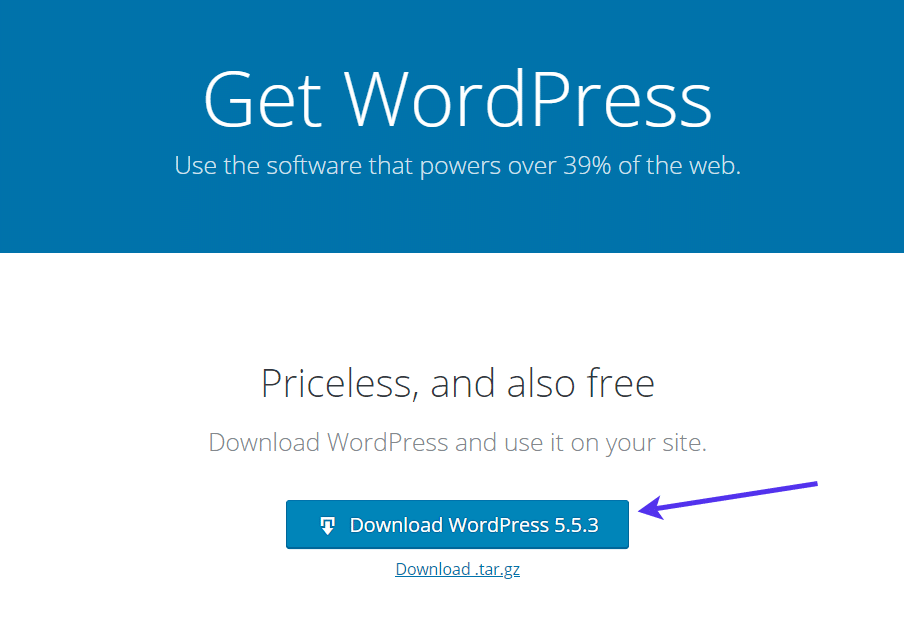
下载WordPress核心
将文件放在您会记住的本地驱动器上。解压缩该文件以显示WordPress文件。它应该命名为“wordpress-[version]”。
单击该文件并将压缩版本保存在同一位置。
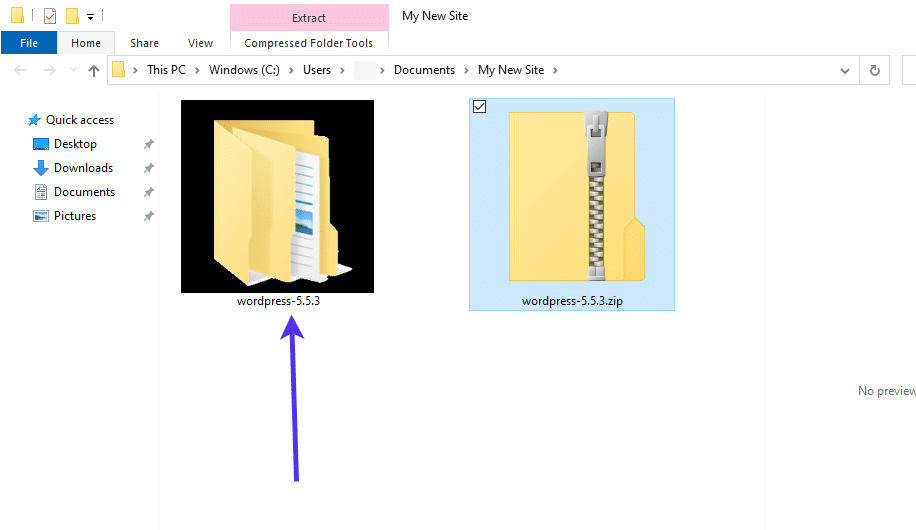
下载后解压WordPress包
所有WordPress文件都存储在一个名为“WordPress”的文件夹中。
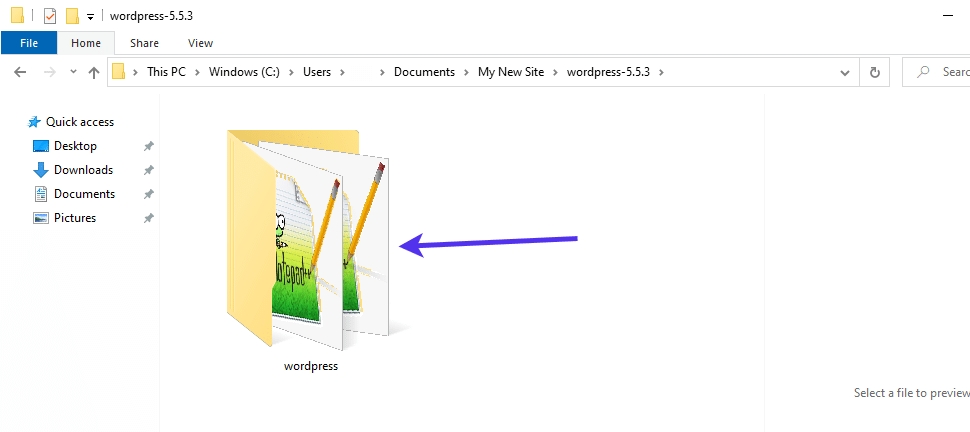
包含核心文件的“wordpress”目录
现在您应该会看到一系列文件夹和文件,例如wp-content、wp-admin和wp-login.php文件。
这就是文件和文件夹目录在WordPress中的样子。它很少改变,除非整个内容管理系统有更新。
您可以打开每个文件夹以查看内容,同时还可以打开和编辑(如果需要)主文件夹下的WordPress文件。
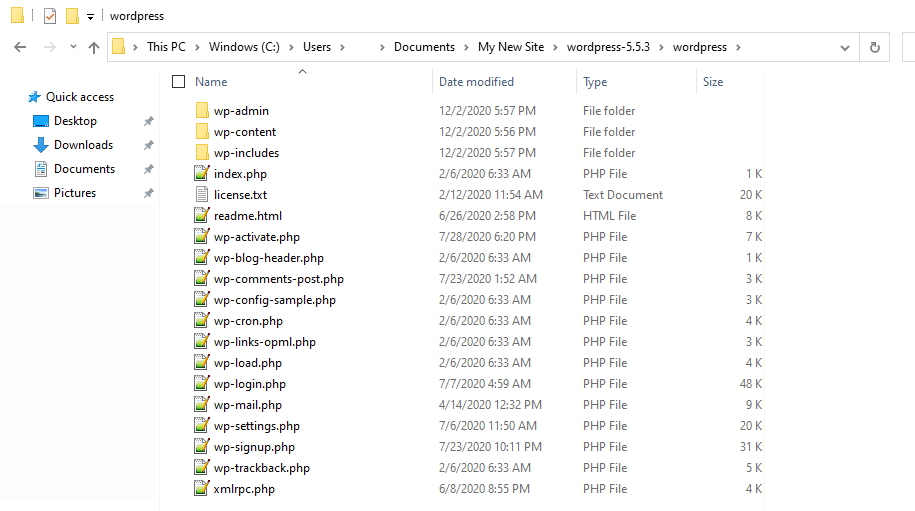
WordPress核心文件
在这种情况下,本地WordPress文件没有到Internet或服务器的链接。因此,您可以在没有任何公众影响的情况下进行更改。但是,在某些时候,您需要将文件添加到开发环境,并最终将它们传输到实时托管服务器。
使用FTP客户端访问WordPress文件
查看和重新组织 WordPress 文件的另一种方法是借助 FTP(文件传输协议)客户端。文件传输协议将您的本地文件环境链接到托管服务器上的实时网站。通过这种方式,您可以立即将文件从您的计算机拖到您的网站文件中,而没有太多限制,也无需进入您的托管仪表板。
有几个FTP客户端可供您使用,诸如FileZilla、Cyberduck、CuteFTP和Free FTP等。以下是使用FileZilla作为FTP客户端的该过程的简化版本:
首先,你需要访问您的服务器提供商网站获取SFTP/SSH的登录信息,它们包括“主机”、“用户名”、“密码”和“端口”。
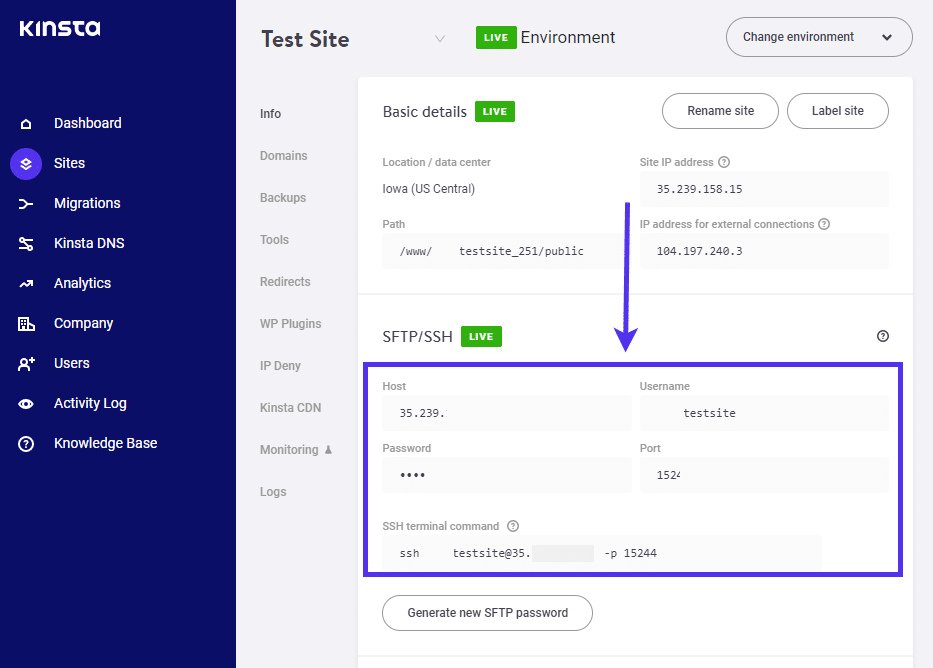
MyKinsta服务器的SFTP/SSH凭据
每个FTP Client都有点不同,但一般都能找到通过FTP连接站点服务器的对应字段。
例如,在FileZilla中,Quickconnect字段位于窗口顶部,将这些SFTP凭据粘贴到主机、用户名、密码和端口字段中。单击“快速连接”按钮继续。
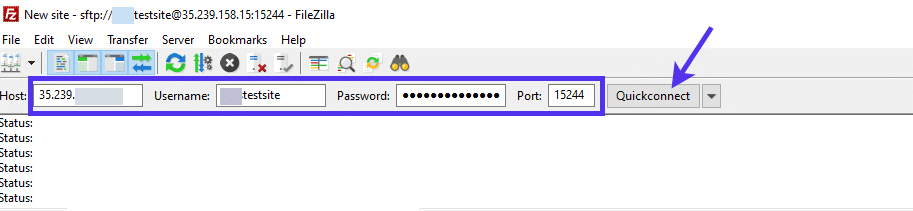
使用FileZilla连接到服务器
如果您遇到错误,很可能是因为FileZilla默认使用FTP连接,而主机要求使用SFTP连接。
要在FileZilla中解决此问题,请转到“文件 > 站点管理器”,并将“协议”字段从FTP更改为SFTP。
单击“连接”按钮,一切正常。
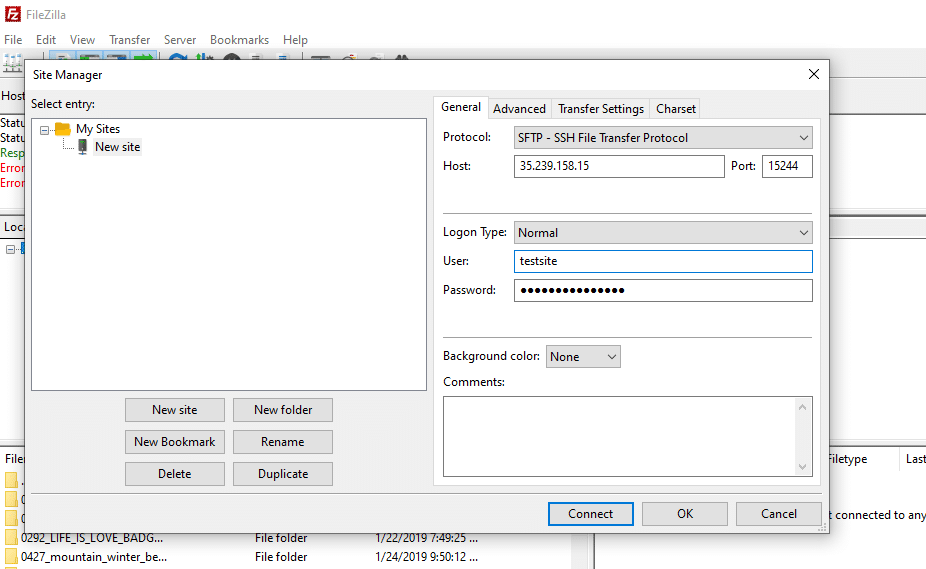
在FileZilla中配置SFTP连接
FTP客户端通常只需要一点时间来处理凭据并同步到您的本地文件和服务器上的文件。
看到服务器上的文件后,找到根文件;单击“公共”文件夹以显示当前安装在您网站上的所有WordPress文件。
像往常一样,我们会看到像wp-admin和wp-content这样的文件夹,这样可以很容易地识别出您在正确的位置。
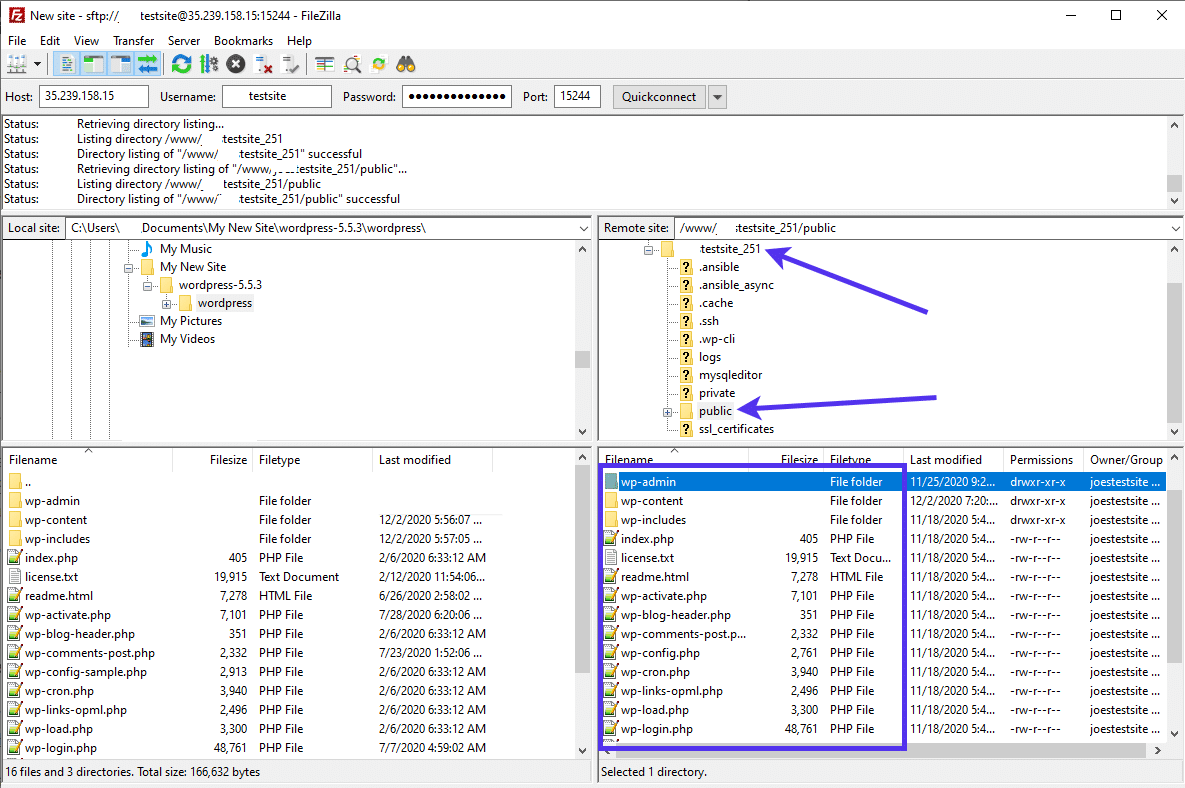
服务器上的WordPress核心文件
通过FTP客户端访问WordPress文件只是一个开始。您现在可以上传文件、复制文件夹以及拖入主题和插件等项目。它也是添加您自己的自定义编码的好地方,只要您不编辑不应该触及的核心文件。
在所有访问WordPress文件的方法中,推荐FTP客户端进程作为最佳解决方案。在某些情况下唯一有意义的替代方法是将本地环境用于暂存或测试目的。
在cPanel中访问WordPress文件
总体而言,cPanel是一些托管公司提供的控制面板,用于访问托管帐户中所谓的文件管理器。
如果您使用使用 cPanel 的主机,请按照以下步骤访问WordPress文件:
- 登录您的主机cPanel。
- 找到文件管理器按钮。点击那个。
- 使用“上传”、“移动文件”和“新建文件夹”等各种按钮来管理和修改WordPress文件中已有的内容。
您通常还可以选择通过cPanel通过FTP连接。此cPanel功能通常称为FTP帐户或FTP会话控制,通常位于文件管理器附近。
在WordPress仪表盘中访问WordPress文件
从技术上讲,WordPress提供了对仪表盘中某些文件的访问,尤其是主题文件。
原因是因为主题设置显示在仪表盘中,并且仪表盘中需要这些文件以确保正常功能。
但是,强烈建议您跳过在仪表盘中编辑这些文件的过程。
这就是为什么您应该避免使用WordPress仪表板编辑主题文件的原因:
- 当未来的 WordPress 或主题更新出现时,更改可能会被覆盖。
- 您的网站主题文件没有备份,以确保更改不会造成任何损害。
- 直接编辑您的主题可能会破坏您的网站,因此最好通过主题设置或使用在开发环境中编辑然后通过 FTP 客户端传输的副本进行编辑。
话虽如此,我们知道有些人无论如何都会继续编辑仪表板中的主题文件。此外,如果您只是弄乱模板或测试网站,这也不是一件坏事。但是,我们鼓励您在使用重要网站时完全避免这种情况。
如果您计划继续直接编辑主题文件,请考虑使用文件管理器来生成具有新名称的文件副本。保留原始版本,仅编辑重复版本。这些备份主题文件可确保您在遇到问题时能够重新启用以前的功能。
访问仪表板中的主题文件。转到“外观>主题编辑器”。
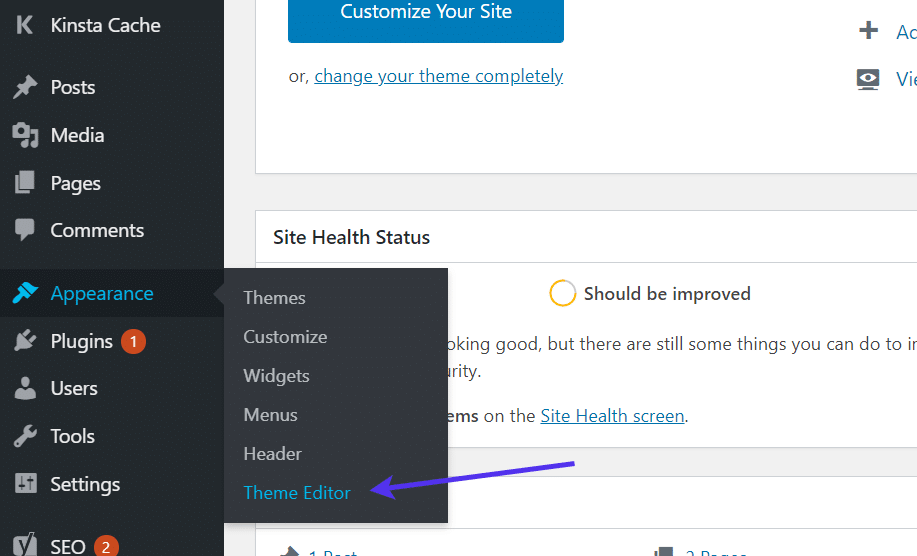
访问WordPress主题编辑器
您将收到关于直接通过仪表板修改这些文件的危险的警告,因此这是一个很好的提醒,不要弄乱这个区域!
总体而言,此仪表板部分包含以下文件及其内容:
- style.css
- functions.php
- footer.php
- header.php
- index.php
- sidebar.php
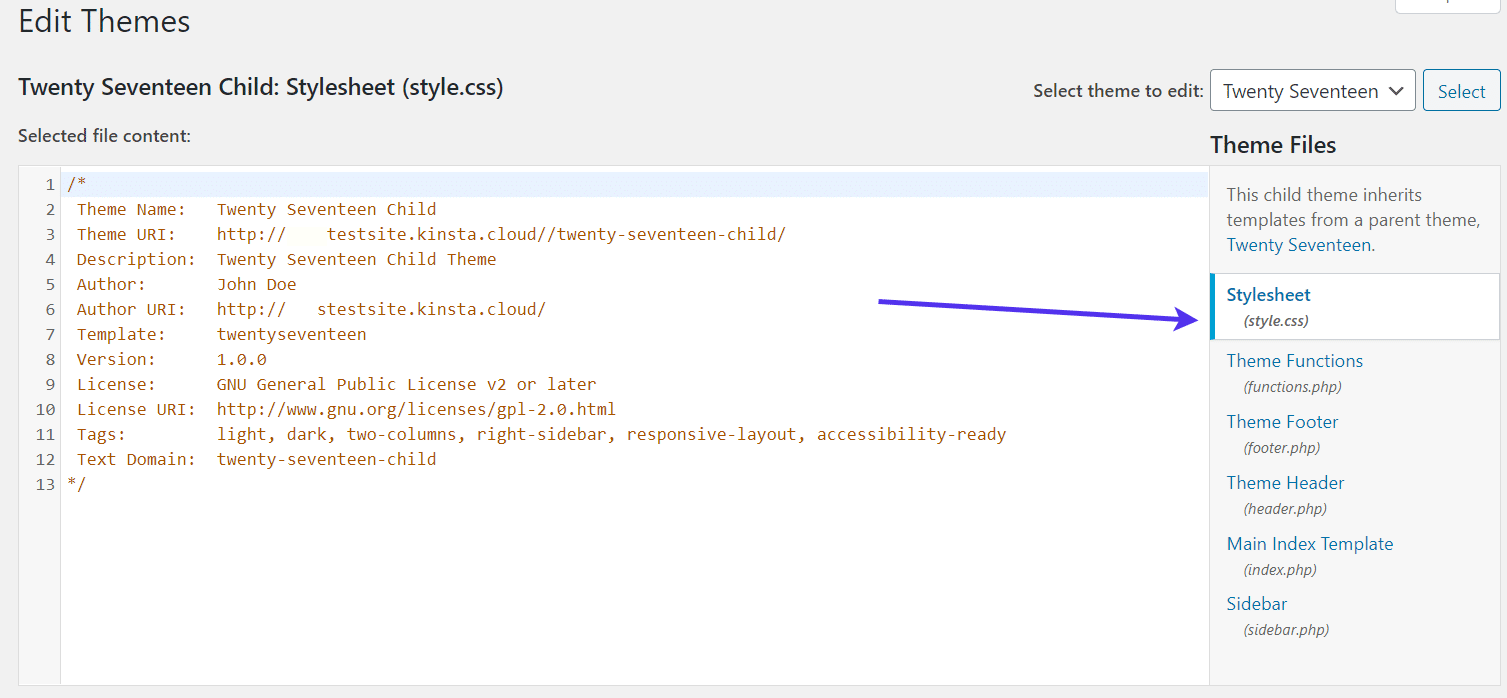
在WordPress主题编辑器中编辑style.css文件
所有这些文件都存储在您网站的主题文件夹(位于wp-content目录中)中,因此您可以选择通过更安全的途径管理文件。此外,它们都是设计文件,可以通过WordPress可视化定制工具轻松坚持替代编辑解决方案。
虽然这不会让您直接访问您的文件,但定制器提供了一个安全的环境来调整您的WordPress网站的外观。此外,您可以选择添加自己的CSS代码,然后在保存后将其写入站点文件。
要遵循此路线,请转到仪表盘中的“外观 > 自定义”。
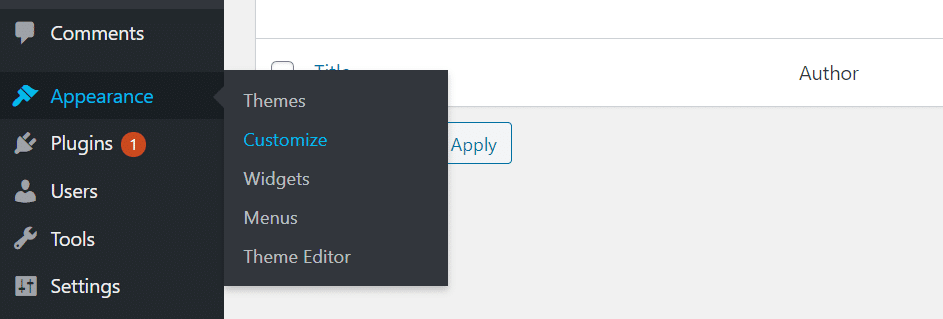
自定义WordPress网站的外观
现在您拥有主题的完整视觉视图,并在您修改设置时实时更新预览。优点是预览不会立即更改您的实时网站。相反,您可以检查新设计,然后在准备就绪时按“发布”按钮。
如您所见,各种模块可用于间接编辑具有站点标识、颜色、菜单、小部件和主页设置设置的样式文件。
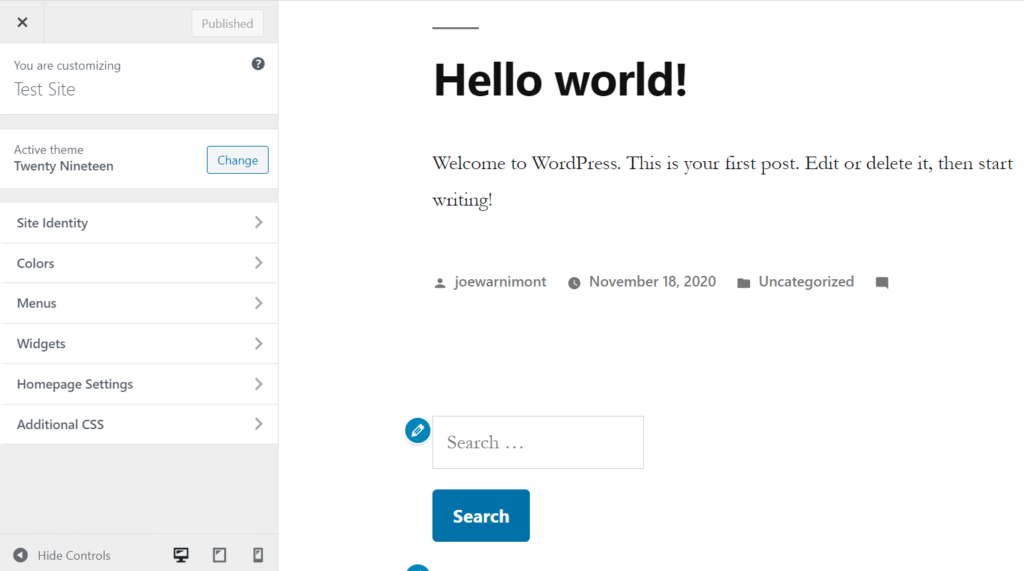
在WordPress中自定义站点Logo、颜色、菜单等
如前所述,“额外CSS”选项卡是将样式添加到站点文件的理想部分,而无需直接编辑文件。此外,您还可以在保存之前预览您的修改。只需将所需的代码粘贴或输入到CSS模块中即可。
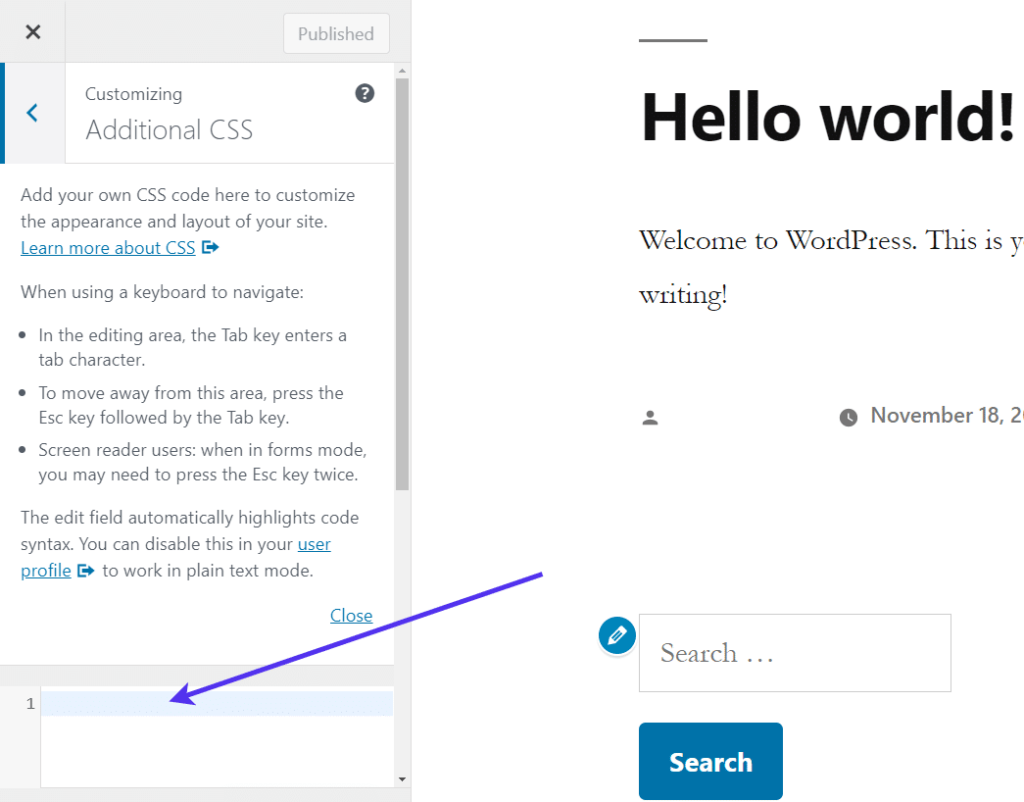
向您的WordPress网站添加额外的CSS
WordPress文件和目录结构
第一次查看WordPress文件和目录结构可能会让一些用户感到不知所措。但是,很快就会识别这些文件夹和文件以及熟悉的工具,它们可以在您身边快速修改网站元素并合并独特的代码更改以对您的网站进行高级改进。
既然您拥有对文件的完全访问权限,下一步是什么?
我们建议浏览以下默认WordPress文件列表,以便全面了解每个文件对您的网站的作用以及它们在WordPress文件夹目录中的位置。
更重要的是,文件目录的结构被很好地组织成类别,因此您只需要在一个区域中工作来调整设计元素或查看核心文件等内容。
尽管乍一看似乎令人生畏,但请继续阅读以更清楚地了解每个文件以及如何将它们用作开发过程中的宝贵工具。
WordPress核心文件
如果您已经在文章中做到了这一点,那么您已经大致了解了WordPress核心文件。
通常被称为干净或空白的WordPress安装,您最初下载用于首次安装 WordPress 的文件组构成了所谓的“WordPress核心”。
这些核心文件最终会形成您网站的管理界面,并共同向前端提供正确的内容。
存在相当多的核心文件,但一些主要文件包括:
- wp-admin
- wp-includes
- index.php
- license.txt
- readme.html
- wp-activate.php
- wp-blog-header.php
- wp-comments-post.php
- wp-config-sample.php
- wp-cron.php
- wp-links-opml.php
- wp-load.php
- wp-login.php
- wp-mail.php
- wp-settings.php
- wp-signup.php
- wp-trackback.php
- xmlrpc.php
下面是一个示例,让您了解一些核心文件的外观。这是wp-config.php文件(由WordPress提供,根据安装过程wp-config-sample.php手动更改或自动转换为wp-config.php文件)。
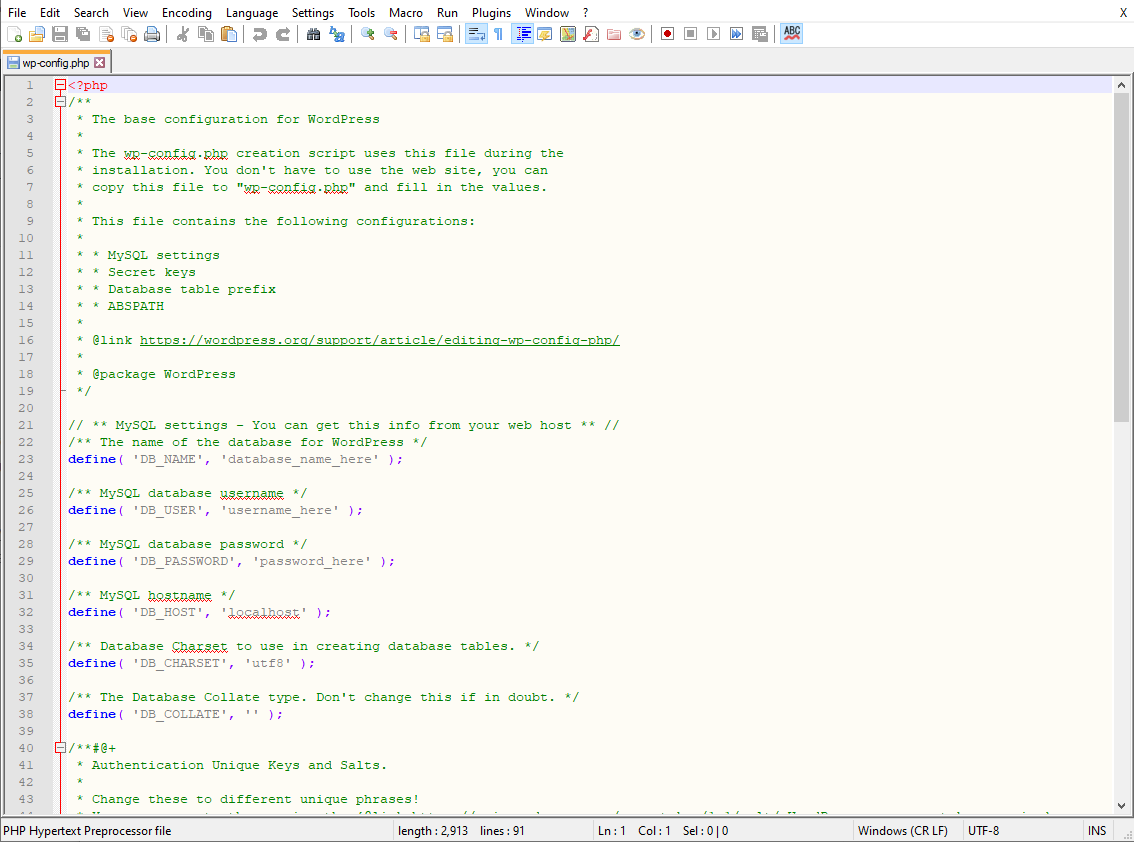
wp-config.php文件
大多数WordPress核心文件都带有注释,告诉您每个功能的作用,或者有时直接解释整个文件对您的网站的作用。
如果您计划对常见的 WordPress 错误进行故障排除并以知识渊博的洞察力在网站的后端移动,那么了解核心文件是必不可少的。更不用说,核心文件真正向您展示了WordPress如何作为一个统一的生态系统工作。
注:核心文件构成了WordPress基础的构建块。这意味着,如果您弄乱了核心文件中的某些内容,可能会导致严重错误或损坏整个网站的运行方式。因此,我们始终建议您在调整或添加站点文件之前对其进行备份,尤其是在处理核心文件时。
了解WordPress核心文件
之前列出的核心文件列表是您每次下载新的WordPress时都会得到的。可以通过解压缩WordPress安装文件或通过FTP客户端或主机仪表板访问当前文件站点文件来找到它们。
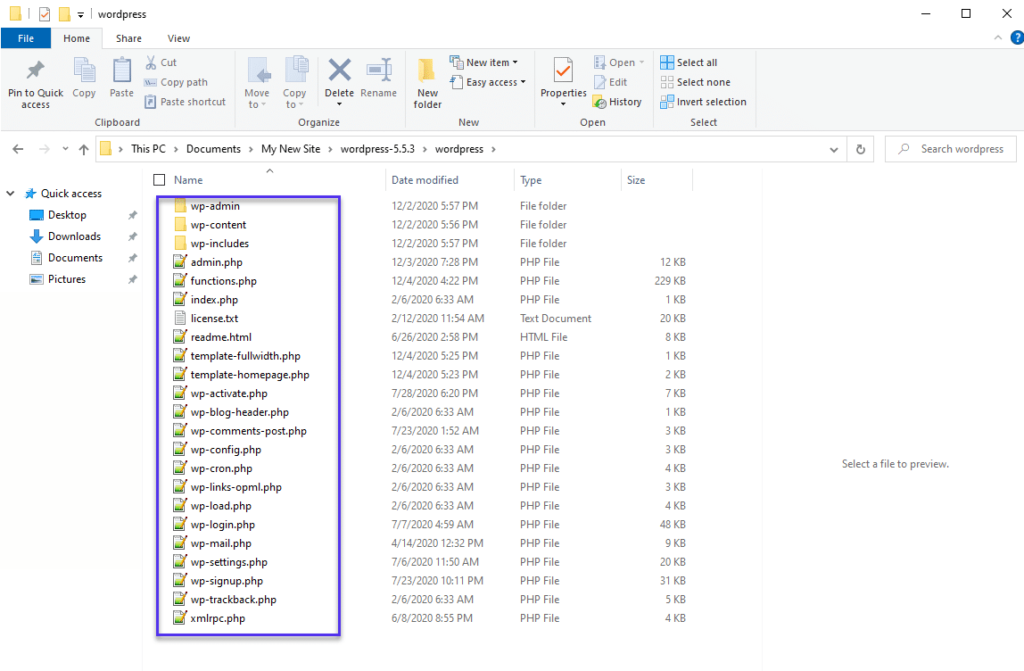
WordPress核心文件
每个文件都有其用途。有些文件比其他文件更重要,而您不必过多考虑某些文件。在以下部分中,我们将详细介绍基本核心文件,概述每个文件对您的网站的作用以及您是否有任何理由编辑这些文件。不会涵盖每个WordPress文件,只会涵盖值得注意的文件。
.htaccess文件
.htaccess文件是WordPress顶级目录的一部分,用作Apache Web服务器上的基本配置文件。您可能会注意到部分服务器找不到.htaccess文件,那是因为有些服务器使用Nginx Web服务器,它提供了比Apache更好的性能。
总的来说,Apache和Nginx都提供了类似的选项来添加特殊规则和配置重定向。
Apache Web 服务器最常用于预算共享主机,它提供配置设置来告诉您的Web服务器如何工作。在WordPress中,.htaccess文件对于控制您网站的固定链接并使它们在整个网站上看起来干净和标准化尤为重要。
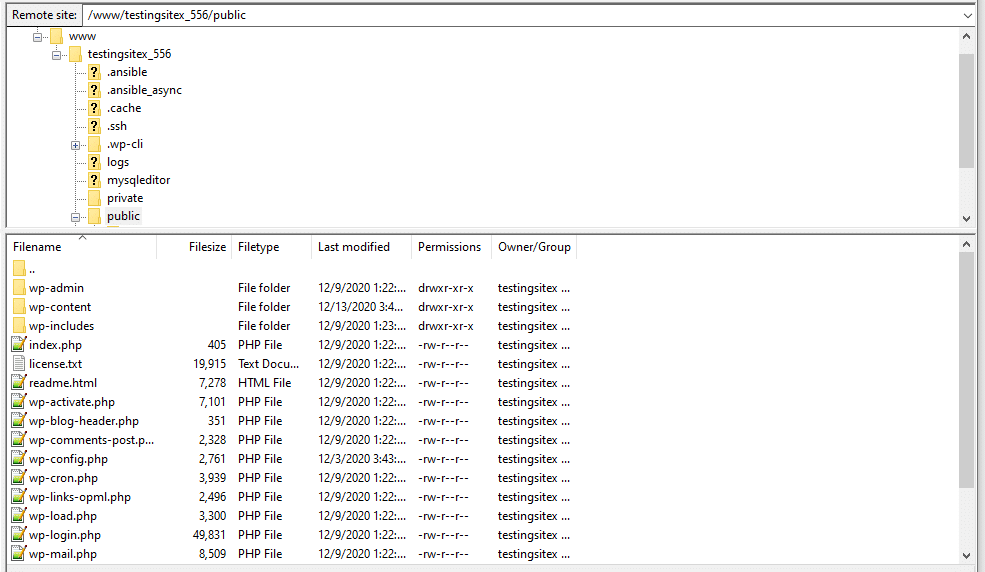 NG服务器没有 .htaccess文件
NG服务器没有 .htaccess文件
但是,对于其他主机,.htaccess文件列在顶级目录中,靠近index.php等基本要素,并在wp-admin、wp-content和wp-includes文件夹下方。
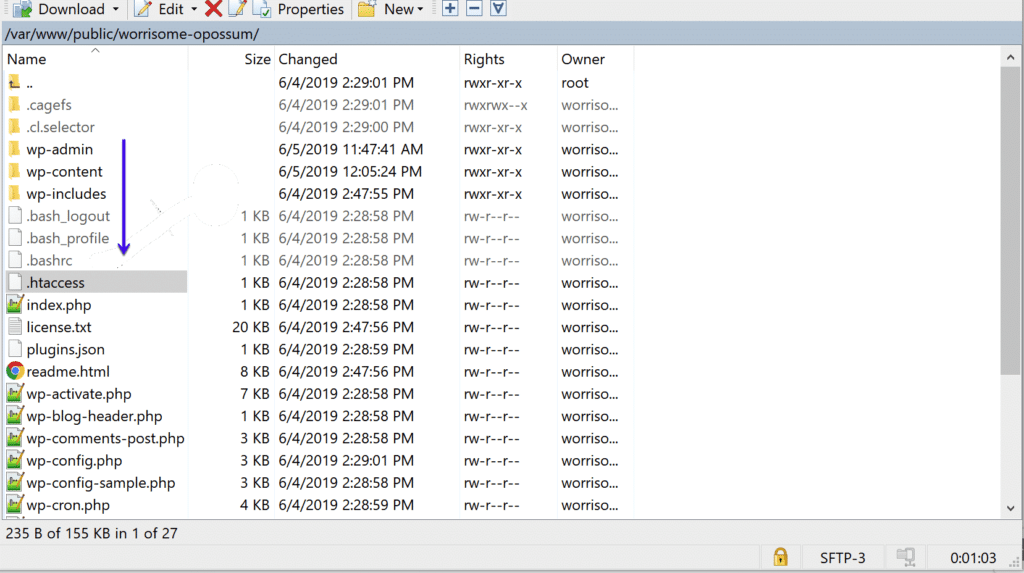 Apache服务器上的.htaccess文件
Apache服务器上的.htaccess文件
何时使用 .htaccess 文件?
大多数情况下,.htaccess文件应该保持不变。但是,您可以通过添加或更改文件来激活多种操作和重定向。
例如,您可以在仪表板中设置重定向规则、拦截IP地址并在您的站点上设置密码,所有这些通常都可以使用标准.htaccess文件完成。
总体而言,.htaccess当您需要制定以下规则或完成这些操作时,该文件是最好的:
- 增加媒体项目和文件的最大上传大小。
- 阻止对特定IP地址的访问。
- 设置从一个URL到另一个URL的重定向。
- 向文件添加规则,以便以更有效的方式提供缓存内容。
- 将HTTP重定向到HTTPS。
wp-config.php文件
wp-config.php文件对所有WordPress用户来说都是必不可少的,而且非常有用,因为它包含所有基本的WordPress设置。这意味着wp-config.php文件可让您编辑WordPress网站的各个区域,从数据库到自动更新WordPress版本。wp-config.php如此重要的另一个原因是它提供了激活WordPress调试功能的选项,这对于将来的故障排除至关重要。
可通过FTP客户端访问,wp-config.php文件可通过转至根目录下的公共(有时称为public_html或www)文件找到。
您可以在一些主要WordPress文件夹附近找到wp-config.php文件,例如wp-cron.php和wp-comments.php.
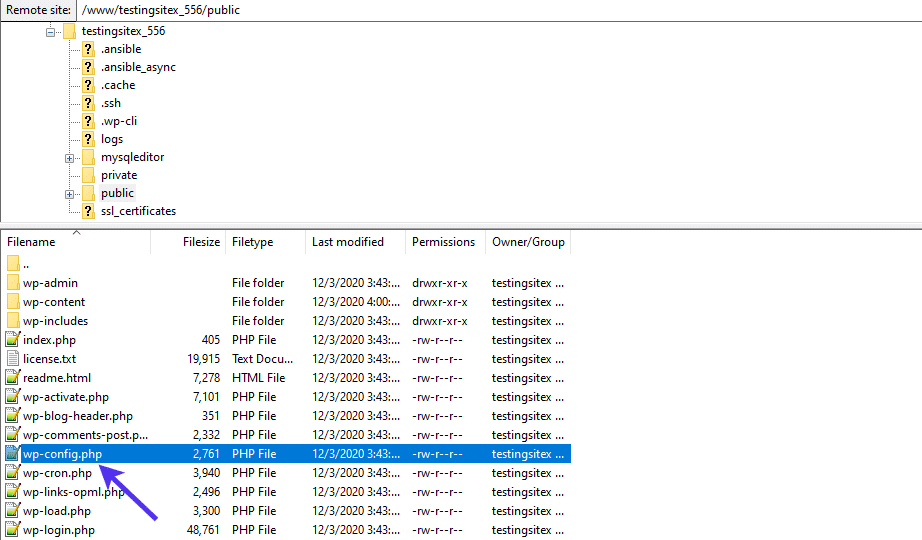
wp-config.php文件包含WordPress的全局设置
以下是wp-config.php文件的默认内容:
<?php
/**
* The base configuration for WordPress
*
* The wp-config.php creation script uses this file during the
* installation. You don't have to use the web site, you can
* copy this file to "wp-config.php" and fill in the values.
*
* This file contains the following configurations:
*
* * MySQL settings
* * Secret keys
* * Database table prefix
* * ABSPATH
*
* @link https://wordpress.org/support/article/editing-wp-config-php/
*
* @package WordPress
*/
// ** MySQL settings - You can get this info from your web host ** //
/** The name of the database for WordPress */
define( 'DB_NAME', 'database_name_here' );
/** MySQL database username */
define( 'DB_USER', 'username_here' );
/** MySQL database password */
define( 'DB_PASSWORD', 'password_here' );
/** MySQL hostname */
define( 'DB_HOST', 'localhost' );
/** Database Charset to use in creating database tables. */
define( 'DB_CHARSET', 'utf8' );
/** The Database Collate type. Don't change this if in doubt. */
define( 'DB_COLLATE', '' );
/**#@+
* Authentication Unique Keys and Salts.
*
* Change these to different unique phrases!
* You can generate these using the {@link https://api.wordpress.org/secret-key/1.1/salt/ WordPress.org secret-key service}
* You can change these at any point in time to invalidate all existing cookies. This will force all users to have to log in again.
*
* @since 2.6.0
*/
define( 'AUTH_KEY', 'put your unique phrase here' );
define( 'SECURE_AUTH_KEY', 'put your unique phrase here' );
define( 'LOGGED_IN_KEY', 'put your unique phrase here' );
define( 'NONCE_KEY', 'put your unique phrase here' );
define( 'AUTH_SALT', 'put your unique phrase here' );
define( 'SECURE_AUTH_SALT', 'put your unique phrase here' );
define( 'LOGGED_IN_SALT', 'put your unique phrase here' );
define( 'NONCE_SALT', 'put your unique phrase here' );
/**#@-*/
/**
* WordPress Database Table prefix.
*
* You can have multiple installations in one database if you give each
* a unique prefix. Only numbers, letters, and underscores please!
*/
$table_prefix = 'wp_';
/**
* For developers: WordPress debugging mode.
*
* Change this to true to enable the display of notices during development.
* It is strongly recommended that plugin and theme developers use WP_DEBUG
* in their development environments.
*
* For information on other constants that can be used for debugging,
* visit the documentation.
*
* @link https://wordpress.org/support/article/debugging-in-wordpress/
*/
define( 'WP_DEBUG', false );
/* That's all, stop editing! Happy publishing. */
/** Absolute path to the WordPress directory. */
if ( ! defined( 'ABSPATH' ) ) {
define( 'ABSPATH', __DIR__ . '/' );
}
/** Sets up WordPress vars and included files. */
require_once ABSPATH . 'wp-settings.php';
何时使用wp-config.php文件?
通常,它是WordPress目录中最重要的文件之一。这是因为大部分系统基础设施都是使用wp-config.php文件配置的,它有定义和PHP指令来确保WordPress顺利运行。
开发人员定期访问wp-config.php文件并不常见,但有一些原因可以考虑修改文件夹中的内容,甚至是名称:
- 用于编辑整个文件系统,或者至少是文件夹的结构或命名,以便黑客和其他入侵者无法轻松找到文件目录中一些更重要的部分。
- 为了把WordPress的进入调试模式或保存查询在未来解决您的系统时可能会有所帮助。
- 当您需要修改内容相关设置时。许多内容设置存储在 wp-config.php 文件中。例如,您可以更改WordPress修订版的设置、清空垃圾箱的频率以及完成自动保存的频率。
- 设置允许的PHP内存限制,以便更大的网站和多站点配置最终在WordPress上工作。
- 当您需要更新重要的安全设置时。
- 更改WordPress核心自动更新的设置。尽管出于安全目的保持自动更新是一个好主意,但在某些情况下停用此功能可能会有所帮助。
- 完全锁定wp-config.php 文件,以便没有人可以访问它。
wp-admin文件夹
命名这些文件夹和文件的好处在于,您很快就会意识到它们都很有意义。
例如,wp-admin文件夹包含控制WordPress管理仪表盘的各种文件和文件夹。我们的意思是每次您想添加页面或发布到您的网站时登录的界面。没有wp-admin文件夹,您在管理网站时不会有如此美妙的用户体验。
同样在根站点文件夹中,wp-admin通常是您的WordPress文件目录中列出的第一个文件夹,主要是因为它是按字母顺序排列的,但也因为文件夹通常列在文件之前。
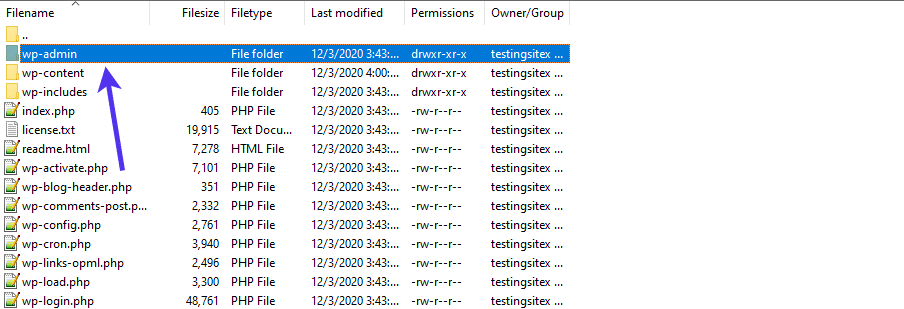
wp-admin文件夹有助于呈现WordPress管理仪表盘
组成wp-admin文件夹的一些文件包括:
- /css
- /images
- /includes
- /js
- /about.php
- /admin-header.php
- /admin.php
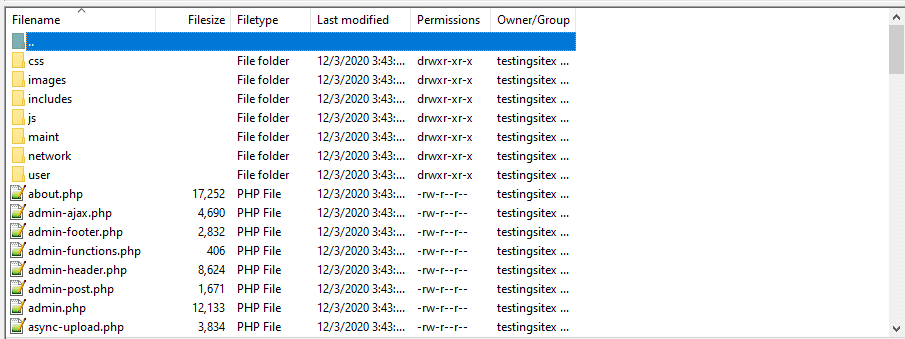
wp-admin文件夹的内容
其中许多被认为是核心WordPress文件,所有这些文件都汇集在一起为WordPress仪表盘制定了坚实的基础设施。
但是,特别是要了解其中之一是相当重要的。那是admin.php文件。
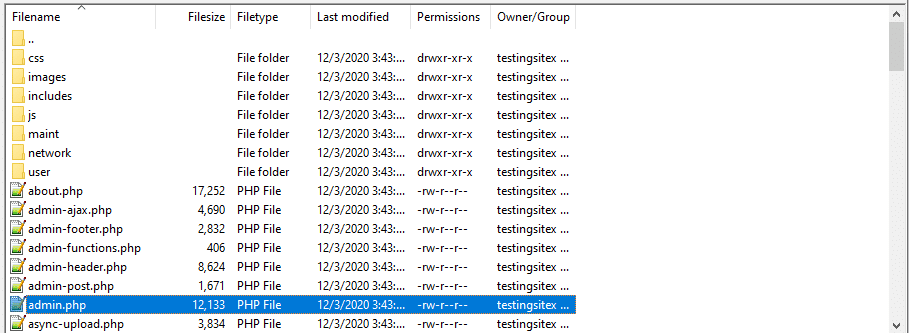
admin.php文件包含重要的WordPress管理功能
admin.php文件充当驱动wp-admin文件夹的主要引擎,并将许多其他文件组合在一起以使其工作。例如,admin.php文件检查管理员权限,阻止不应访问仪表盘重要部分的用户。admin.php文件还链接到WordPress数据库并加载管理仪表板的大部分内容。
wp-admin文件夹中的其他一些核心文件包括:
- network.php – 控制WordPress多站点基础架构的功能。
- users.php – 管理用户管理模块的文件,考虑哪些用户具有管理权限,哪些没有。
- update.php – 处理WordPress系统的新更新,例如当WordPress推出新版本或者您添加或更新新主题或插件时。
何时使用wp-admin文件夹?
考虑到wp-admin文件夹在您网站的整个生命周期内通常应该如何单独放置,关于何时编辑或使用wp-admin文件夹没有太多可说的。
但是,在某些情况下,定位和替换甚至重命名wp-admin文件夹可以很好地为您服务。
首先,考虑更改wp-admin文件夹的位置和权限并不是一个坏主意。任何有WordPress经验的人都知道这些重要文件的位置;他们很容易找到并篡改它们。这就是为什么强权限首先会阻止任何人使用它们。另一种选择是更改位置并确保您的wp-admin登录URL已重命名,这样就不容易尝试暴力登录。即便如此,这通常是通过插件完成的,而不是利用文件本身。
您可能考虑修改wp-admin文件夹的另一个原因是它是否以某种方式损坏或被黑客入侵。在这种情况下,您只需将文件替换为干净的文件即可。因此,您仍然没有真正编辑wp-admin文件夹的任何内容,而是将其替换为文件夹的旧备份或下载并安装新版本。
wp-includes文件夹
几乎所有的WordPress都依赖于该wp-includes文件夹。这个核心文件夹包含无数等待交付的软件包,以便WordPress的许多前端和后端元素执行。
一种解释方式wp-includes是该文件夹提供了WordPress REST API所需的通用功能。简单来说,这意味着其他文件夹中的文件利用wp-includes文件夹中的内容,将这些文件作为资源来完成自己的任务。
将wp-includes文件夹视为一个工具箱。其他核心文件夹和文件,例如wp-content和wp-admin是在wp-includes需要完成某事时进入工具箱的工作人员和领导者。
例如,如果wp-content文件夹想要生成主题或插件的元素,它首先需要咨询wp-includes文件夹以确保元素以正确的方式为WordPress编译。对于wp-admin文件夹也可以这样说,除了出于后端目的wp-admin与wp-includes文件夹进行协商。
因此,wp-includes它是WordPress中最关键的文件夹之一,它实际上包含了大部分主要的WordPress源代码。这涉及WordPress的前端和后端,使其成为一个包罗万象的文件夹。
考虑wp-includes文件夹的另一种方式就像一个图书馆,其中其余的核心文件是研究人员汇编信息以完成研究或撰写论文。所有强大的数据都存储在wp-includes文件夹中,因此研究人员(其他核心文件)总是必须进入库才能准确找到他们需要的内容。
像已经讨论过的一些其他核心文件一样,wp-includes位于核心公用文件夹下,wp-content和wp-admin在同一个文件夹列表。
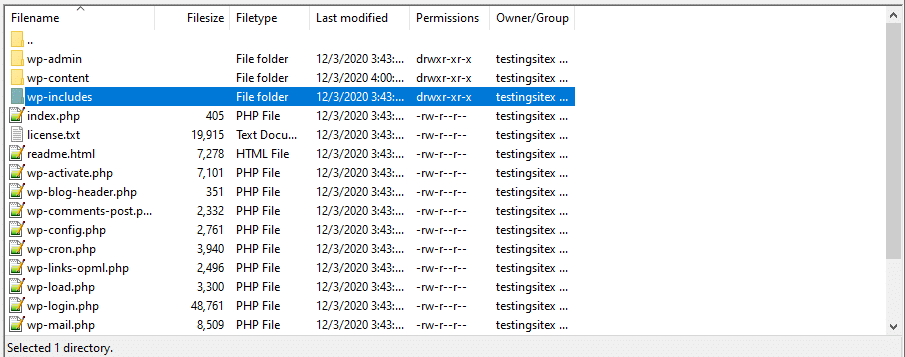
wp-includes文件夹包含WordPress依赖项
看到wp-includes文件夹如何在调用时完成如此多的任务并包含如此多的代码,将数百个文件打包到文件夹中是有道理的。
默认wp-includes文件夹当前有196个文件和22个目录。
其中一些目录包括:
- assets
- blocks
- certificates
- css
- fonts
- images
- requests
- widgets
一些文件包括:
- admin-bar.php
- author-template.php
- blocks.php
- feed-rss.php
- functions.php
- http.php
- plugin.php
- post-formats.php
- query.php
- shortcodes.php
- template.php
- theme.php
即使只是查看这些文件也能显示此目录的强大功能。这些都是用代码填充的PHP文件,以允许这些元素发挥作用。您可以看到其中wp-includes包含许多主题、查询、短代码和小工具的活动编码,仅举几例。
该目录中的一个重要文件称为functions.php.
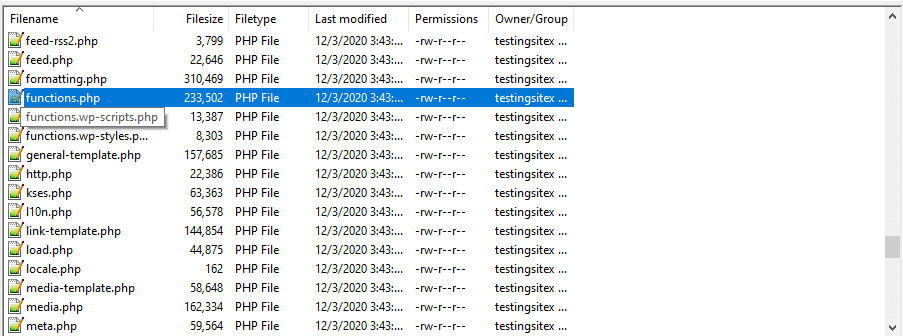
functions.php文件包含额外的网站功能
了解该functions.php文件非常重要,因为开发人员和网站所有者经常使用它来更改网站或向网站添加功能。functions.php文件就像一个插件,调用文件中已经实现的功能来产生新的东西。
与内核中的许多文件不同,编辑functions.php文件并不是一件坏事,只要您有这样做的知识。
此外,这个核心functions.php文件并不是WordPress中唯一可用的functions.php文件。您在WordPress上安装的每个主题也有自己的functions.php文件,允许您合并与主题相关的功能,这些功能只有在您的网站上安装并激活主题时才有效。
这些functions.php文件都没有向您的网站添加内容或数据。相反,它们提供编码来修改您的网站行为或查找用户的方式。因此,functions.php文件不会提供图像或文本,而是会更改按钮的显示方式或单击时的响应方式。
因此,核心WordPress文件functions.php永远保留在您的文件目录中。您对文件所做的任何更改都会反映在您的网站上,直到您删除该代码。当主题从网站停用时,从主题文件创建的functions.php功能将被删除。
何时使用wp-includes文件夹?
wp-includes文件夹包含大量可用于网站前端和后端的代码。核心WordPress API保存在此文件夹中,因此最好不要管它。在大多数情况下,您可以将其设为只读文件夹。您可能想要编辑某些内容的主要原因wp-includes是在处理functions.php文件时。
同样,wp-includes在考虑进行编辑时最好跳过,但这里列出了您可以考虑打开和使用wp-includes文件夹的实例:
- 向公众隐藏或保护
wp-includes文件夹。这可以在权限的帮助下或通过完全隐藏文件来完成。这通常是在插件的帮助下完成的。 - 对
functions.php文件进行编辑。
wp-content文件夹
您需要关注的最后一个核心目录称为wp-content. 从用户的角度来看,它可以说是最重要的文件夹,因为它收集并存储了用户上传到WordPress的所有项目。这就是为什么它被称为 的wp-content原因,因为绝大多数用户生成的内容都会进入文件夹,以便传送到您网站上的正确位置。
你写的任何东西都存储在别处。即使文章似乎被视为“内容”,但所有书面文字都会进入您的WordPress数据库。
wp-content位于哪里?与其他核心目录在同一个地方,公共目录下,邻居包括如wp-admin和wp-includes。
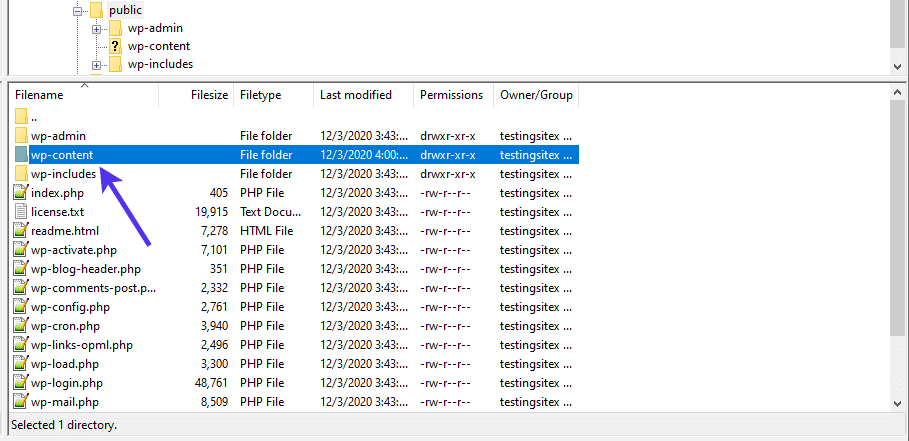
wp-content文件夹包含媒体文件
打开wp-content文件夹会显示包含从主题到插件和上传的所有内容的文件夹。
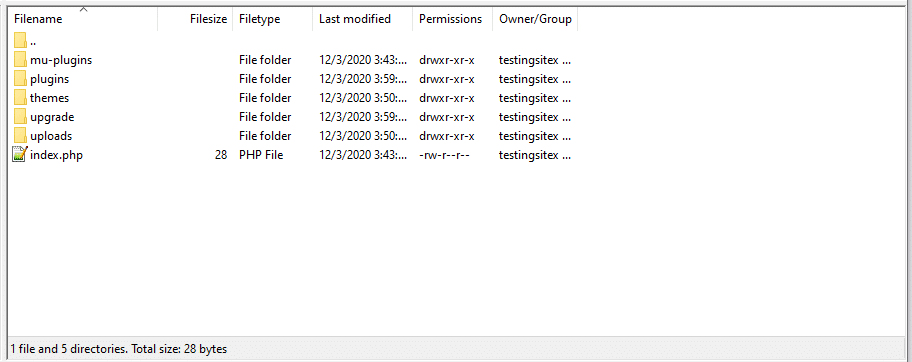
插件、主题和媒体存储在wp-content文件夹中
打开“plugins”文件夹会显示您当前在WordPress网站上安装的所有插件。您可以选择通过FTP将插件文件添加到此文件夹中,而不是从WordPress仪表盘上传。如果您想直接上传主题文件,那么对于themes目录也可以这样说。
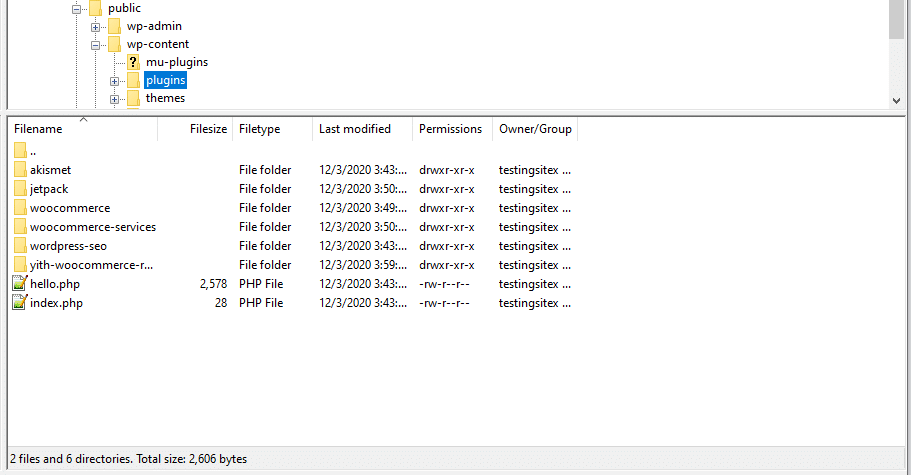
plugins文件夹包含您的WordPress插件的所有代码
说到主题,themes目录包含您在站点上安装的每个主题文件夹,而不仅仅是当前活动的主题文件夹。
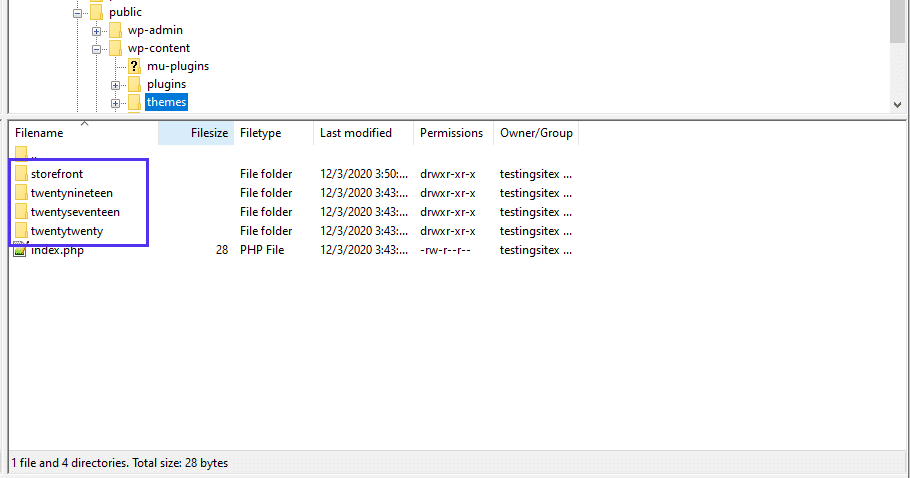
WordPress主题资源存储在themes目录中
最后,对uploads目录的深入挖掘将带您到WordPress媒体库中存储的图像和其他媒体类型的集合。简而言之,上传到WordPress的任何内容都放在这里。您可以从您的计算机中拖入JPG或PNG文件(如果通过FTP客户端工作),或者如果您无法通过仪表盘删除它,甚至可以删除其中一个上传文件。
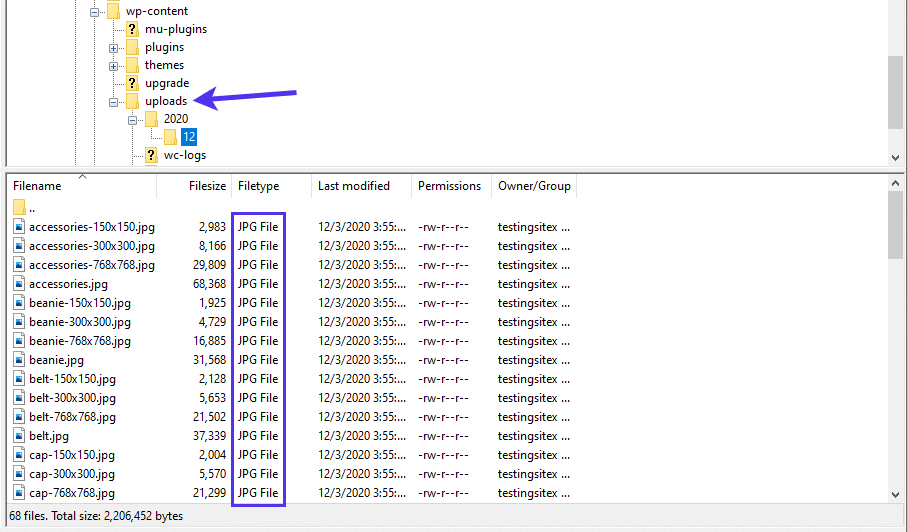
uploads文件夹包含您媒体库的图像、视频等
何时使用wp-content目录?
使用WordPress时,在多种情况下您可能希望与wp-content目录进行交互。它不像其他一些核心文件那样不受限制,看看这是您的上传、主题文件和插件文件的最终位置。此外,非技术WordPress用户可以理解PNG文件是一个图像,使其更类似于普通用户熟悉的界面。
以下是您可以进入wp-content目录的一些情况:
- 如果您想重命名目录 –
wp-content名称不是必需的。有些人更改了名称,以便对潜在的攻击者隐藏它。WordPress目录结构是常识,因此可以访问您的文件的人将更难找到您的wp-content目录。 - 修复错误时 – 当您的网站发生错误时,主题或插件可能导致崩溃或错误。如果您无法访问WordPress管理员或仪表板,则转到该
wp-content文件夹是一种修改或删除首先导致错误的元素的方法。 - 通过FTP上传内容 – 有时通过FTP连接添加或删除图像或主题文件比在WordPress仪表盘中添加或删除更容易。
核心文件和文件夹概述
WordPress核心文件比这更深入,但到目前为止所涵盖的文件汇集在一起 ,推动 WordPress 走向完整功能。作为总结,以下是我们讨论过的每个 WordPress 文件和目录的候选清单,并附有说明:
- .htaccess – 控制所有文件和文件夹,并在需要时授予对它们的访问权限。它也是处理永久链接结构的文件。
- wp-config – 将其主要功能限制为控制自动更新和数据库配置等内容。基本的WordPress设置也在
wp-config文件夹中处理。 - admin.php – 这是承载后端负载的文件,告诉管理仪表板如何运行。
- wp-includes – 包含大部分标准WordPress编码,并在前端和后端的另一个文件需要完成任务时用作资源库。
- functions.php –
wp-includes目录和主题文件中都有这些文件之一。可以编辑该文件以向您的网站添加新功能或修改默认情况下已实现的功能。 - wp-content – 此文件存储您以管理员或用户身份上传或添加到网站的任何项目。此处存储的一些内容示例包括主题、插件和图像。
WordPress模板文件
模板文件经常与主题文件混淆,但它实际上是主题目录的一部分,处理主题显示和布局的元素。
尽管并非所有文件名中都有“模板”一词,但主题目录中的大多数文件实际上是模板文件(而不是functions.php文件)。
模板文件提供了WordPress的模板,以按照您希望它们出现的方式呈现主题的组件。例如,大多数主题中的评论部分都有一个模板。
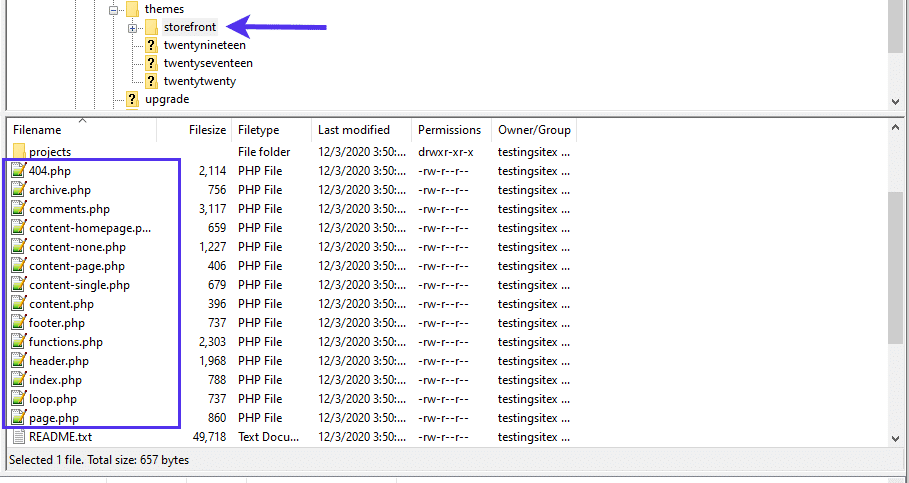
WordPress模板文件
其他模板文件包括:
- 404.php
- archive.php
- content.php
- footer.php
- header.php
- index.php
- sidebar.php
- page.php
这些通常用于编辑主题的一部分,与直接对核心WordPress设计和功能进行的任何编辑分开。因此,主题的任何删除也会带走您在模板文件中所做的任何更改。
主题目录的结构很有意义,看看如何进入文件并修改header.php文件之类的内容,以使标题看起来或行为不同。sidebar.php或footer.php文件也是如此。对footer.php文件的任何更改只会影响主题内的页脚,不会影响其他任何内容。
甚至还有用于完整页面的特定模板,通常以这些页面命名,例如用于全角页面或主页的模板。
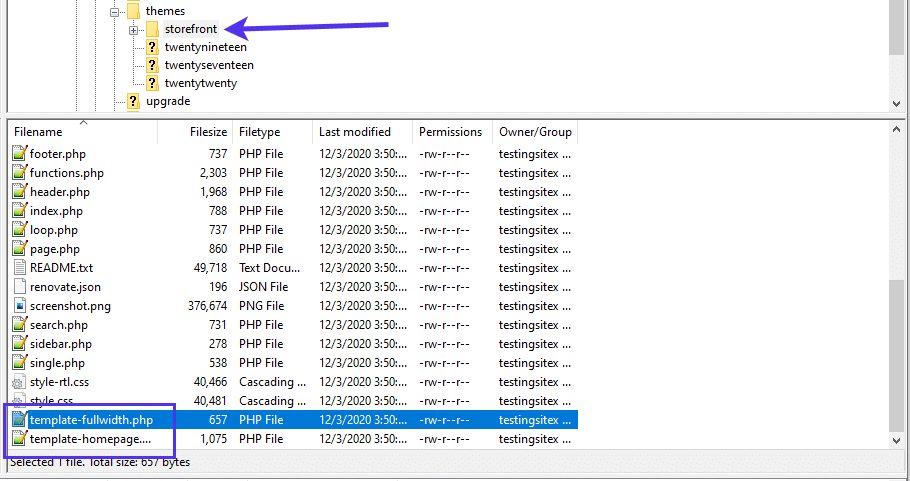
Storefront主题包含全角和主页模板
以下是主页模板的示例:
<?php /** * The template for displaying the homepage. * * This page template will display any functions hooked into the `homepage` action. * By default this includes a variety of product displays and the page content itself. To change the order or toggle these components * use the Homepage Control plugin. * https://wordpress.org/plugins/homepage-control/ * * Template name: Homepage * * @package storefront */ get_header(); ?> <div id="primary" class="content-area"> <main id="main" class="site-main" role="main"> <?php /** * Functions hooked in to homepage action * * @hooked storefront_homepage_content - 10 * @hooked storefront_product_categories - 20 * @hooked storefront_recent_products - 30 * @hooked storefront_featured_products - 40 * @hooked storefront_popular_products - 50 * @hooked storefront_on_sale_products - 60 * @hooked storefront_best_selling_products - 70 */ do_action( 'homepage' ); ?> </main><!-- #main --> </div><!-- #primary --> <?php get_footer();
这些完整的模板文件通常与其他文件挂钩,以呈现格式良好的设计。例如,主页包括产品类别和画廊等部分的挂钩,看看我现在如何使用在线商店主题。
前面介绍的模板文件,如header.php、footer.php 和 sidebar.php,被认为是“模板部分”;它们作为另一个模板文件的一部分包含在内。就像在template-homepage.php文件中一样,您可能会注意到它调用header.php文件以将其作为模板的一部分包含在内。
何时使用WordPress模板文件?
存在数十个模板文件,其中一些是整页模板文件,而另一些是部分模板文件。因此,在决定您打算将它们用于什么时,这取决于文件。
可以肯定地说,只要首先使用该模板,对模板文件的任何编辑都会动态更改网站的布局或样式。
例如,get_header()在page.php文件中插入模板标签可确保您(或主题开发人员)设计的标题模板使用默认模板放置在所有WordPress页面中。这对于动态设计非常有用,而不是单独编辑每个页面。
以下是您可以编辑模板文件的其他时间:
- 制作重复
index.php文件以对主模板文件进行编辑时。对原始index.php文件进行直接更改是不明智的。 - 将您自己的CSS添加到style.css文件中。
- 动态修改常见模板(如
home.php、page.php、 )的外观,并single.php查看反映在所有页面或帖子上的这些更改。动态修改常见模板(如home.php、page.php和single.php)的外观,以查看所有页面或文章上反映的更改。 - 删除或添加可选元素,如评论、侧边栏和作者页面。特别是,禁止使用comments.php、sidebar.php和author.php文件操作。
- 调用完整模板文件中的部分模板文件,例如挂钩所有页面或文章的footer.php文件。
WordPress主题目录
主题目录(也称为文件或文件夹)组织之前讨论过的模板文件。
主题文件是您从主题开发人员处下载的文件夹,无论它是来自WordPress主题库的免费主题,还是来自像您在Themeforest上找到的高级开发人员。
主题文件夹位于核心WordPress文件目录中的wp-content主题下。
主题文件本身通常以您决定在WordPress站点上安装的主题命名,例如 /twentyseventeen代表二〇一七主题。
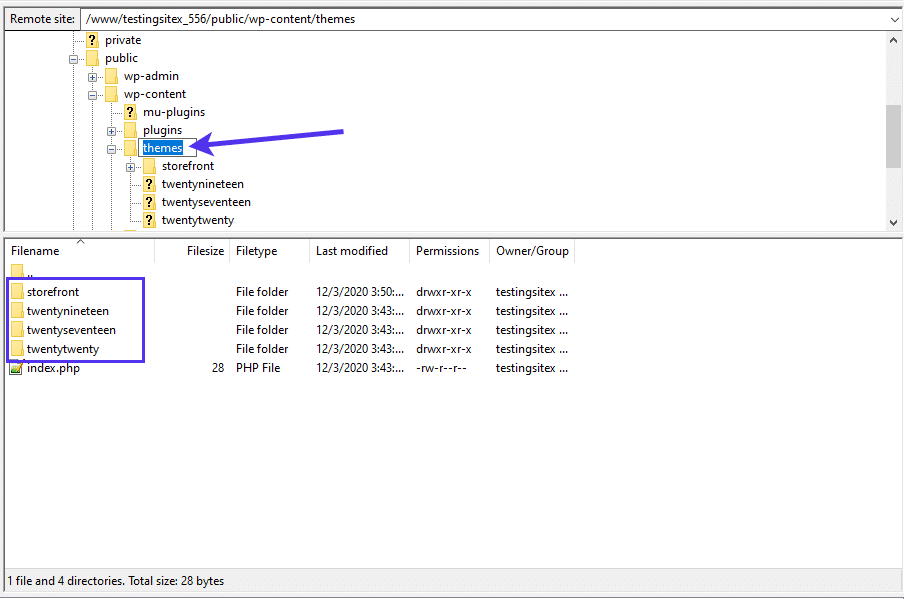
WordPress主题存储在themes文件夹中
主题文件包含将主题的功能和设计融入您的站点所需的一切。
这包括上面涵盖的许多模板文件,但从技术上讲,唯一需要的主题文件如下:
- style.css
- index.php
- comments.php
- screenshot.png
将主题提交到WordPress主题库时,这些是主题所必需的。这是最低限度的,但看到style.css文件如何包含主题的主样式表,index.php文件是主要模板文件,comments.php文件用于在允许时包含注释以及屏幕截图是有意义的。 png文件显示人们下载主题的样子。
除此之外,主题文件结构根据主题的目的和开发人员喜欢如何组织文件而有所不同。
以二〇一七这个WordPress主题为例。
该文件夹具有预期的文件,如 404.php,functions.php和page.php。
然而,出于组织目的,开发人员决定包含以下文件夹:
- /classes
- /fonts
- /inc
- /js
- /sass
- /template-parts
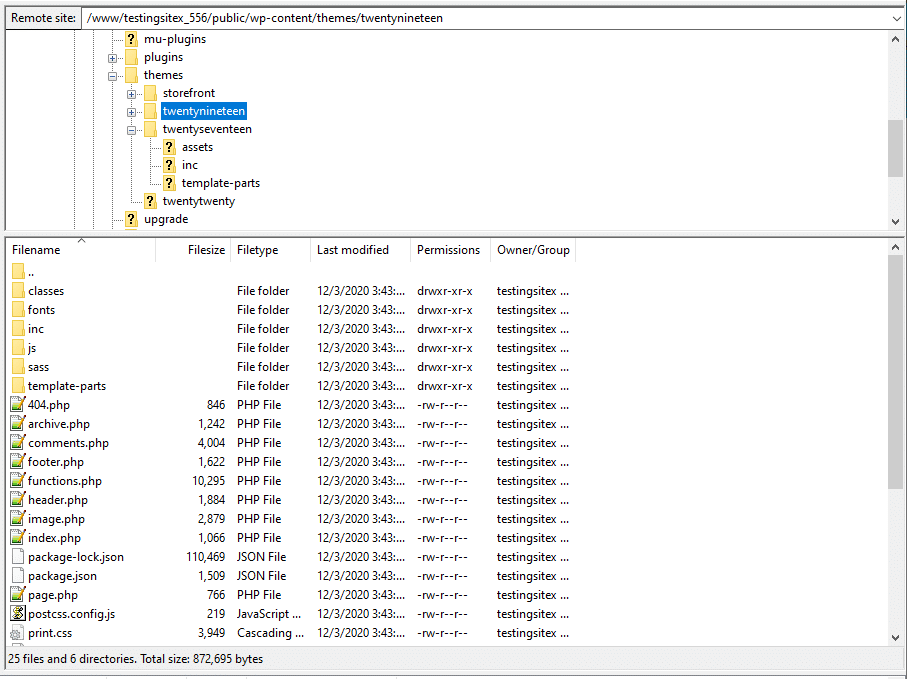
WordPress主题通常包含用于组织目的的附加文件夹
如果我们看看流行的WooCommerce店面主题,您会注意到不仅一些模板文件有所不同,而且开发人员以完全不同的方式构建文件夹目录。
它没有单独的字体文件夹,而是位于资源文件夹下。Storefront中还有一些其他文件夹,这些时我们在二〇一九主题中没有看到:
- /assets
- /docs
- /e2e
- /inc
- /languages
- /projects
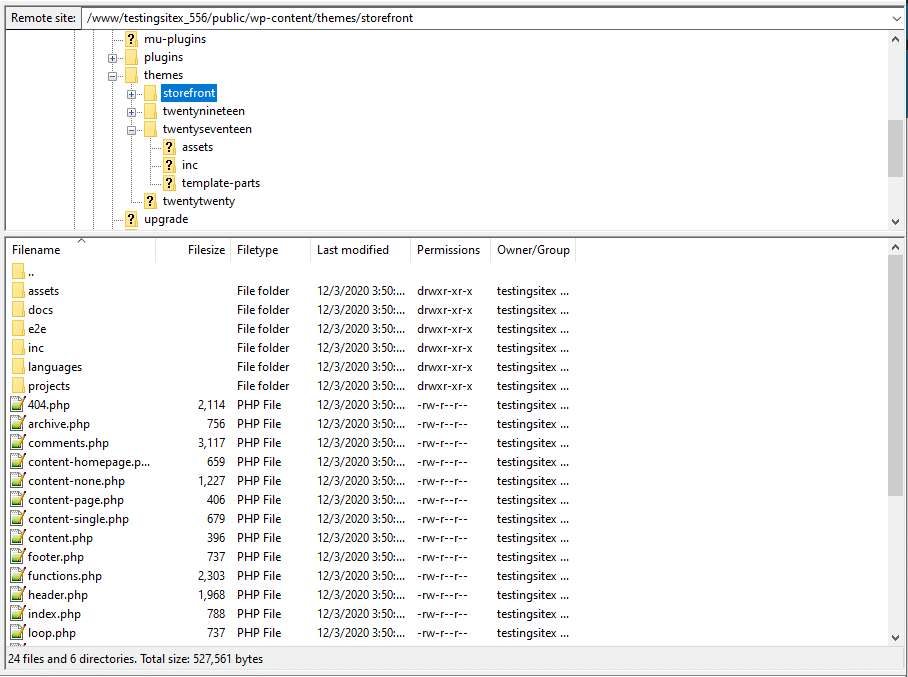
Storefront主题的文件结构
总的来说,这些文件夹的命名不同,因为主题有自己的风格和功能,这意味着并非所有文件都相同。此外,很明显,从文件的命名到目录的组织,开发人员的偏好也在发挥作用。
何时使用WordPress主题文件?
WordPress主题文件对所有WordPress用户来说都是众所周知的,因为即使是非技术网站所有者通常也需要使用它们。
虽然WordPress主题文件有许多应用程序,但这里有一些主要的实例需要考虑:
- 通过FTP客户端上传和激活完整的WordPress主题,而不是在仪表板上搜索和安装主题。
- 当您想对WordPress上的错误进行故障排除时,您需要删除或删除完整的主题文件或目录中的文件之一。
- 在您的模板文件中加入新的样式或挂钩。
- 当您想通过添加自己的代码来修改style.css文件时。
- 出于样式目的删除或修改部分或完整模板文件。
WordPress语言文件
wp-content目录中需要考虑的另一个领域涉及语言。
wp-content当您运行非英语WordPress站点时,可以将语言文件存储在该目录中。
此外,语言文件通常包含在插件和主题中,使您可以更轻松地翻译这些扩展的后端或前端界面。
语言文件利用WordPress提出的框架,以便WordPress开发人员可以向他们的插件、主题甚至WordPress本身添加文字。
如前所述,已经有一个框架来建立语言规则,其中许多是整个WordPress仪表板盘的默认消息或措辞。但是,语言文件用于自定义这些消息或将它们完全翻译成不同的语言。
语言文件背后的想法类似于子主题或重复的index.php文件的想法。目标是不直接编辑任何程序文件,无论是在WordPress还是插件中。
在查看WordPress登录模块或仪表板时,可以显示一个简单的语言框架示例。
浏览WordPress中的所有书面文本很容易,但它们都是使用文件创建的。例如,登录页面上编写的大部分语言都存储在WordPress的核心语言文件中。
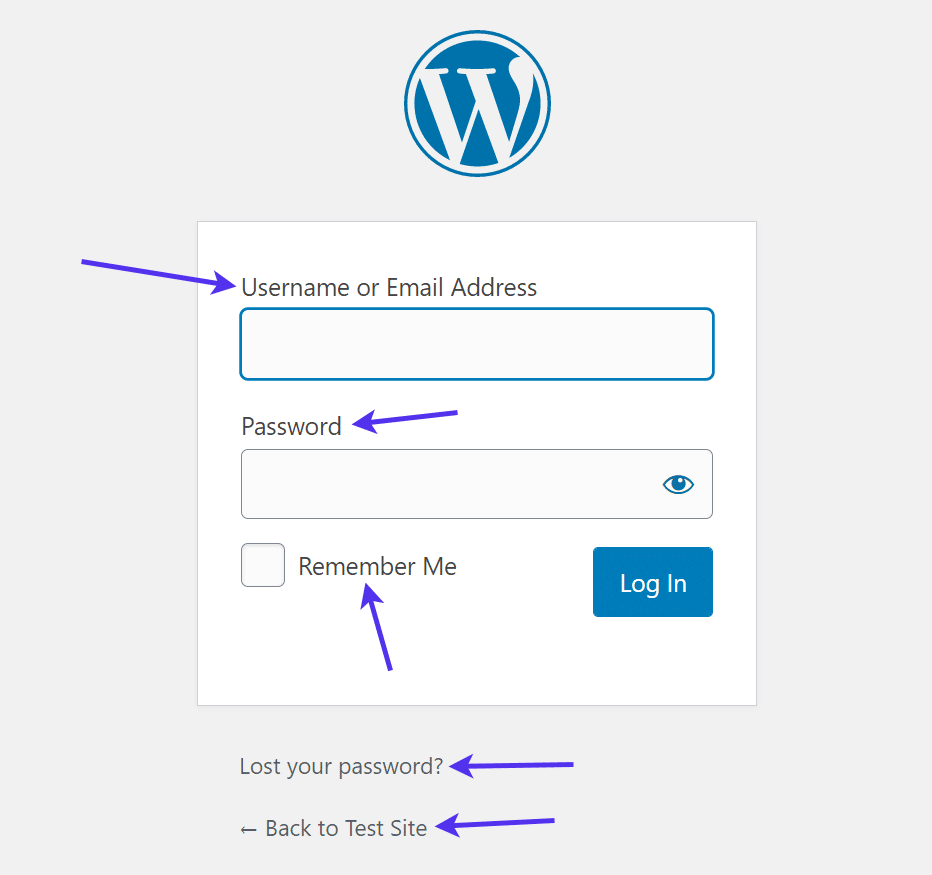
WordPress翻译字符串
即使是在整个WordPress插件中使用的少量文本,例如标签标签、字段和标题等,都由某处的语言文件提供支持 – 在Yoast SEO等插件的情况下,该插件有自己的语言文件夹。主题也是如此。
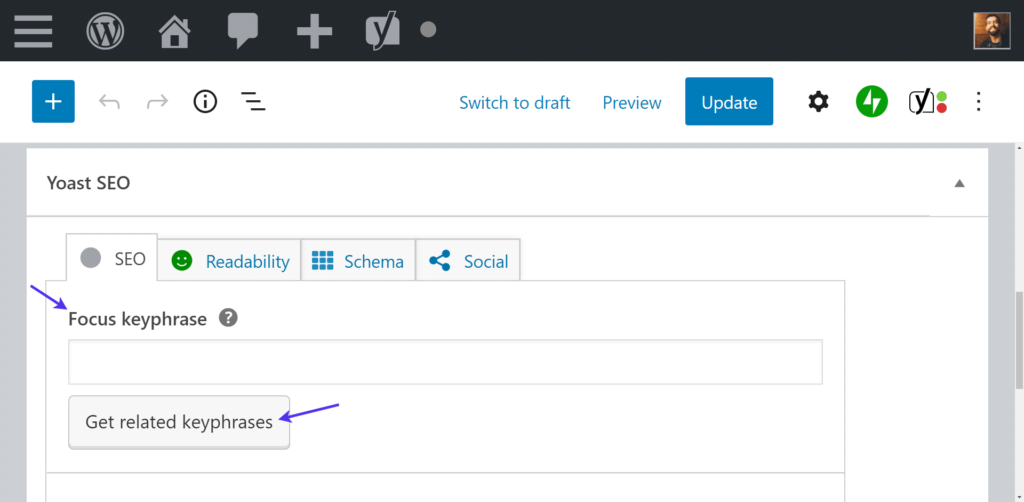
Yoast有自己的语言文件夹
总体而言,语言文件夹不仅设置地理语言,还设置英语的默认措辞。因此,您可能会发现主题中的语言文件只需进行编辑即可将一个英语单词替换为另一个。您可以在技术上根据需要对 WordPress 仪表板进行个性化设置,例如将仪表板中的“设置”选项卡更改为“设计内容”。Say What插件是修改这些类型的语言字符串不与核心文件篡改体面的解决办法。
话虽如此,语言文件也用于将插件和主题以及WordPress翻译成完全不同的语言。
何时使用WordPress语言文件?
语言文件控制着整个WordPress界面的措辞,它们使您能够修改该措辞或将其翻译成其他语言。
我们将在下面解释调整语言文件的最佳方法,但首先,以下是您可能需要这样做的一些情况:
- 当WordPress、插件或主题不是用您的母语制作时,您想翻译界面以使其易于理解。
- 如果您的核心用户群使用不同的语言,或者您计划扩展到新市场,您可以翻译整个网站。
- 修改仪表板、插件或主题界面的默认措辞。这些文件允许您更改按钮、选项卡或表单上的任何文本。
现在,您如何查找和使用这些语言文件?幸运的是,WordPress已经有一种更改站点语言的方法,而无需触及您的核心文件。
在WordPress仪表盘中,转到“设置 > 常规”。
向下滚动到名为站点语言的字段。使用下拉菜单选择新语言。请务必保存设置。
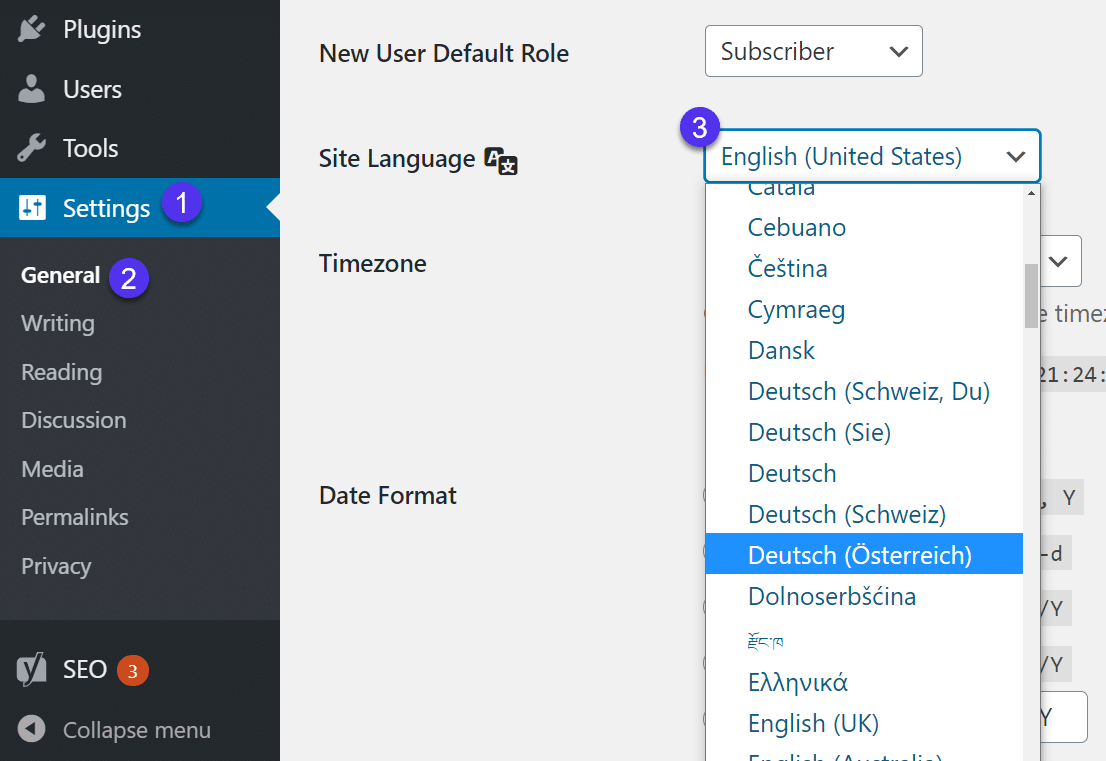
WordPress网站语言
之后,仪表盘界面的大部分内容都会被翻译成您选择的语言,在本例中为德语。
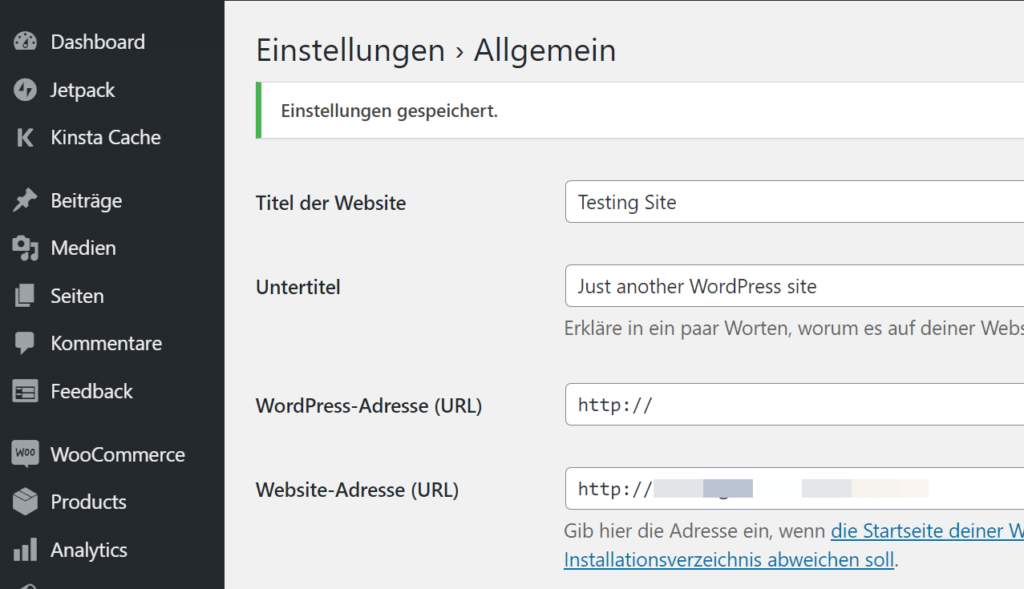
WordPress仪表盘的德语翻译
这是否也翻译了您安装的所有插件?您网站的前端也会显示一种新语言吗?
这取决于。
系统范围翻译背后的警告是,每个其他元素也需要在插件文件中具有正确的语言文件。例如,如果Yoast SEO插件中存在德语文件,WordPress将继续使用相应的语言文件来翻译插件。WordPress主题也是如此。
语言支持未标准化,因此最好检查您计划安装的插件和主题中的功能列表。
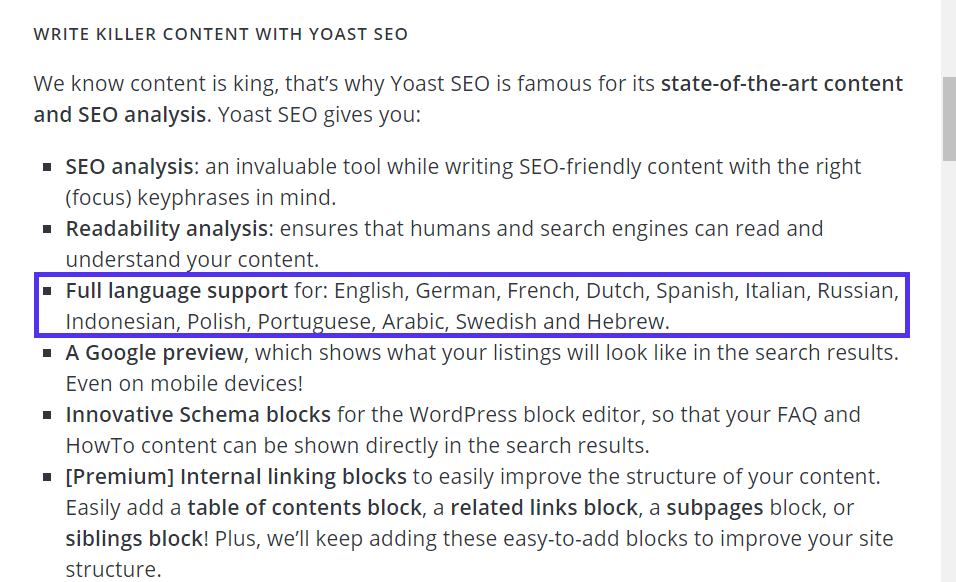
值得一提的是,有时必须通过主题或插件本身激活语言文件。因此,如果您在翻译时遇到问题,请寻找允许更改的插件或主题设置,而不是依赖WordPress中的通用语言设置。
对于简单的语言修改(例如更改仪表板中的菜单标签),我们建议使用Say What插件、Polylang或类似插件。
最后,还有更高级的语言和翻译功能可以扩展您网站前端的语言范围。例如,Polylang、TranslatePress和Translate WordPress都为本地化、前端语言选择器和自动多语言功能提供了出色的功能。
关于WordPress文件权限
检查WordPress文件和服务器权限是提高WordPress安全性的基本方法之一。
简而言之,WordPress文件权限限制了谁可以访问文件以及可以对这些文件做什么。
似乎最强的文件权限是最合乎逻辑的解决方案,但过于严格的权限最终可能会导致站点功能出现问题。这是因为您的WordPress文件需要定期被其他文件访问。你不想把他们锁得太紧,以至于他们不可能完成他们的工作。
但是,没有正确的文件权限可能会向潜在的黑客或其他入侵者打开管理文件。还应限制内部用户使用正确的文件,以防止可能发生的任何人为错误。
WordPress文件权限的结构
计算机文件系统使用权限来指示哪些用户和其他文件可以读取、写入、修改和访问这些文件。
看到 WordPress 文件如何存储在计算机服务器上,文件权限的工作方式相同。
您可以为每个网站文件分配以下三种权限之一:
- 读取 – 表示用户可以读取文件。
- 写入 – 表示用户可以编辑或添加到文件。
- 执行 – 表示用户可以将文件作为脚本执行或运行文件。
相同的权限适用于网站目录或文件集合。
更改文件权限
在WordPress中,文件权限是自动设置的,以确保您的网站顺利运行并尽可能受到保护。但是,有时您可能需要更改文件权限才能访问文件夹或提高安全性。
可以通过FTP客户端、主机的cPanel或使用WordPress插件来修改您的文件权限。
如果您打算走插件路线,iThemes Security插件是扫描权限和可能进行更改的可行解决方案。
如果不使用cPanel,下面是如何通过FTP客户端查看和更改权限。
该过程因FTP工具而异,但FileZilla(和许多其他客户端)允许您右键单击任何文件并找到“文件权限”选项卡。
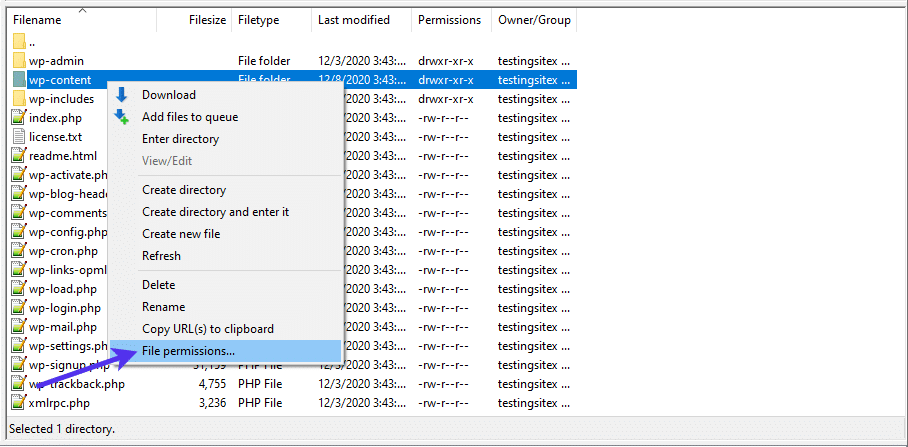
WordPress文件权限
将出现一个新窗口供您更改文件属性和权限。如您所见,文件通常具有所有者、组和公众的权限。
所有者是指管理员访问权限。组权限适用于您组织中的用户,而公众则是其他所有人,例如在您的网站上创建帐户的随机访问者。
每个类别都有读取、写入和执行三个权限选项。对于一个类别(最有可能是所有者),文件可能是可读、可写和可执行的。
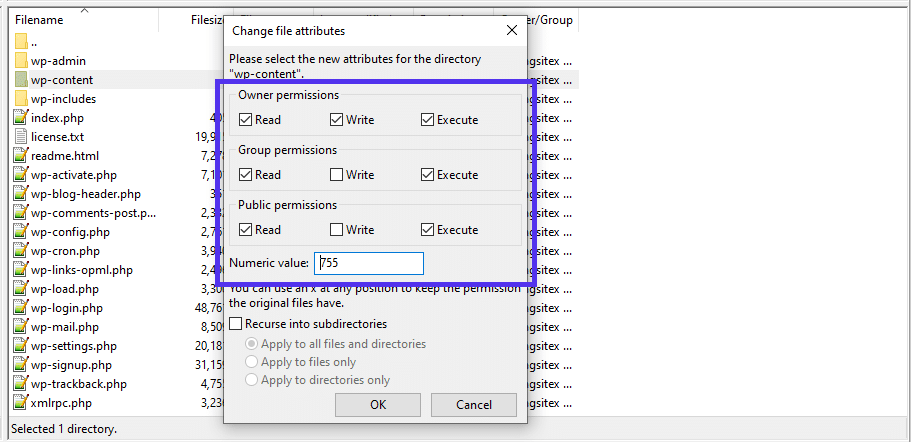
可以通过提供数值来指定文件权限
您可能还会注意到,权限下方列出了“数值”字段。数值也相当重要。它是一个三位数,其中第一位表示所有者权限,第二位表示组权限,第三位表示公共权限。
因此,例如,wp-content文件夹的数值中的 7仅指示所有者权限的情况。因此,当您选中或取消选中权限中的复选框时,数值字段中的数字会发生变化。
以下是最常见的值的含义:
- 755 – 所有者可以读取、写入和执行。其他所有人都可以读取和执行该文件,但不能进行任何更改。755是公共文件的标准。
- 644 – 所有者拥有读写权限,而其他人只能读取文件。
- 711 – 所有者可以做任何事情,但所有其他用户只有执行能力。
- 700 – 所有者拥有完全控制权,其他所有人都无法执行任何操作,包括读取文件。这是最高的安全权限之一。
- 600 – 所有者拥有读写权限。其他所有人都被完全封锁。600值甚至比700更安全,使其最适合私人文本文件。
尽管您通常不必更改太多权限,但以下是有关文件和目录中最高安全性和功能的一些建议:
wp-config文件应具有440或400值,以便外部人员无法读取该文件。这也限制了所有者对文件犯错。- 所有其他WordPress文件都应具有644或640数值。
- 目录需要完全所有者控制,因此建议使用755或750的权限。
- 永远不要使用777的权限值。组和公众不需要完全访问权限来编辑您的WordPress文件。这也适用于上传文件,即使其中一些文件看起来并不那么重要。
.htaccess文件是另一个极其重要的核心文件。因此,建议使用440或400的权限。没有理由向包括所有者在内的任何人提供完整的写入或执行访问权限。这可以防止意外错误。
要深入了解文件权限以及如何更改它们,请查看有关更改WordPress文件权限的文章。
限制访问WordPress中的媒体文件
媒体文件是WordPress文件目录中的前端元素,所有用户都可以在其中看到它们,并且通常可以从浏览器复制或保存它们。
事实上,普通用户访问您的网站并有机会找到该文件的直接链接并将其下载到他们自己的计算机上。
媒体上传是文件目录中一些受保护最少的元素。有时这不是问题。许多博主更愿意在互联网上共享他们的照片和视频,即使这意味着进行共享的用户在技术上违反了版权法。
话虽如此,其他企业在他们的媒体文件中存储了更多的私人数据,或者说媒体是首先被出售的东西;想想那些想要防止他们的图片被免费从他们的网站上撤下的摄影师和视频创作者。
如果您运行多作者出版物,媒体文件限制也很有用,因为您的作者可能会看到组织中所有其他作者的文件,这会变得混乱和混乱。
无论您是为了安全还是为了组织而将媒体保密,都有一些特殊的方法可以限制对 WordPress 中媒体文件的访问。
第一种方法需要对主functions.php文件进行编辑。
在您的FTP客户端中打开该文件并添加以下代码。
// Limit media library access
add_filter( 'ajax_query_attachments_args', 'wpb_show_current_user_attachments' );
function wpb_show_current_user_attachments( $query ) {
$user_id = get_current_user_id();
if ( $user_id && !current_user_can('activate_plugins') && !current_user_can('edit_others_posts
') ) {
$query['author'] = $user_id;
}
return $query;
}
保存文件后,新代码会检查每个用户可以在您的网站上执行的操作。媒体根据他们当前的用户类型显示,并检查这些用户类型是否允许他们完成编辑帖子或激活插件等任务。如果不满足这些用户类型要求,则会阻止媒体文件。
如果您更愿意使用插件来限制对媒体文件的访问,请查看防止直接访问(带有文件访问限制扩展名)或文件管理器高级等插件,以控制您的媒体文件向其他人显示的方式。其他插件,例如Photo Gallery by 10Web,无法右键单击和下载媒体文件。虽然它不是一个完美的阻塞解决方案,但它增加了安全性。
管理和审核WordPress文件
访问您的WordPress文件是通过FTP客户端、您的主机cPanel或WordPress仪表盘完成的。
但是当你访问你的文件时会发生什么?本文中的许多部分概述了您可能会发现自己编辑或移动WordPress文件的情况,但了解一些更简单的任务也很重要,无论是通过仪表盘、FTP客户端还是其他方式完成的。
例如,您可能想知道如何将文件上传或下载到WordPress以及哪种方法最适合这样做。站点备份或媒体文件的组织也是如此,因为通常的FTP解决方案并不总是最佳途径。
继续阅读以了解这些主题。
如何将文件上传到WordPress
您可以上传到WordPress的文件类型有很多。常见的例子包括:
- 用于验证网站所有权或更改网站设计的HTML文件。
- 媒体文件,例如PNG、JPEG或视频。
- 用于更改网站功能或外观的新主题或插件文件。
- 出于信息目的而显示在页面或博客文章上的文档。
- 用于为乐队呈现音乐或出售库存剪辑的音频文件。
WordPress有一长串支持的文件类型,可通过仪表板上传。其中包括 JPG、PNG、PDF、MP3、WMV等选项。
上传到仪表板的大多数文件类型是媒体元素,而像HTML文档这样的设计文件通常通过FTP客户端上传(尽管在某些情况下允许通过仪表盘或您的cPanel上传HTML文件)。
您的文件类型以及您首先上传文件的原因通常决定了您的上传方法。我们将介绍WordPress文件最常见的文件上传方法,包括您的核心文件和其他网站项目(如媒体)。
通过仪表盘上传WordPress文件
WordPress仪表盘中有很多上传选项。您可以选择导入文件、将照片上传到页面,甚至可以通过已安装的插件上传元素。
第一个也是最基本的文件上传到WordPress涉及媒体。无论是图片、视频还是音频剪辑,它们都存储在媒体库中。
将WordPress文件上传到媒体库的最简单方法是转到您的仪表盘,然后单击媒体 > 添加新文件。
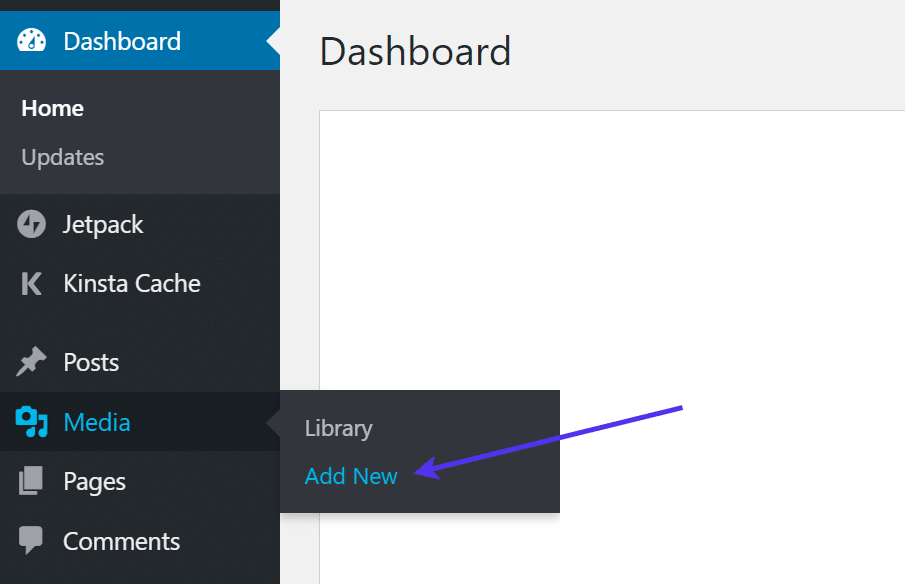
将新文件添加到WordPress媒体库
单击“选择文件”按钮打开一个窗口,显示您计算机上的文件。
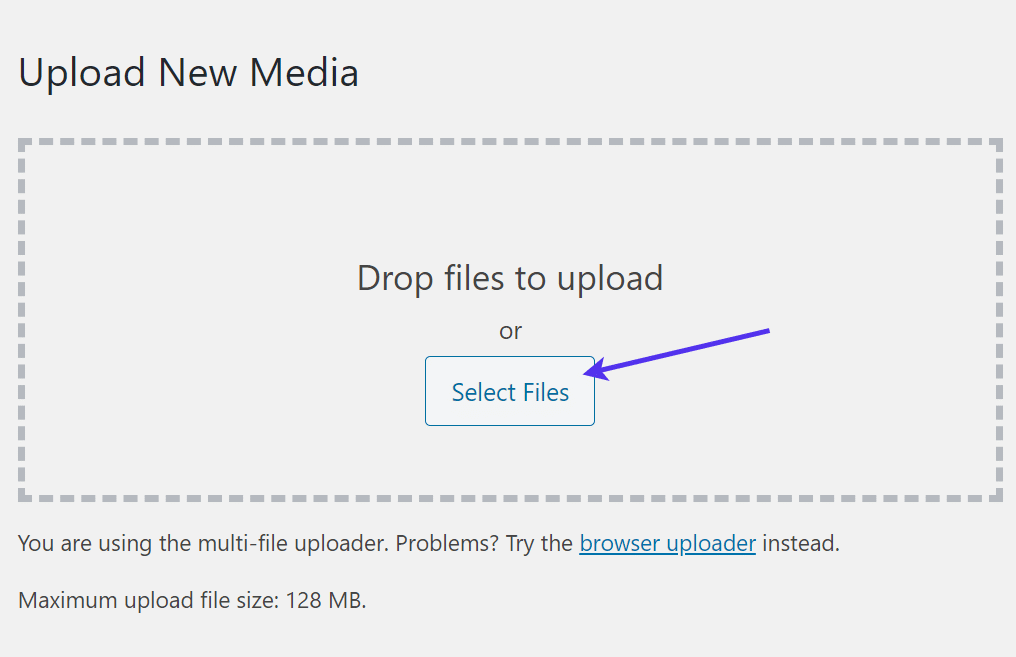
将媒体文件上传到您的WordPress网站
找到您要上传的文件,然后单击“打开”按钮。如前所述,WordPress支持范围广泛的文件,尤其是在媒体方面。但是,如果您的文件类型不被允许,您可能会遇到错误。
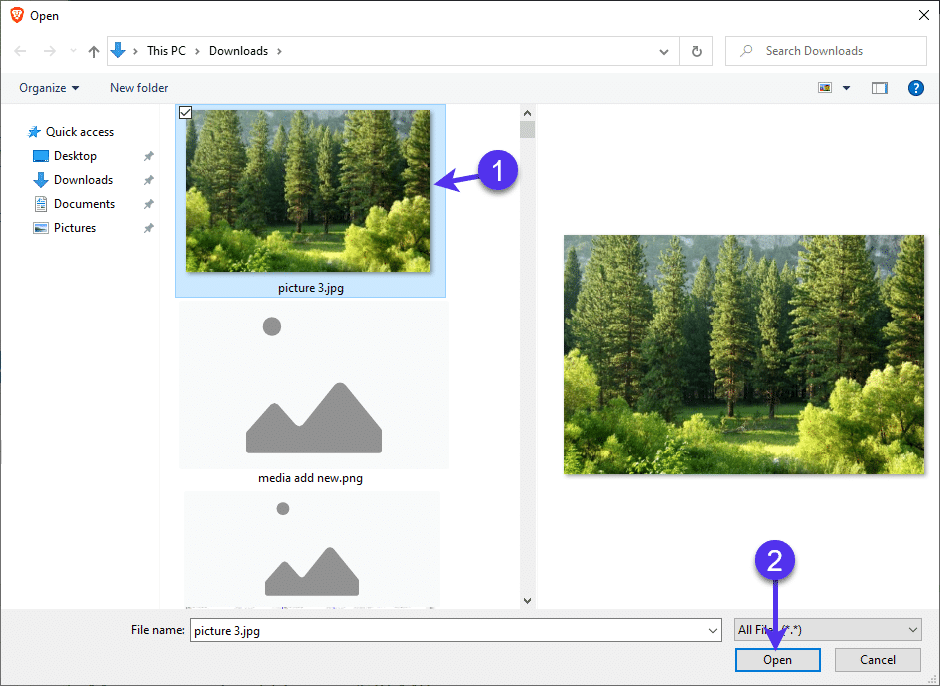
选择一个文件上传到您的WordPress网站
现在,该文件与wp-content核心站点文件的文件夹一起位于仪表盘的媒体库中。您可以使用FTP客户端在wp-content文件夹中找到新的媒体文件。
至于访问仪表盘中的文件,您只需单击“编辑”按钮即可查看其详细信息。
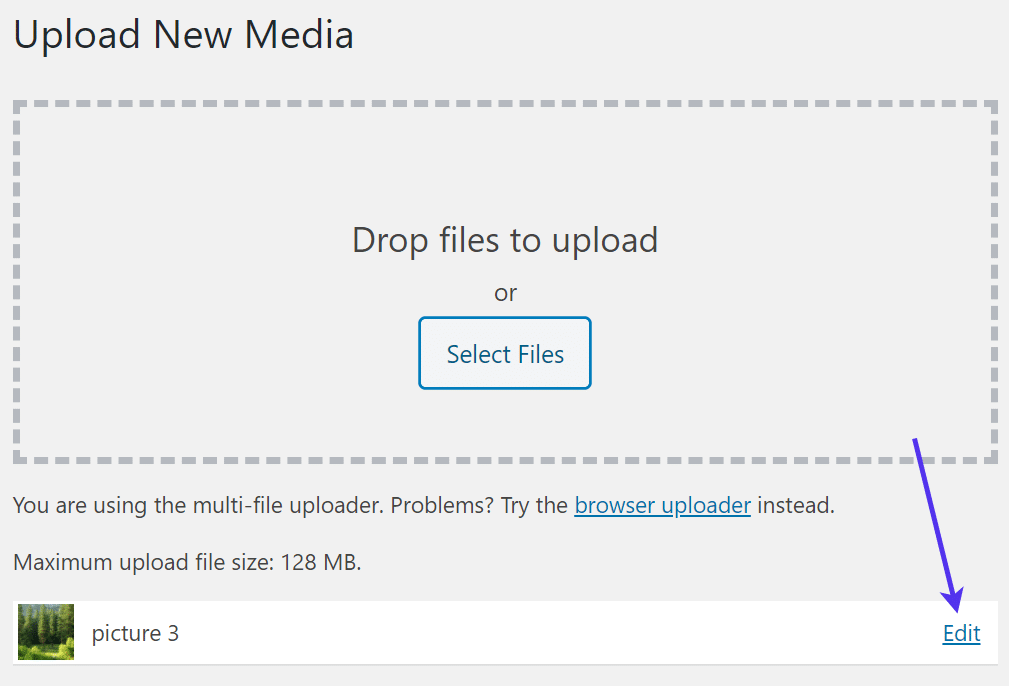
编辑上传的媒体文件
“编辑”页面显示了用于编辑照片文件、添加元数据等的多个选项。上传到WordPress的每个媒体文件都会收到一个文件 URL,或该文件所在的互联网地址。如果您将该URL复制到浏览器中,该文件将出现在您的屏幕上。

上传的媒体具有唯一的文件URL
通过WordPress仪表盘上传文件的另一种常见方式是在页面或文章上。
为此,打开一个新页面或旧页面或发布并搜索Gutenberg模块。经典的WordPress界面有一个媒体按钮,可以在那里上传文件。
几乎古腾堡媒体部分下的每个块都有一个选项可以将文件上传到WordPress。例如,您可以选择视频区块并上传文件,或选择图库区块来上传多个图像文件。
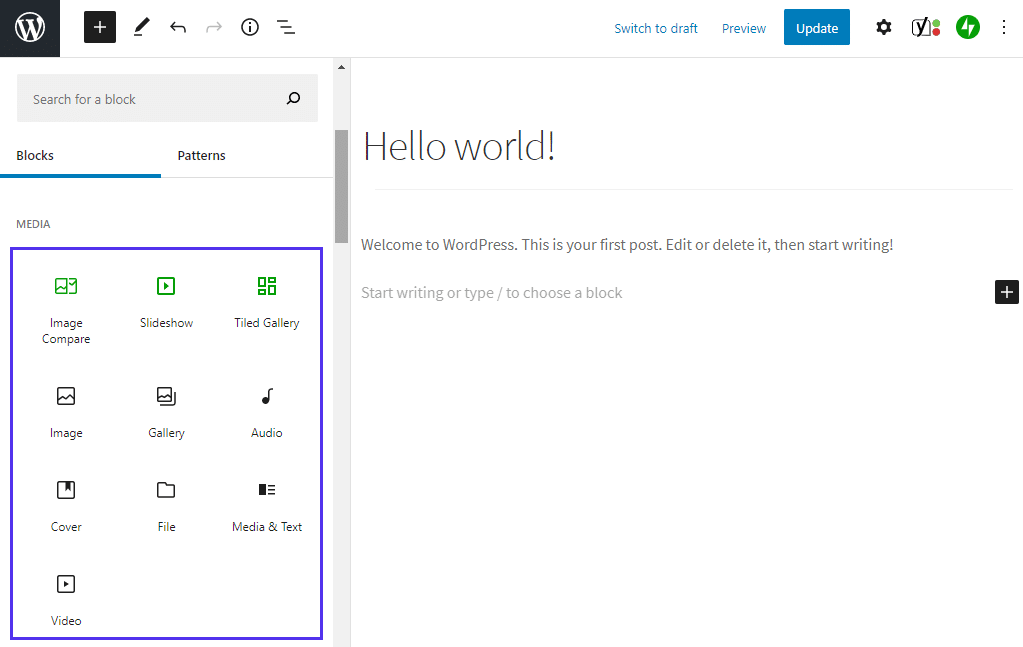
搜索古腾堡区块
这是一个视觉效果。当您选择图像区块时,它会显示在WordPress博客文章编辑器中。
出现一个上传按钮,您可以通过相同的过程从计算机文件中打开文件并将其添加到您的站点。与往常一样,通过此方法上传的文件也会放置在您的媒体库和wp-content文件夹中。
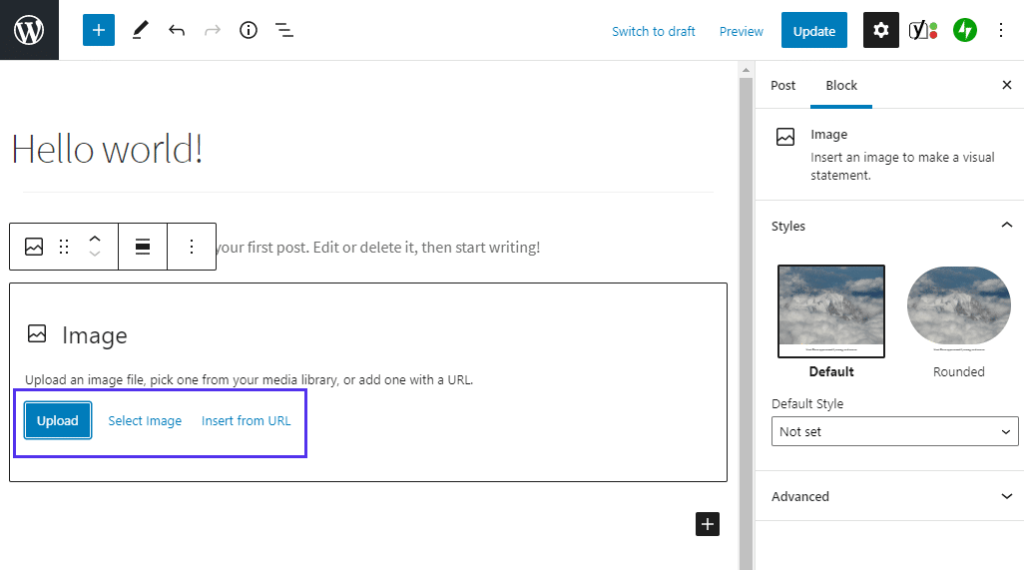
在古腾堡编辑器中上传图像
文件上传后,它也会出现在您的帖子或页面上,看看这通常是您尝试放置它的地方。
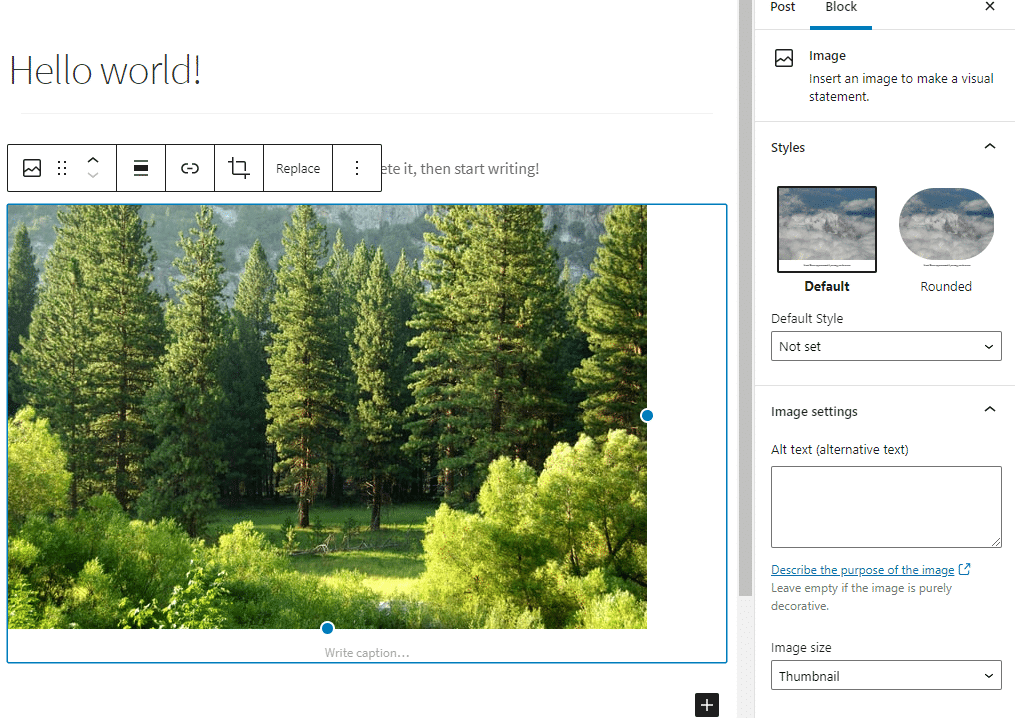
在Gutenberg中上传图片后编辑您的文章
还有一个通用的文件区块。这允许您将任何内容从HTML文件上传到PDF文档。如果您遇到错误,提示您出于安全目的不允许某个文件,请使用本指南。
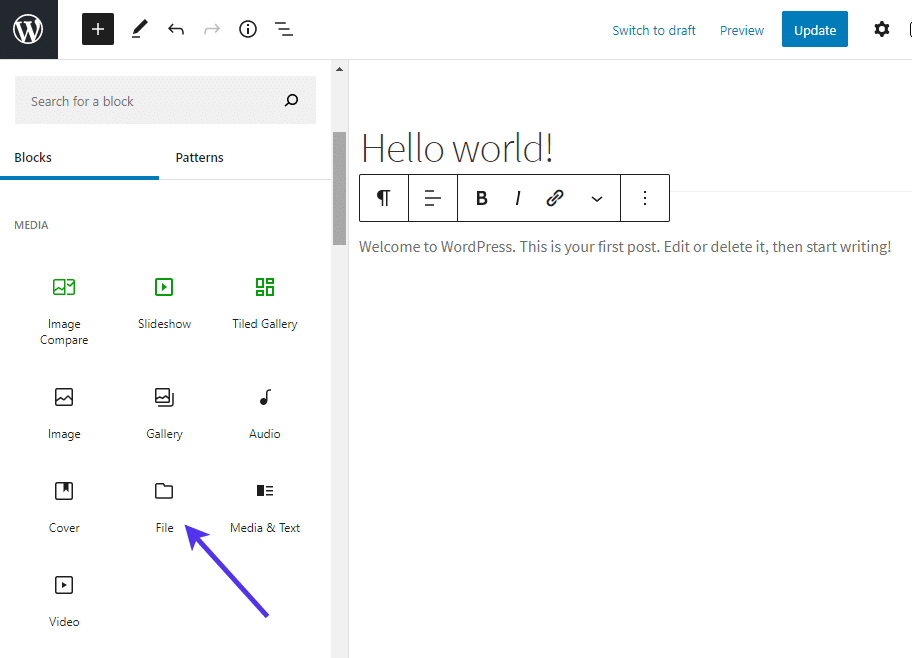
古腾堡包含一个文件区块
总体而言,仪表盘散布着用于上传文件的区域。
您可能会发现特定插件具有上传独特文档或媒体文件的功能,甚至以某种方式显示它们。画廊插件提供了这种类型的功能,上传的文件被重新组织并放入干净的画廊设计中。
另一个例子是WooCommerce。所有WooCommerce商店都提供带有多个按钮的产品页面,用于上传图像和其他文件。例如,您可以将媒体文件上传到描述、产品图片和产品库中。
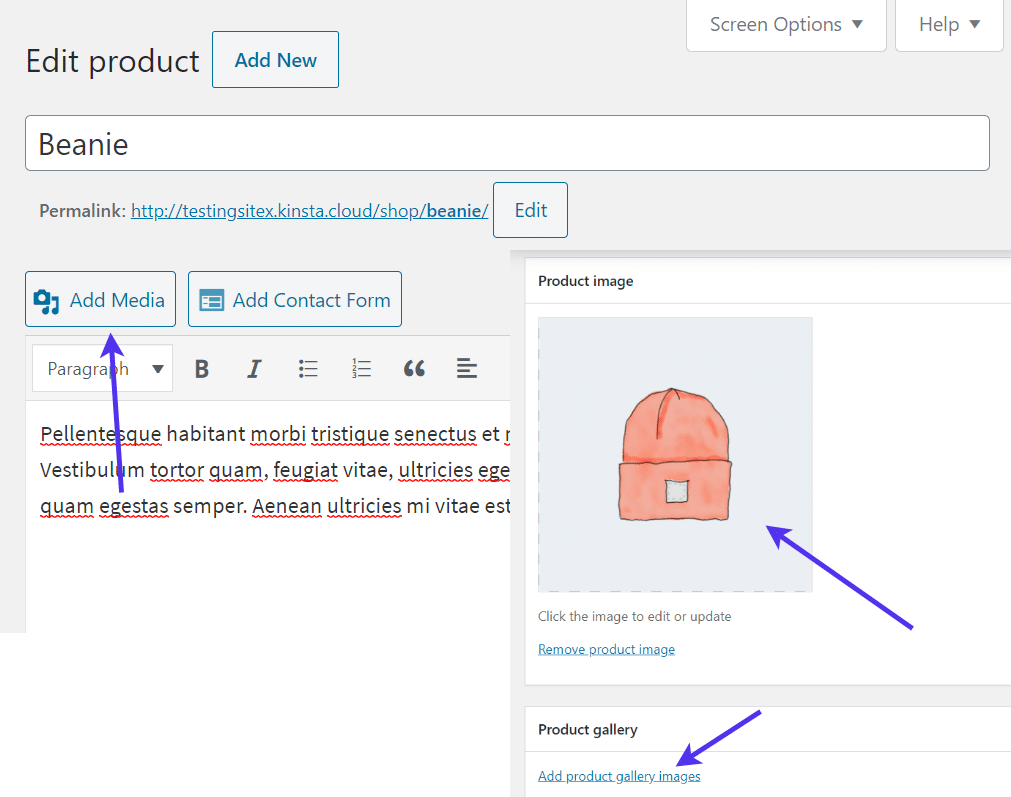
WordPress支持多种上传图片的方法
此外,一些常见的网站设计上传是在WordPress主题自定义中完成的。
要找到这些文件上传按钮,请转到仪表板中的外观 > 主题。
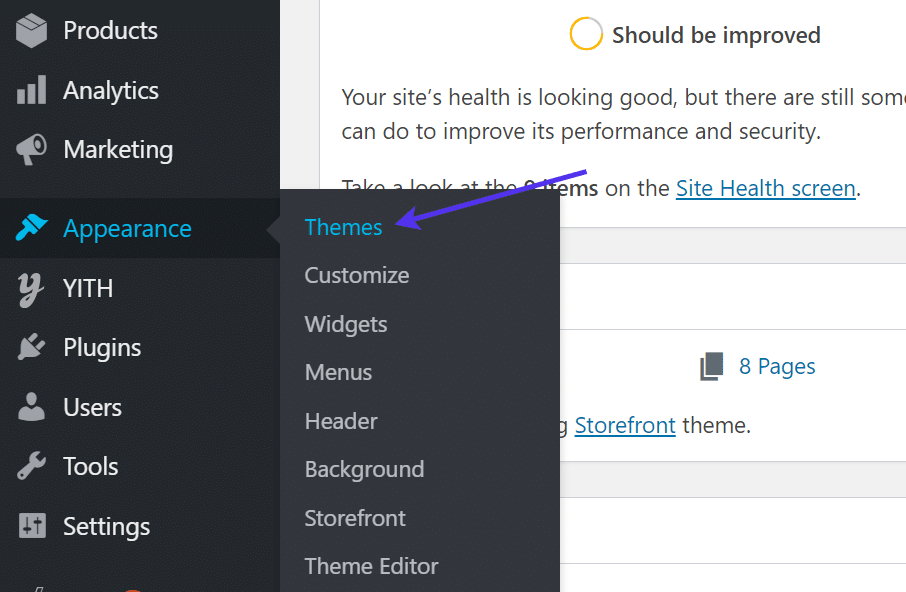
在主题编辑器中上传文件
找到您当前的主题并单击自定义按钮。
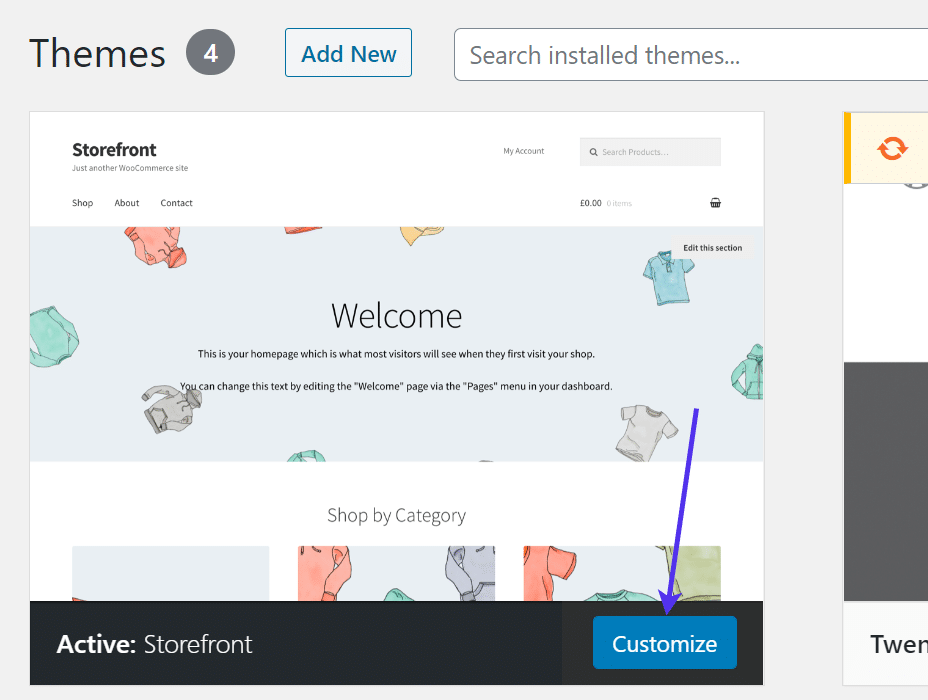
在WordPress中自定义Storefront主题
下一页显示WordPress定制器,菜单中包含一系列编辑工具。您还可以查看您网站的预览。
从站点标识到后台选项卡的所有内容都为其他WordPress文件提供了上传按钮。在这方面工作的优势在于,上传的文件通常会在上传后自动为您设置样式和格式。
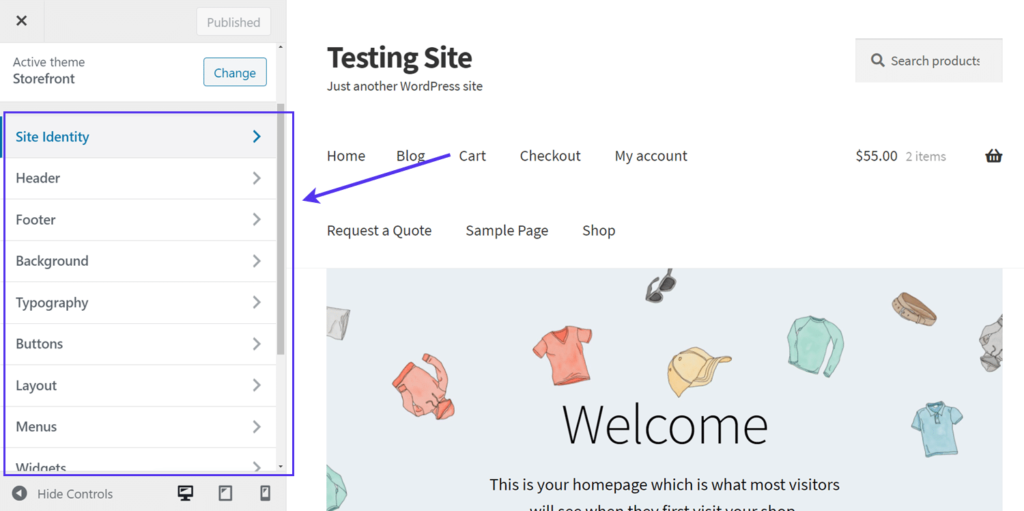
在WordPress中自定义站点Logo、页眉、页脚等
在站点Logo选项卡下可以找到一个很好的示例。这是您上传站点Logo文件的位置。
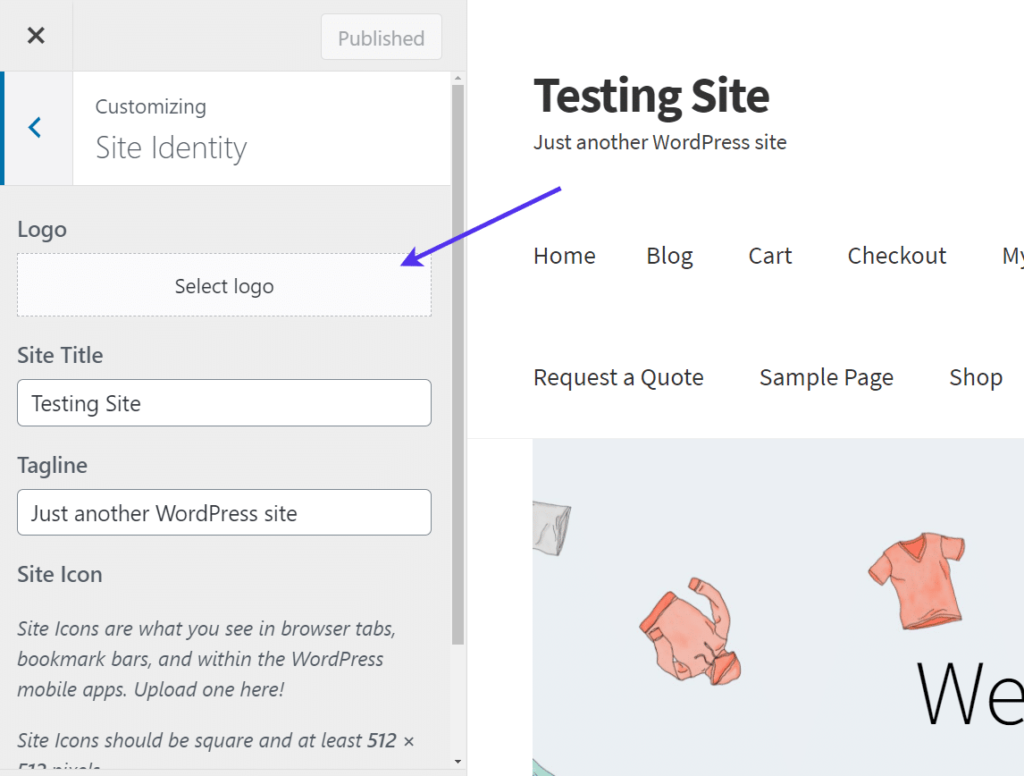
将Logo上传到您的WordPress网站
另一个是Header选项卡,它提供了一个按钮,用于以媒体项目的形式上传头文件。
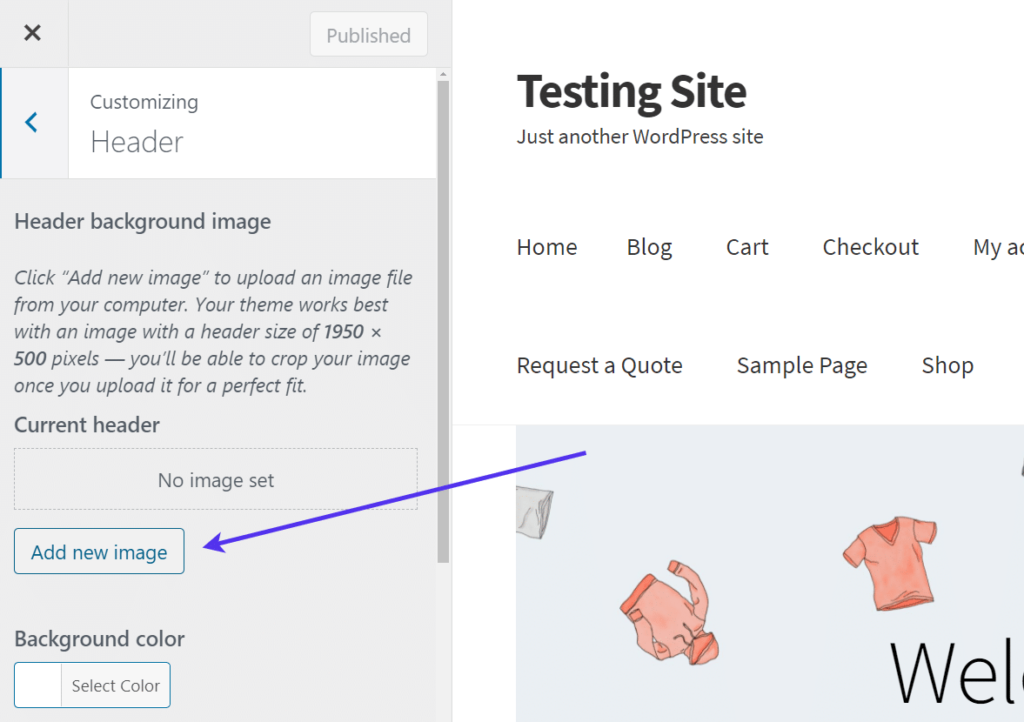
向WordPress添加Header图像
最后,WordPress仪表盘提供了一个用于上传网站文件集合的导入工具,通常用于从另一个平台或不同的WordPress网站传输网站的文章和页面。
这些文件上传功能位于仪表板中的“工具 > 导入”下。
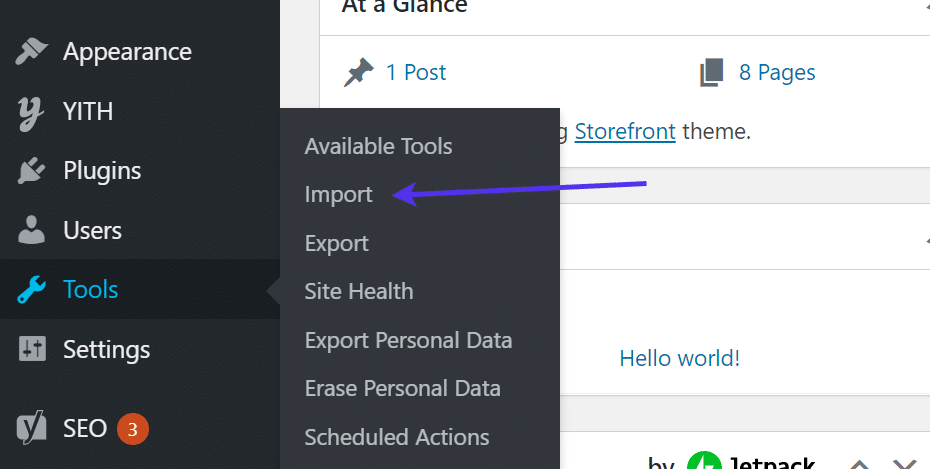
WordPress中的导入工具
WordPress允许从Blogger、Tumblr、一般RSS Feeds等平台导入文件。
因此,您必须选择站点文件的来源才能完成上传并进行简单的站点传输。
在本教程中,我们将启动WordPress导入程序。单击立即安装按钮。
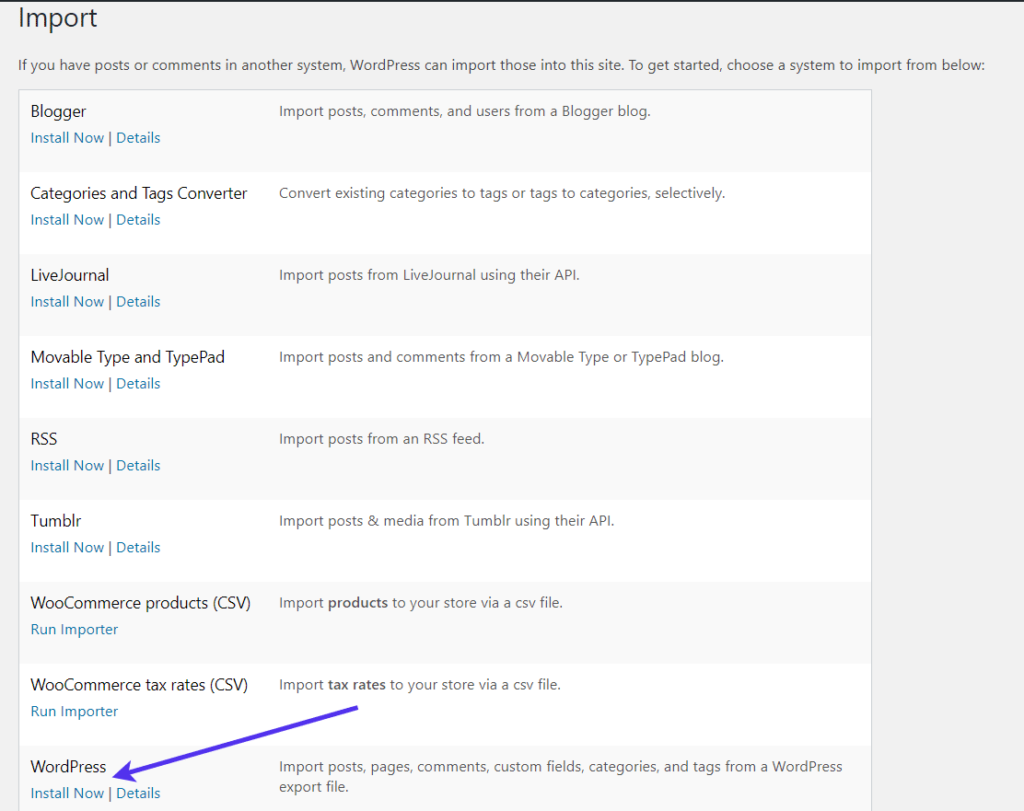
启动WordPress导入器
安装导入程序后,单击“运行导入程序”链接。
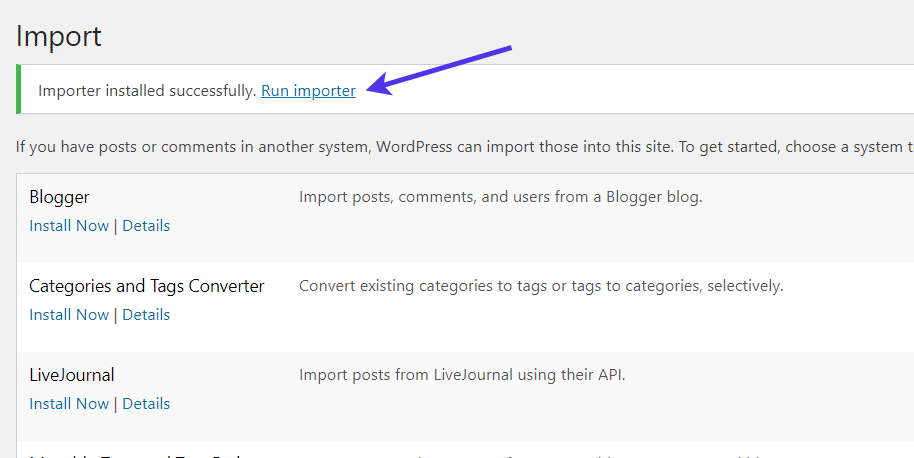
安装后运行WordPress导入器
现在您有机会从您的计算机上传导入文件。请记住,上传成功与否取决于您从中提取数据的平台。例如,WordPress导入程序需要将WordPress扩展 RSS (WXR) 文件存储为 .XML 文件。
单击“选择文件”按钮后,选择“上传文件和导入”按钮以完成该过程。
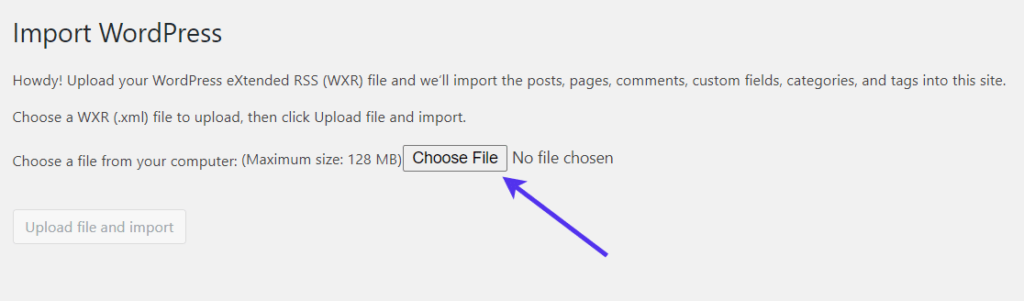
在WordPress中选择一个导入文件
通过FTP客户端上传WordPress文件
我们已经介绍了如何通过FTP客户端访问您的文件,但是在客户端中实际上传这些文件呢?
虽然每个FTP客户端都有自己独特的功能和界面,但它们通常是相同的想法,有两个选项可以将文件上传到您的WordPress网站。
连接到站点文件和本地文件后,将本地文件拖到WordPress目录中的所需位置。
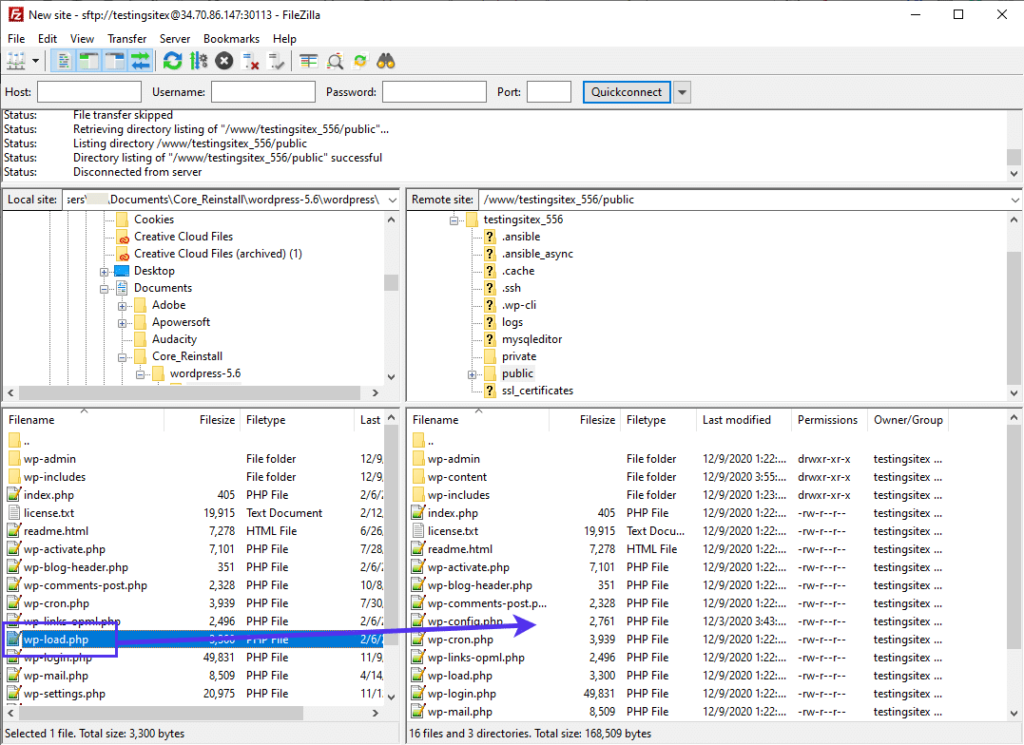
将本地文件传输到您的WordPress服务器
另一种选择是右键单击您要上传的本地文件并选择上传按钮。这会自动将上传的文件添加到您为站点文件打开的当前文件夹中。
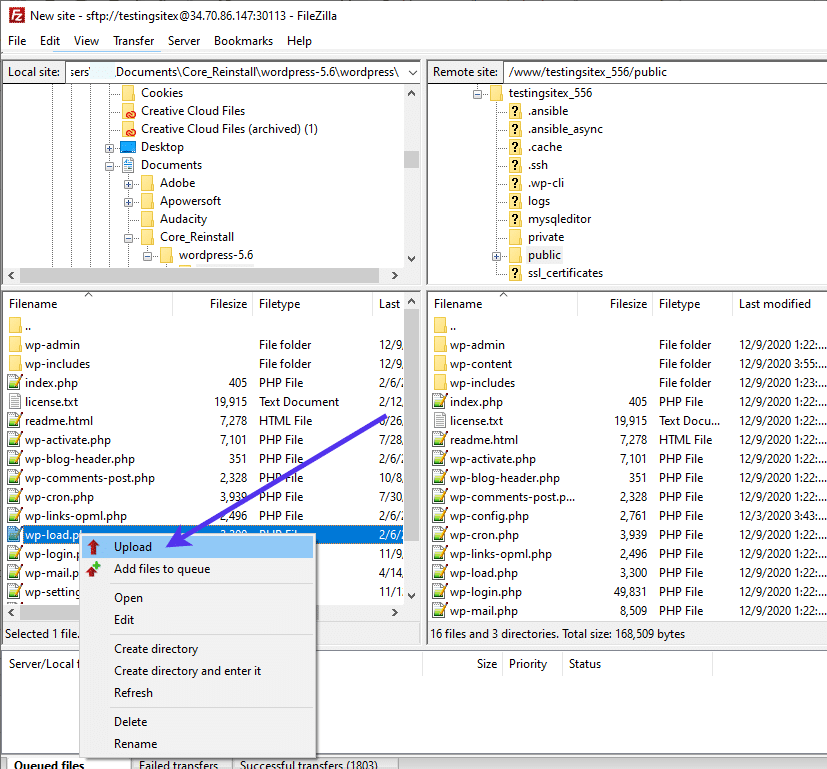
将文件上传到您的WordPress服务器
FTP客户端的工作方式与您的计算机类似,它会询问您是否要替换同名文件。
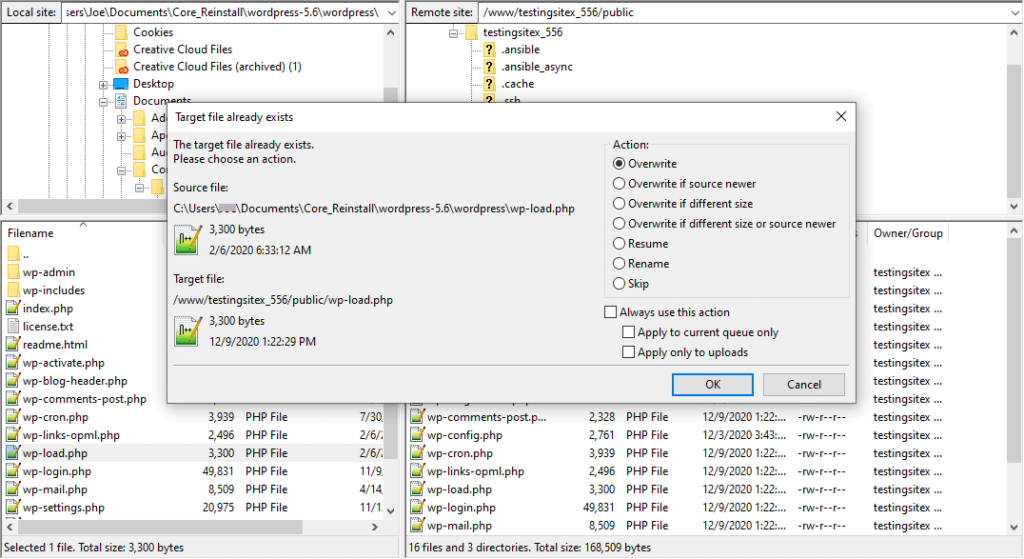
覆盖WordPress中的文件
通过cPanel上传文件
将文件上传到WordPress的最后一种方法是通过主机的cPanel模块。
首先登录您的主机帐户的cPanel并访问文件管理器。
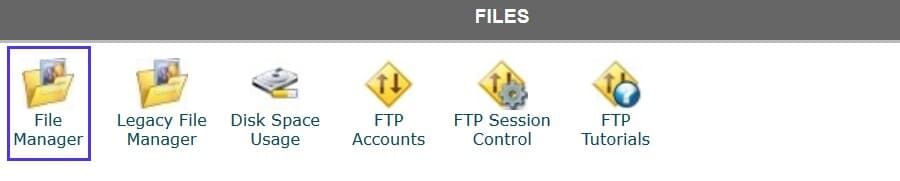
cPanel中的文件管理器
进入文件管理器后,您有两个选择:
-
- 创建一个新文件夹:在您站点的根文件夹中创建一个新文件夹以将您的文件上传。
- 直接上传到根文件夹:将文件直接上传到WordPress,而不是创建新文件夹。
如何下载WordPress网站文件
下载WordPress站点文件通常与上传文件的方向完全相反。
仪表板没有很多用于从其界面下载文件的工具,但是如果您找到需要放置在本地计算机上以便在其他地方使用的文件,则有一些技巧。
最好的办法是转到仪表板中的媒体库并查找所需的文件。
转到“媒体 > 媒体库”。
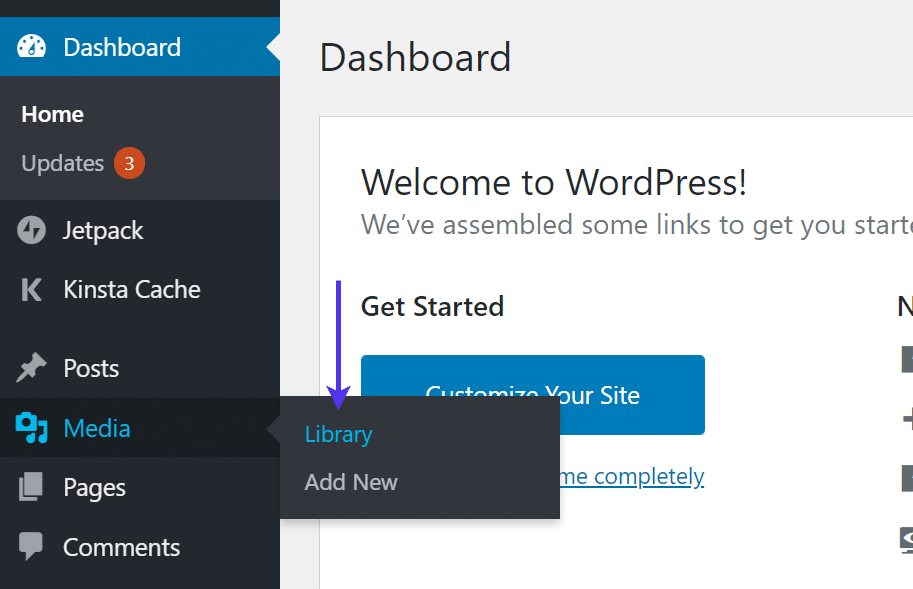
将文件上传到WordPress库
您上传到媒体库的每个项目都可以下载到您的本地设备。
因此,搜索您要下载的文件并单击缩略图以打开其文件详细信息。对于本例,我们希望下载存储在示例网站上的PDF文件。
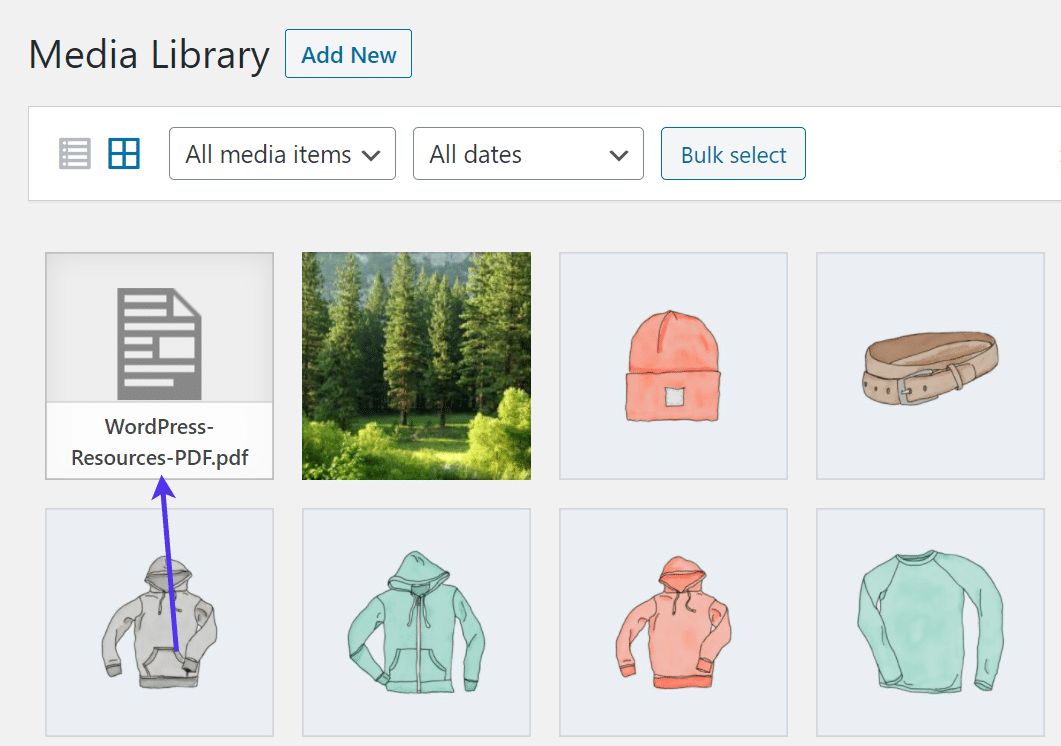
在WordPress媒体库中搜索文件
所有媒体库项目都分配了一个文件URL。您必须访问此URL才能将实际文件下载到您的计算机。
这可以通过将URL复制并粘贴到新的浏览器窗口或单击“查看附件页面”链接来实现。
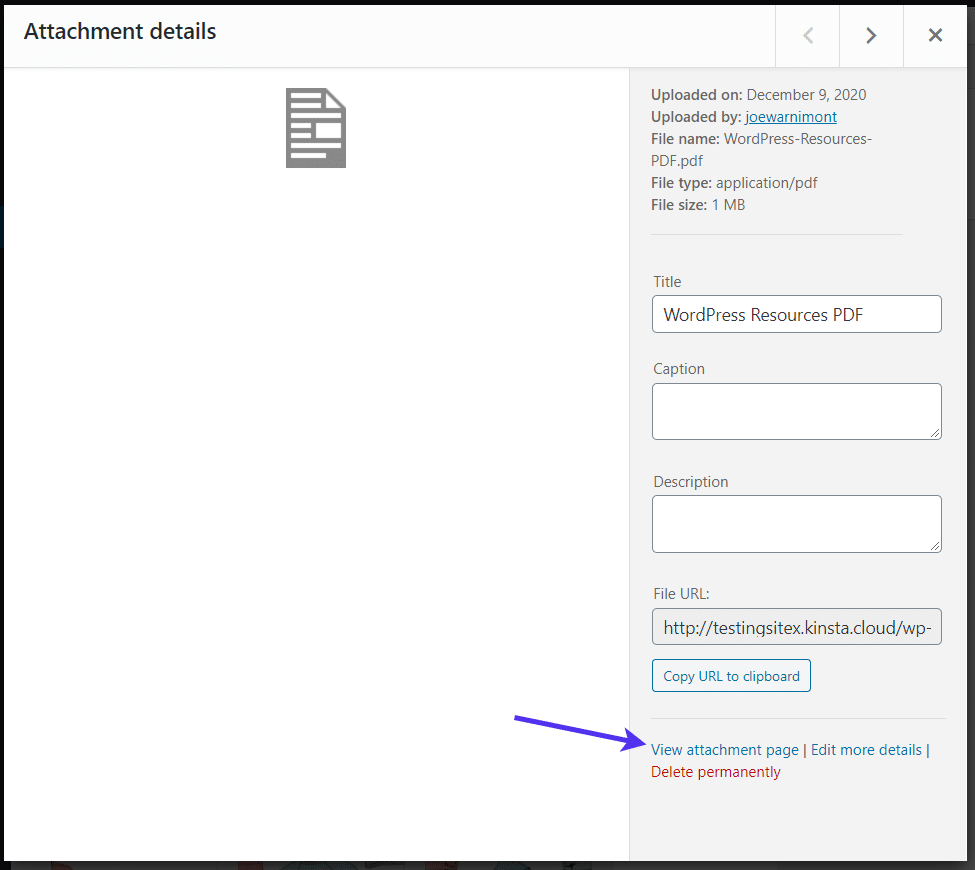
查看WordPress媒体库中的附件页面
每种文件类型的下载方式都不同。该过程也会根据您的浏览器以及您为打开这些文件而安装的软件或扩展程序而有所不同。
例如,我的浏览器通过我安装的Chrome PDF扩展程序打开PDF文件。您也可能会被发送到Adobe Reader之类的工具,或者将文件自动下载到您的机器上。
在我的情况下,我会单击浏览器中的“下载”图标。
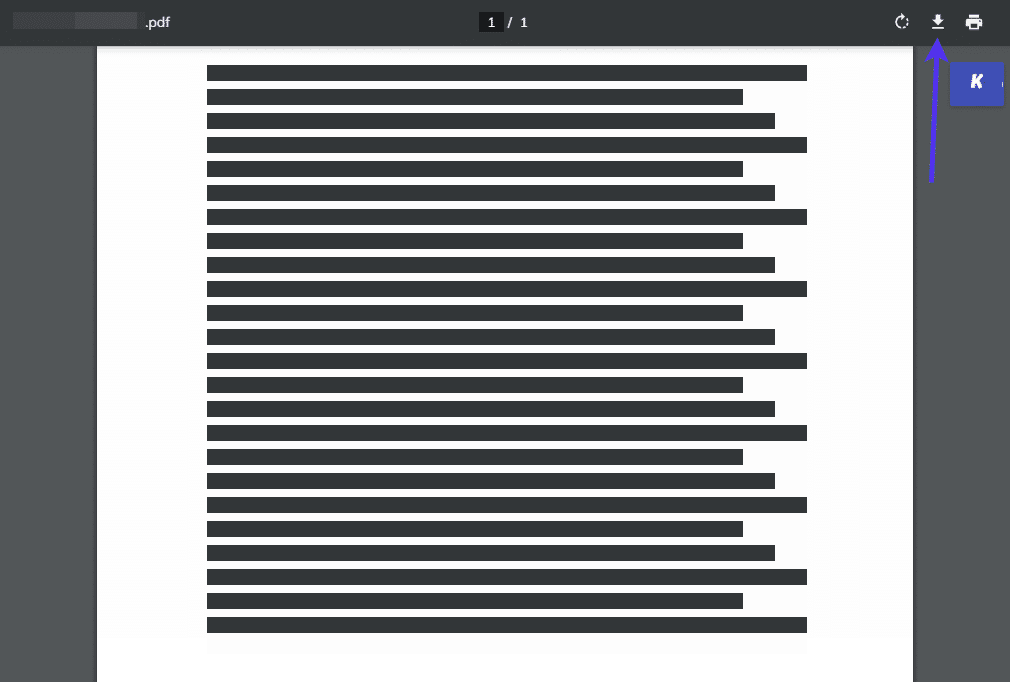
在WordPress中下载PDF文件
图像文件通常更容易预测。您所要做的就是转到图像文件URL,右键单击该图像,然后选择“将图像另存为”选项。然后会要求您为文件命名并选择要将文件放置在计算机上的文件夹。
无论使用何种方法或工具,这通常是将简单媒体和资产文件从您的网站下载到本地计算机的最快方法之一。

在WordPress中保存图像
如果您需要下载包含文章、页面或产品等项目的XML文件,标准解决方案是通过WordPress中的导出功能。
为此,请转到仪表板中的工具 > 导出。
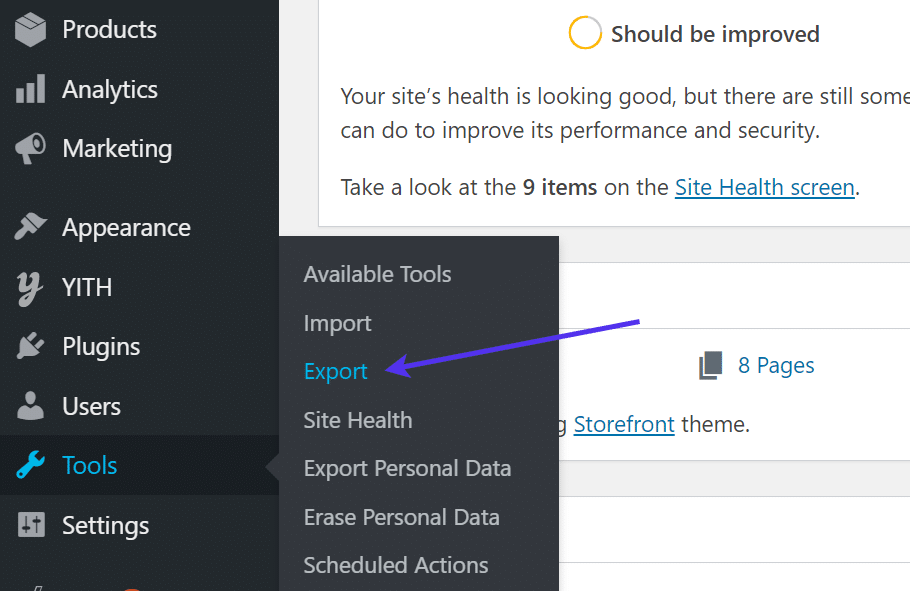
从WordPress导出备份文件
确定要下载为XML文件的内容。您可以从多种元素中进行选择,例如订单、产品、媒体、优惠券和页面。您还可以选择从您的网站下载所有内容。
所有内容都合并到一个XML文件中,因为这通常需要从您的站点下载大量数据,并且以后可以轻松将XML文件上传到新网站。
要完成此过程,请单击“下载导出文件”,然后将其放置在计算机上的任何位置。
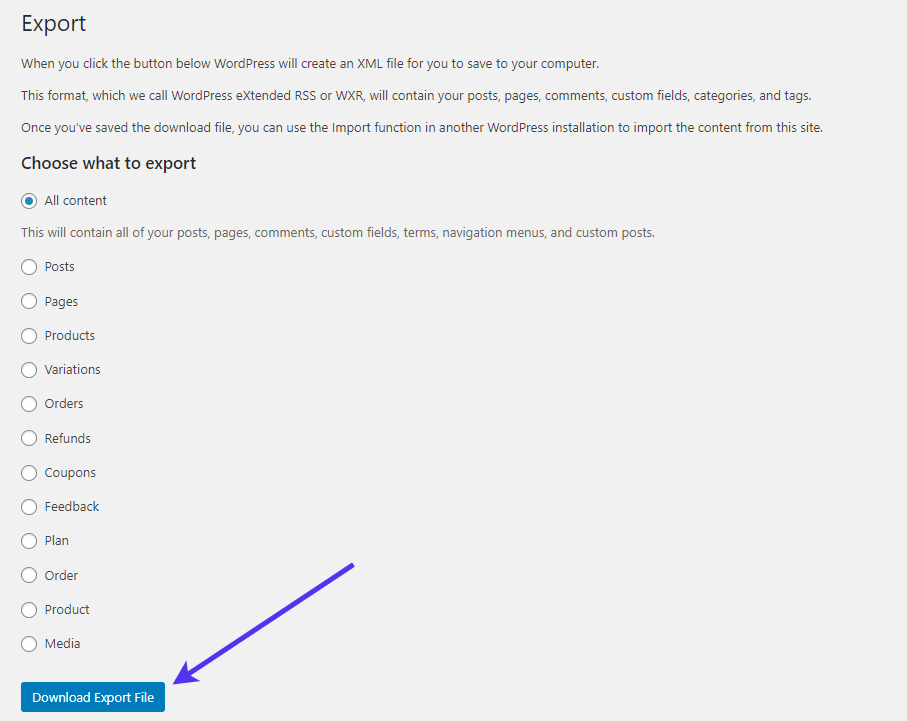
从WordPress下载导出文件
下载WordPress文件的最后一种方法是通过您的FTP客户端。与使用FTP客户端上传站点文件非常相似,下载通过两种方式完成。
您可以将要下载的文件从实时站点区域拖到显示您计算机文件的区域。这只需要您按住鼠标并将文件移过。
另一个选项是右键单击WordPress站点中的文件,然后选择“下载”按钮。大多数FTP客户端会自动将该文件放入您在客户端中打开的计算机文件夹中。
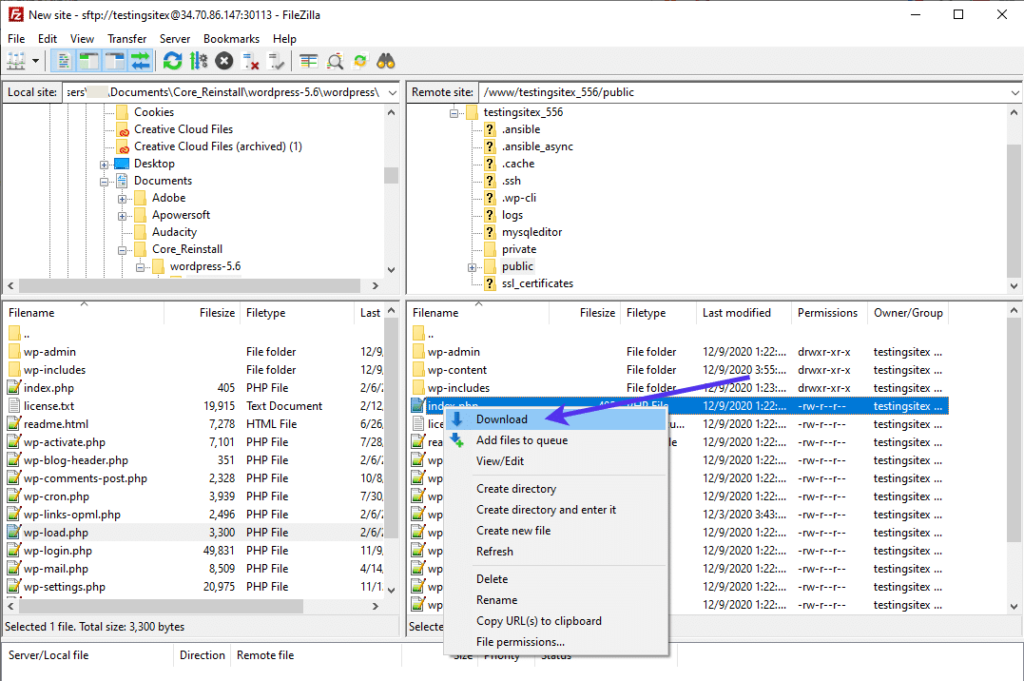
从FTP客户端下载文件
如何备份WordPress文件
WordPress文件备份是任何开发人员都需要遵循的最重要的安全协议之一。备份不仅可以在某个时间段保存网站的图片,而且还可以在网站出现问题时进行恢复。
从技术上讲,您可以使用FTP客户端手动备份核心WordPress文件。为此,请找到包含该网站所有核心WordPress文件的/public或者/www/yourdomain目录。
右键单击该文件夹并将目录中的所有文件下载到您计算机上的某个位置。
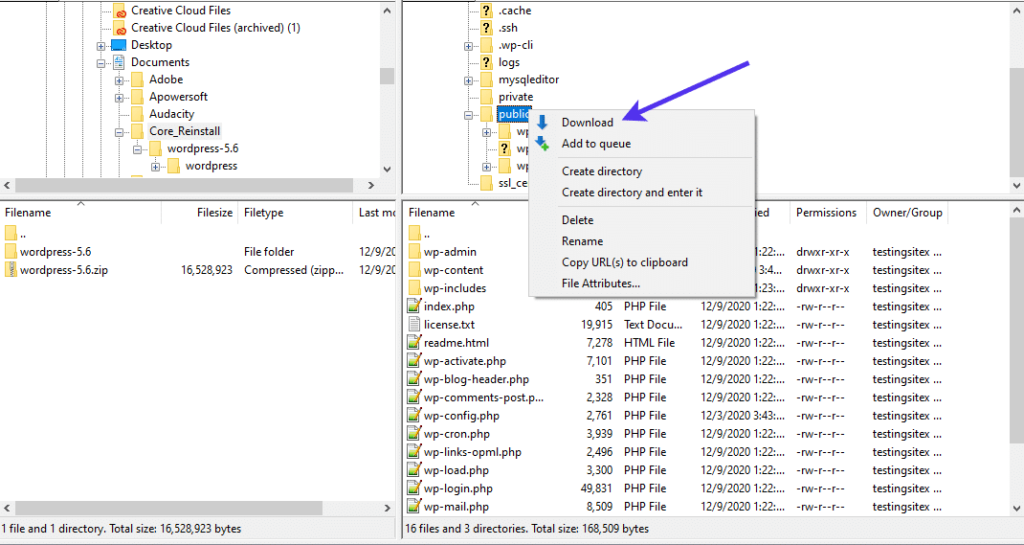
通过FTP备份您的WordPress站点
偶尔本地下载您的核心文件没有任何问题。但是,将此作为唯一的备份方法有几个缺点:
- 它打开了人为错误的可能性,例如选择了错误的文件、忘记了文件的保存位置或未定期完成备份。
- 自动备份可确保您始终拥有备份文件的最新版本,而手动备份可能是几个月前的。
- 如果您计划恢复整个网站,还有其他数据需要备份。例如,内容(如文章)以及您的数据库都需要保存。
- 保存到本地计算机不如加载到云环境安全。理想情况下,您应该在本地和云区域都有备份。
那么备份WordPress文件的最佳选择是什么?
如果你使用宝塔面板,我们建议使用宝塔面板附带的备份计划功能。其他主机可能会提供备份,但您更有可能需要WordPress备份插件。如果您处于这种情况,我们强烈建议您选择增量WordPress备份插件,你可以从备份插件列表选择合适的一个。
增量备份通过仅在必要时或在您的网站发生更改时进行备份来确保优化文件存储。这最大限度地减少了数十个备份文件,否则这些文件会无缘无故地发生,只会使您的WordPress文件目录变得混乱,并可能减慢您的网站速度。
在宝塔面板中备份WordPress文件
一些托管服务提供商,比如阿里云,提供备份功能。您访问、安排、保存和恢复备份的方式因提供商而异。也可以通过安装第三方服务器管理软件来管理备份,比如宝塔。
下面以宝塔Linux面板为例,你可以登陆服务器的宝塔面板,点击左侧菜单“计划任务”:
- 任务类型-选择备份网站或者备份数据库(都应该添加一个任务);
- 任务名称-可以网站域名+备份内容命名,如yourdomain.com网站备份(数据库备份);
- 执行周期-根据自身实际情况选择周或者月备份,数据库一般可以选择周备份;网站则可以考虑月备份(尽可能选择凌晨执行备份任务);
- 备份网站-即选择你需要备份哪个网站;
- 排除规则-仅备份网站可以设置,即你可以选择忽略部分文件或者目录,不进行备份。
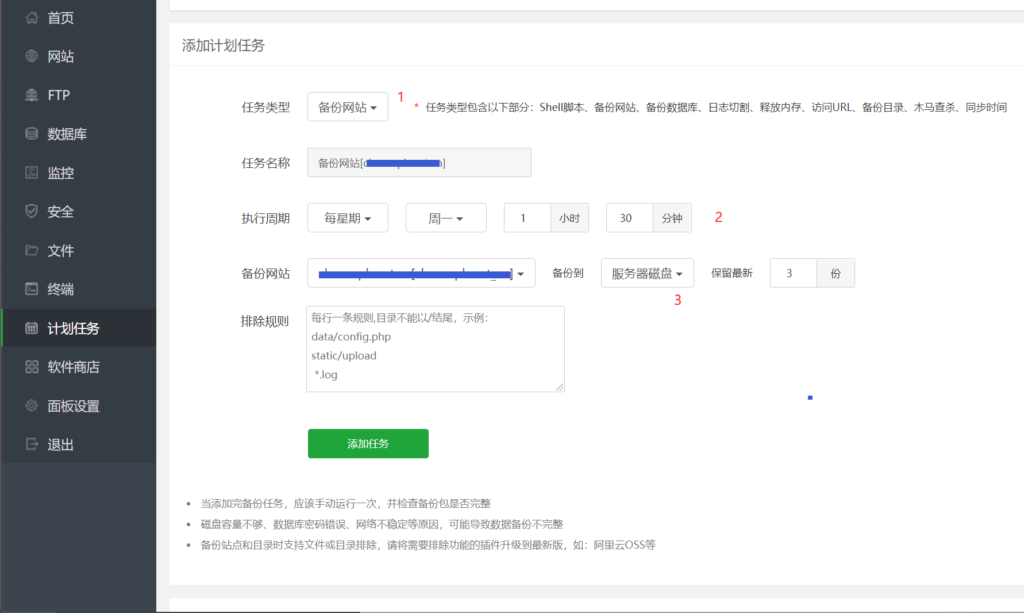
恢复文件备份
备份恢复取决于您的主机。如果使用WordPress备份插件,您需要导航到该插件的设置区域以找到“恢复”按钮。
也可以通过FTP客户端恢复您的许多站点文件,但为了简单起见,我们通常建议使用插件或宝塔面板。
本文涵盖了所有WordPress站点恢复策略,包括以下选项:
- 通过宝塔面板恢复备份。
- 将备份恢复到登台环境。
- 使用插件恢复WordPress文件。
- 使用phpMyAdmin恢复。
- 使用cPanel完成WordPress备份还原。
- 通过仪表板或使用SFTP手动恢复。
如何在WordPress中组织媒体文件
随着时间的推移,上传的视频、文档和照片会占用您网站的大部分存储空间。媒体库提供持续的新内容流,可能比 WordPress 网站的任何其他部分都要多。因此,媒体库变得杂乱无章,并且可能会限制网站的内容创建者,尤其是在一个网站上有很多作者的情况下。
WordPress 在媒体库中提供了搜索和过滤工具,但对于不断增长的文件系统来说,这些并不是理想的解决方案。
因此,我们建议使用长期媒体库管理工具,以下是用于组织媒体库的顶级插件的快速浏览:
- Media Library Plus – 这个插件非常适合在您的媒体库中创建实际文件夹;您还可以使用移动、重命名和重新生成缩略图的功能。
- MaxGalleria – 包括响应式灯箱、用于前端使用的改进图库以及一些出色的文件管理扩展等功能。
- Enable Media Replace– 这是一个选项,可以轻松替换媒体库中的文件,而不是通常必须删除文件并重新上传另一个文件的过程。
- WordPress Real Media Library – 这是一个插件,其中包含无数用于管理媒体文件夹和文件的工具。它提供自定义图像排序、高级上传和画廊创建选项。
如何保护您的WordPress目录
WordPress文件权限提供了一道防线,让入侵者远离您的核心文件。将这些文件移动到替代目录也可以解决可能出现的问题。
话虽如此,您还有机会对目录进行密码保护,以确保只有拥有该密码的用户才能访问最重要的WordPress文件。
基本步骤如下:
- 在这个生成器的帮助下制作一个.htpasswd文件。
- 将新文件上传到您要使用密码保护的WordPress目录。
- 做一个包含下面的代码文件
.htaccess。AuthType Basic AuthName "restricted area" AuthUserFile /www/user/public/protecteddirectory.htpasswd require valid-user
使用您要保护的目录路径更新那段代码。您还想更改路径和目录名称。
这是使用带有Apache的主机密码保护站点的理想方法。
如何替换WordPress核心文件
您可能想知道为什么要替换WordPress核心文件。如果您已经阅读过本文的任何部分,那么您已经多次听说过接触核心文件通常是一个不受欢迎的想法。
但是,替换核心文件(如果不是全部核心文件)为无法访问或受到威胁的网站提供了解决方案。通过这种方式,您将替换受感染的文件,以确保它们不会被转移到您的站点重新启动时。
但是,重要的是已经在别处存储了网站备份,以确保新的核心文件安装可以恢复到您的网站之前的状态。
好消息是,许多核心文件在WordPress网站的整个生命周期中都没有受到影响。因此,您可能有机会简单地将旧的核心文件替换为新的核心文件(同时保留主要内容和资产文件),以尝试恢复您的网站并将其转变为导致网站出现攻击或错误之前的状态。问题摆在首位。
有趣的是,如果您激活了WordPress自动更新,您的WordPress核心文件已经在后台被替换。但是,我们也想了解如何手动换出这些文件。
首先,打开您的FTP客户端并找到核心目录下的公共文件夹。即使您的网站无法访问,您的网站文件仍然可用。
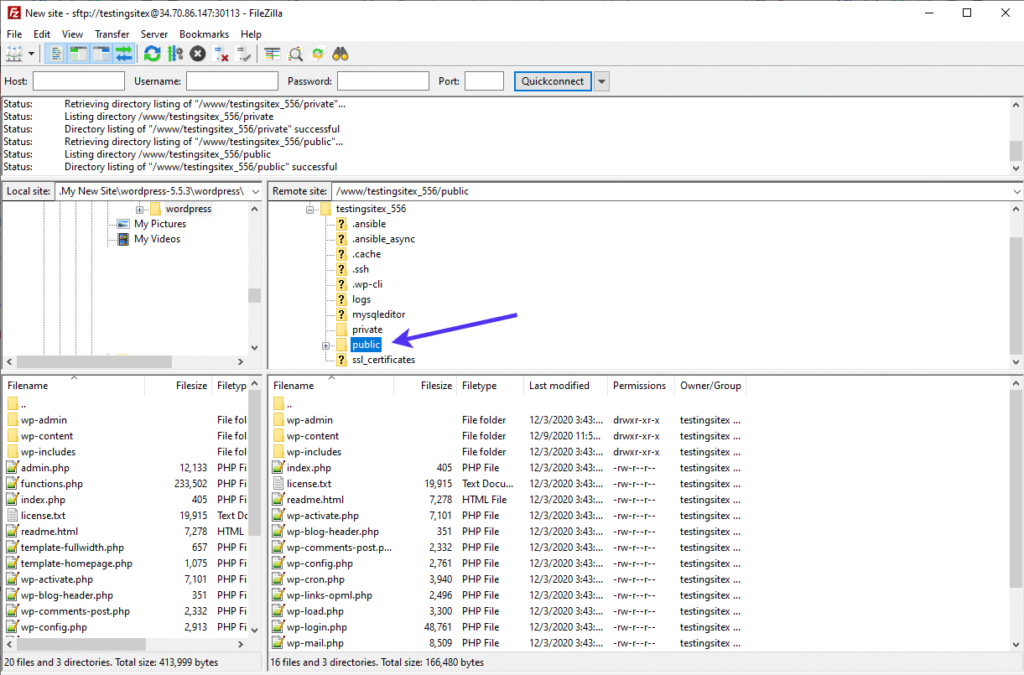
通过FTP替换WordPress核心文件
转到WordPress.org下载页面并下载最新的WordPress核心文件。这是一个zip文件,因此请将其保存到计算机上您会记住的位置。
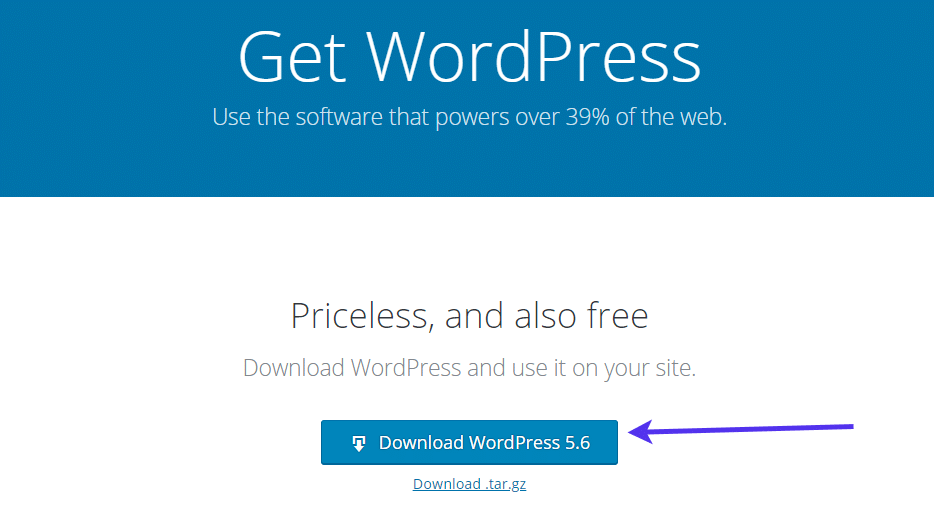
下载最新版本的WordPress
在您的计算机上,解压缩新的核心文件,使其旁边有一个常规文件夹,名称相同。打开该文件夹并单击进入WordPress文件夹以显示新的核心文件。
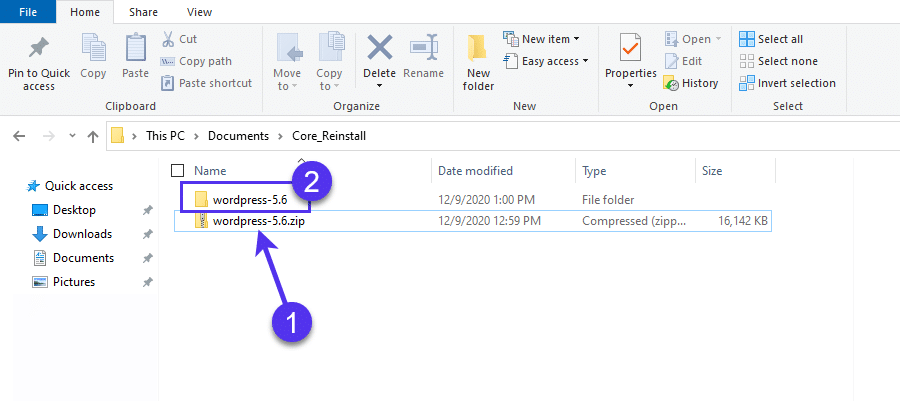
解压缩WordPress核心包
删除wp-content文件夹和wp-config-sample.php文件。
这样做的原因是因为我们不想替换您当前网站上的wp-content或wp-config.php文件。否则,您最终会得到完全空白的重新安装,从而消除您之前所做的所有设计工作。
如果您有最近的完整备份,则只能替换这些文件。
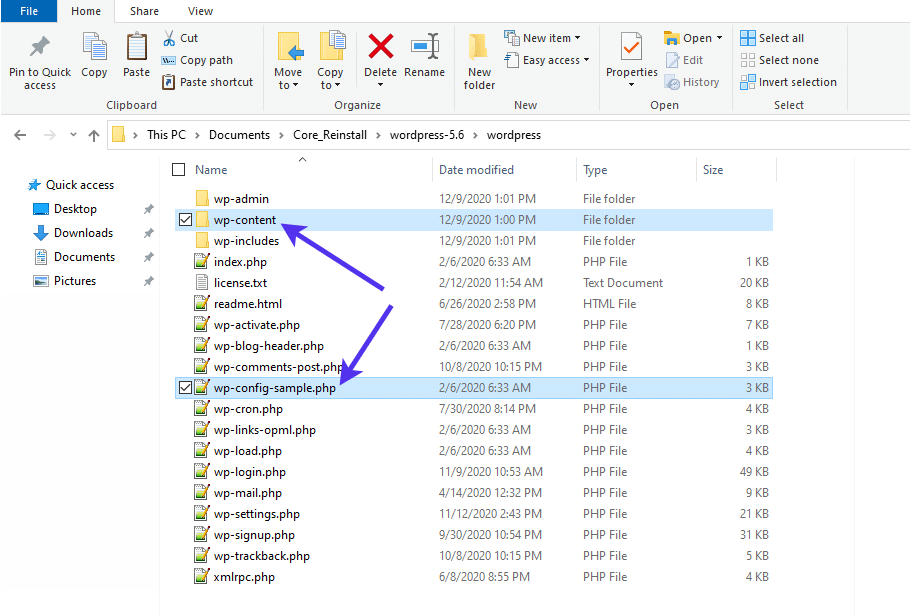
不要覆盖wp-content文件夹和wp-config.php文件
如果没有wp-content和 wp-config-sample.php 文件,您的新核心文件应如下所示:
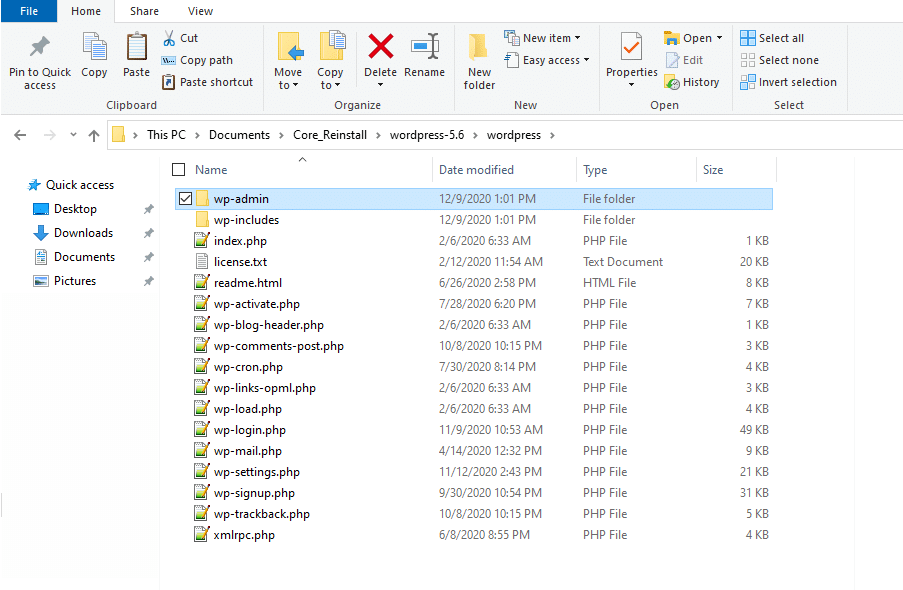
重新安装WordPress后的WordPress文件结构
打开您的FTP客户端并使用在您的主机帐户中找到的SFTP凭据登录到您的网站
连接后,您可以看到您的站点文件。转到公共文件夹以打开您当前的WordPress文件。
在FTP客户端的另一端,找到核心WordPress文件的新集合。如果你在FTP客户端的并排视图中,两边应该看起来几乎相同——除了wp-content和 wp-config.php 文件;我们早些时候从本地环境中删除了它们。
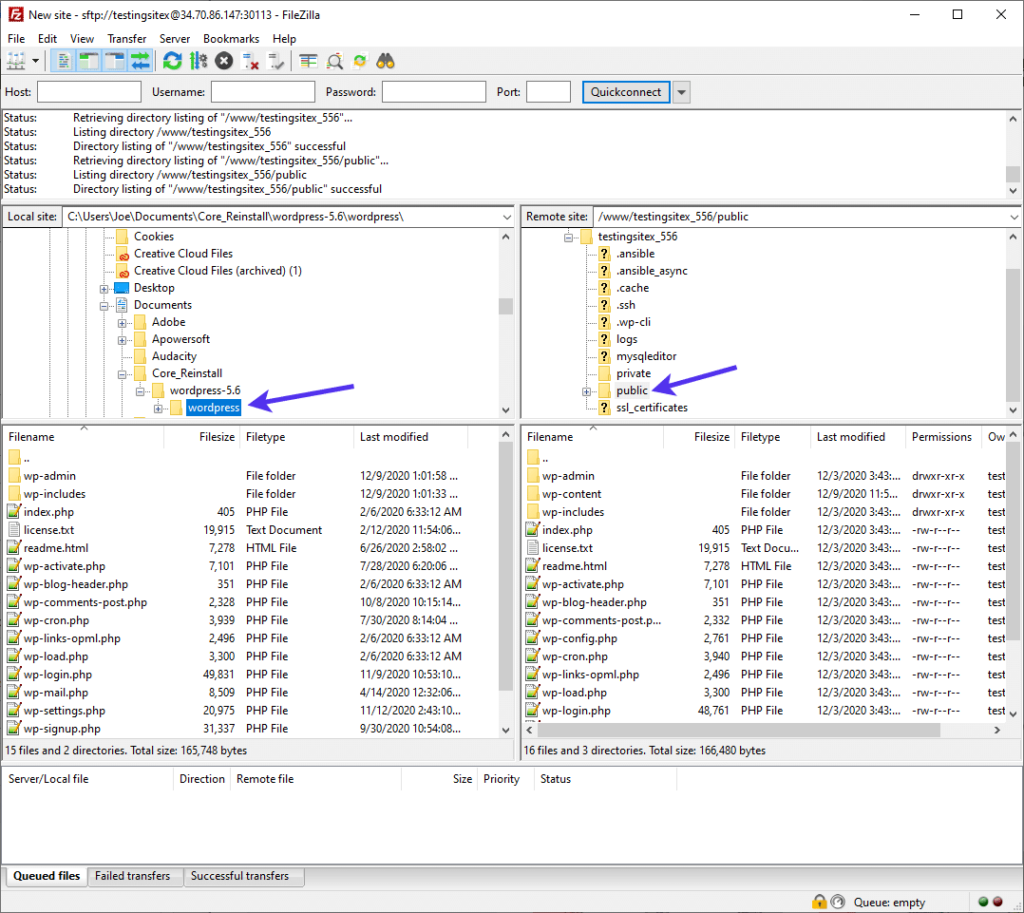
查看公共文件夹中的站点文件
在您的WordPress公共目录中找到wp-content和wp-config.php文件。
在此步骤中,您希望保留这些文件并删除其余文件。您可以删除其余的文件,但通常明智的做法是将它们移动到另一个临时文件夹,以防出现问题。
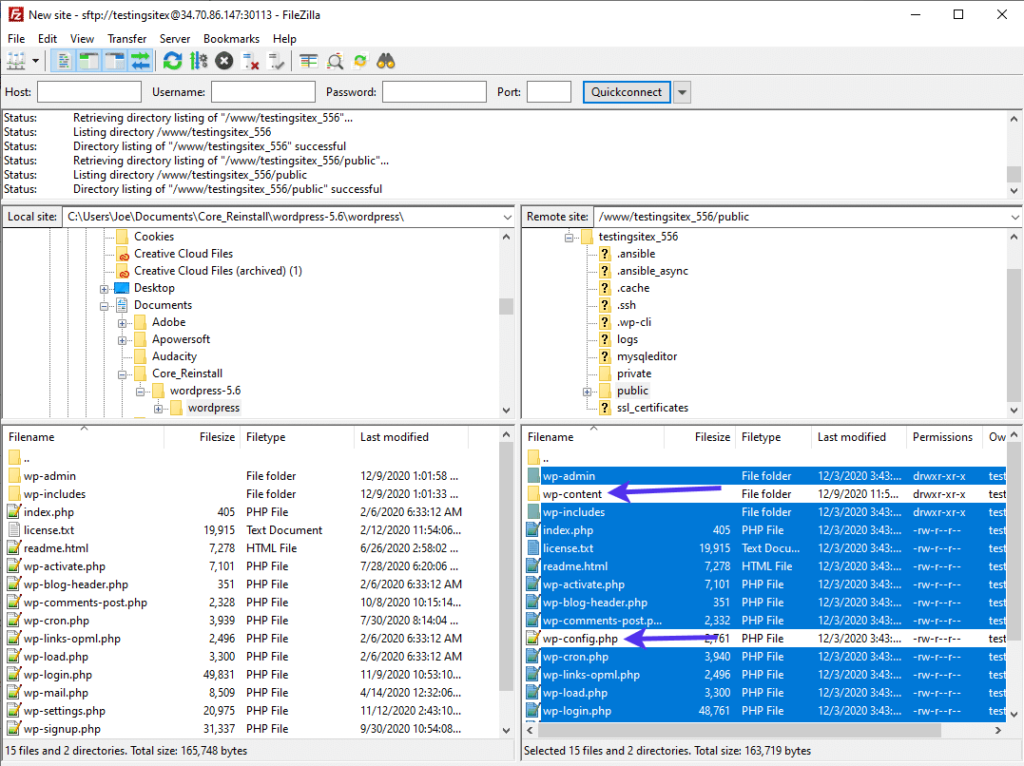
保留wp-content文件夹和wp-config.php文件
在删除这些文件之前,您的网站在前端可能看起来不错。您也可能收到错误消息,这就是您首先完成此过程的原因。
为了演示,以下是我们的测试网站在删除任何文件之前的样子:
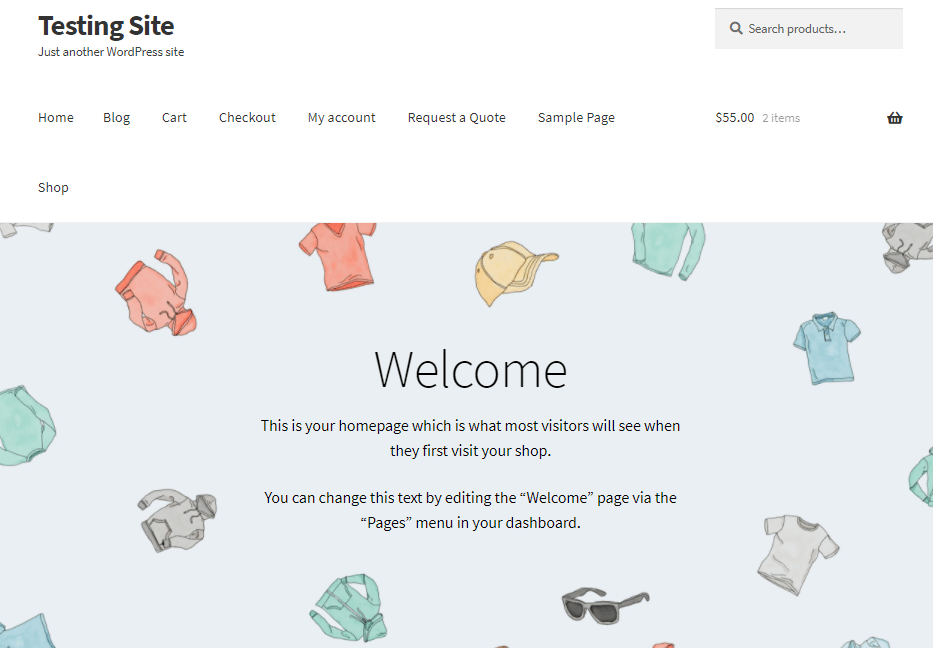
在删除文件之前测试WordPress站点
取出所有内容后,除了wp-content和 wp-config.php 文件外,用户在您的前端只能看到空白页面、错误或目录列表。为了尽量减少您的站点暂时关闭的影响,请在站点目录中放置一个新的 index.php文件,并在该文件中键入维护消息。
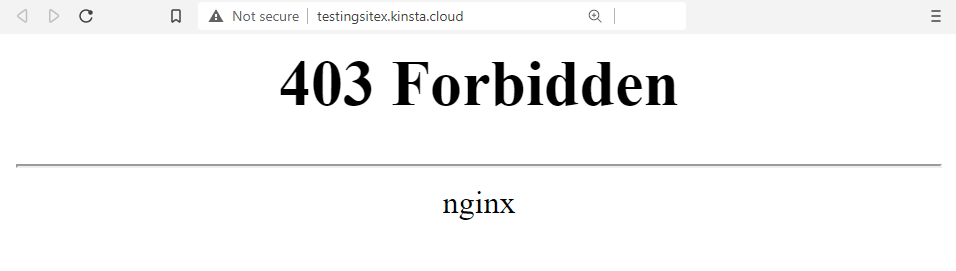
创建一个带有维护消息的index.php文件
继续,现在是时候将所有新的核心文件传输到您的网站目录中了。根据您的FTP客户端,这通常涉及您拖动新的核心文件以替换旧的核心文件或可能从您的计算机上传它们。
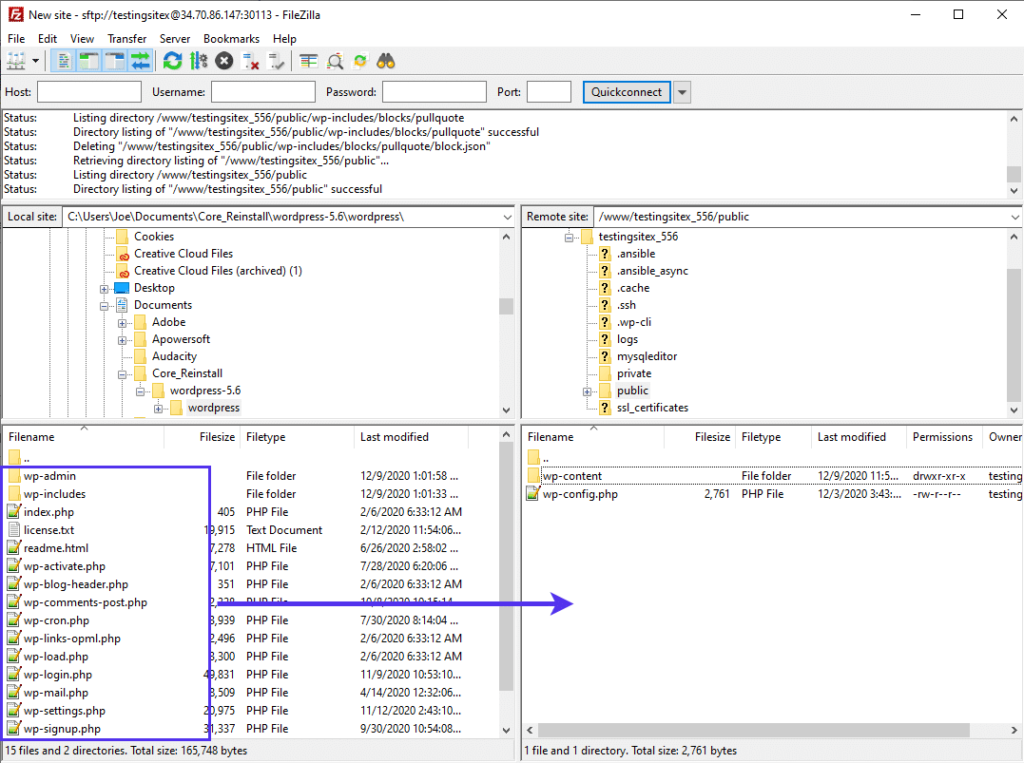
将新的WordPress Core文件传输到您的服务器
传输完成后,您的公用文件夹中的所有内容都应该与您之前拥有的内容几乎相同。唯一的区别是这些是全新的(干净的)核心文件,希望能解决您之前遇到的任何问题。
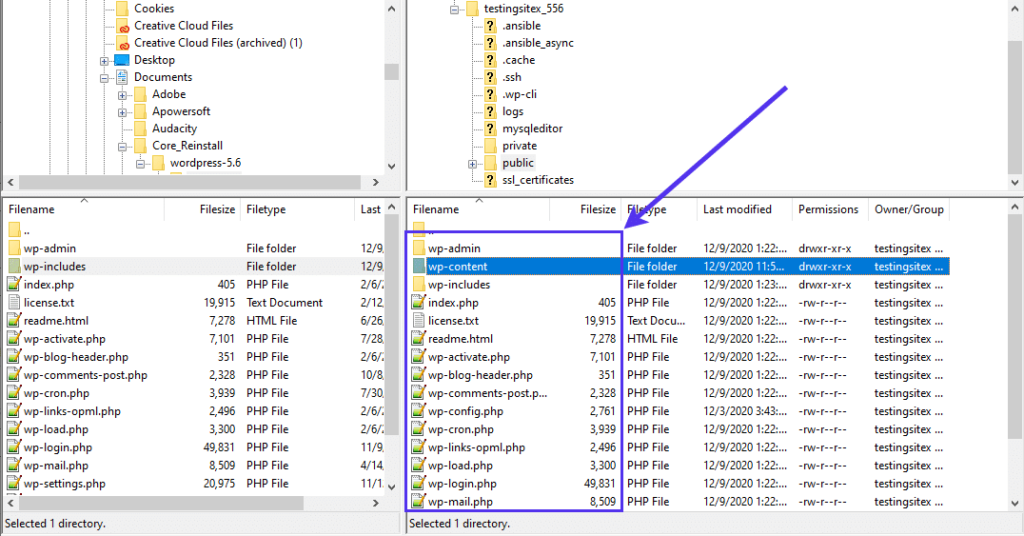
成功传输WordPress核心文件
请务必在转移后检查您网站的前端。在我们的测试中,它使我们的网站恢复正常,由于我们没有替换wp-content和wp-config.php等文件,因此保持内容和样式不变。
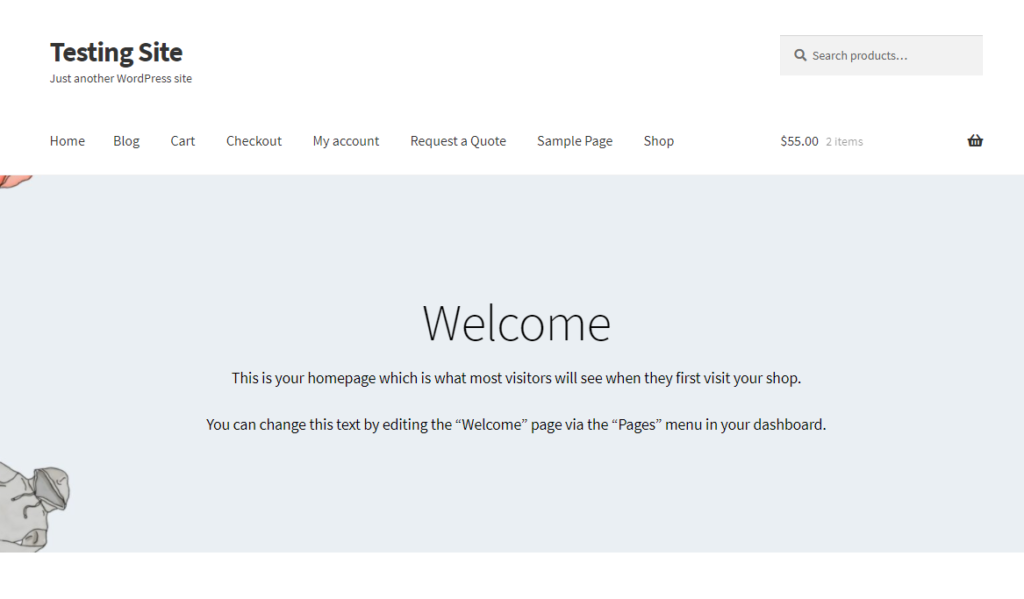
重新安装WordPress后检查您网站的前端
注意:您必须更新数据库或从备份中导入它。WordPress要求您在重新登录管理仪表板时更新数据库。使用您最喜欢的WordPress备份插件通常也可以导入数据库备份。
清理你的WordPress文件
WordPress目录及其文件的功能就像一辆汽车。一些文件用作电池,另一些用作点火开关,而另一些则更像是最重要的发动机。维护和微调后,WordPress工具可以高效运行并定期提供所需的内容。
但是,有时您会得到一个有问题的部件,或者某些东西根本不能像以前那样工作。这就是 WordPress 以及插件和主题更新的原因。这就是为什么开发人员始终如一地维护和备份站点以保持它们的良好运行并在出现问题时保护它们。
与汽车一样,您需要保持地面上从机油到地毯的所有物品的清洁。否则,您将冒着在未来产生更多问题的风险。
由于这些文件通常需要清理,因此我们想了解您可以采取的一些步骤,以确保您的目录仅限于基本内容,并且您的文件不会被垃圾弄得乱七八糟。
这是一个快速清理过程,可让您的文件大放异彩:
- 删除不需要的帖子和页面,以及质量低劣的内容,这些内容要么是您网站上其他内容的重复内容,要么是您的用户都不会觉得有用的旧内容。
- 清除垃圾评论以限制数据库负载并阻止入侵者。Akismet 插件是自动消除垃圾评论的最佳解决方案。
- 摆脱在每个页面上加载的资产或使您的网站运行缓慢。WP Asset Clean Up具有最佳功能,这个过程中,尤其是当它涉及到减少文件之间的请求的HTTP的数量。
- 采取自动化的方法来清除您的数据库。该数据库在技术上与您的 WordPress 文件是分开的,但它们都可以协同工作。考虑使用WP-Optimize之类的插件,或众多数据库优化插件之一,以识别不必要的数据条目并彻底清除它们。
- 优化您的媒体元素,使其不会使您的
wp-content文件夹成为加载速度缓慢的罪魁祸首。有各种图像优化插件和方法需要考虑。 - 摆脱旧的主题和插件。这些位于您的
wp-content文件夹中,使服务器混乱并可能减慢站点速度。 - WordPress、主题和插件更新对于堵住安全基础设施中的漏洞并确保文件目录正常运行至关重要。如果可能,请确保您正在运行自动更新。
小结
探索核心WordPress文件的各个方面需要耐心,但这是一个有益的过程,可以增强您在使用WordPress时的信心,并允许您在需要时做出正确的决定和编辑。此外,了解WordPress文件可确保您完成必要的安全和备份程序,以防万一您的网站发生问题。
有关整个WordPress根文件结构的完整概述,请查看官方WordPress文件文档。它深入解释了每个文件,并可能会解决您对本文未涵盖的文件的疑问。





















RSS