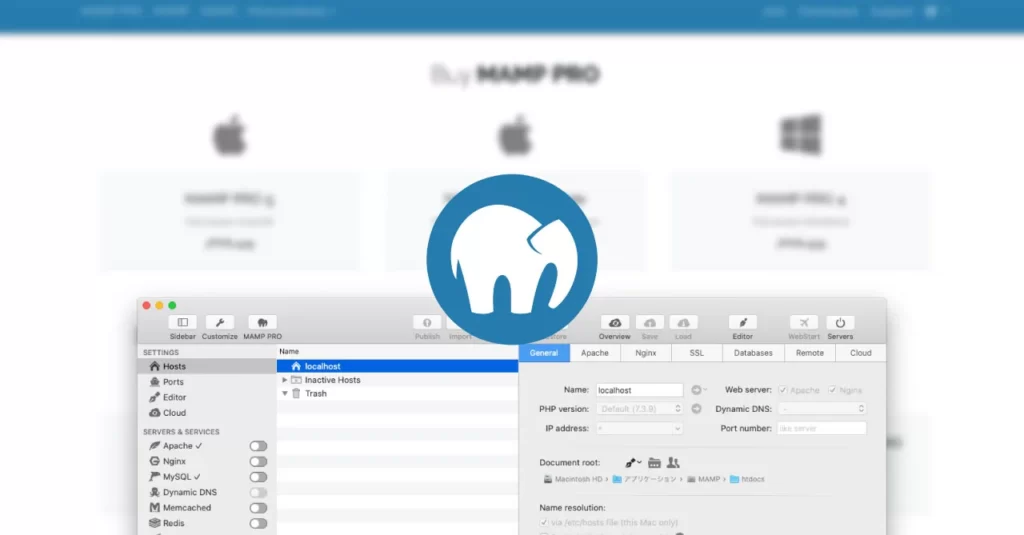
有许多工具可以让您设置本地开发环境来创建和测试WordPress网站。MAMP就是其中之一,它非常易于使用。
但是,如果您想充分利用它,则需要增加其默认上传大小。
由于WordPress是基于PHP构建的,因此该软件的设置可以决定您网站的运行情况。例如,使用过时的PHP版本可能会阻止您运行最新的WordPress版本。同样,内存限制较低可能会导致频繁的错误。
在本文中,我们将向您介绍MAMP,解释为什么增加上传大小是一个明智的想法,然后通过两个简单的步骤向您展示如何做到这一点。
- MAMP简介
- 为什么要增加Web服务器的PHP上传大小
- 如何增加本地Web服务器MAMP的上传大小
MAMP简介
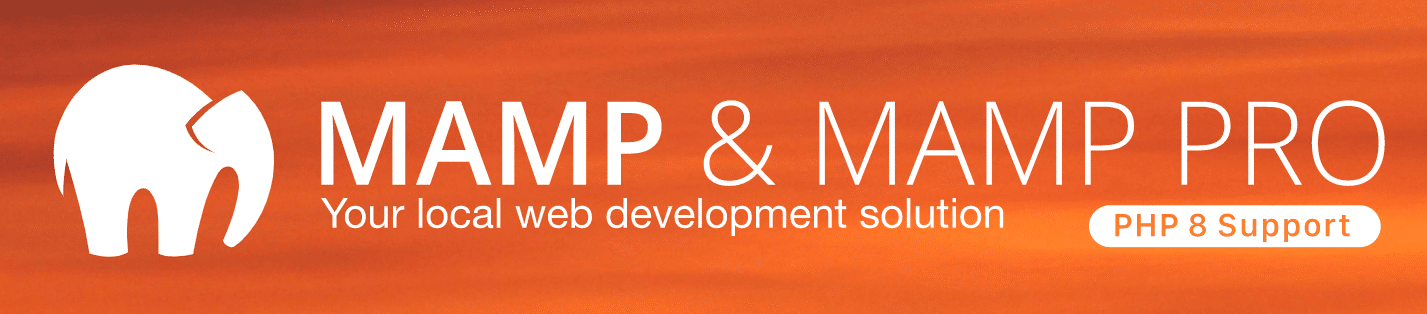
MAMP主页
MAMP是一种工具,可让您在macOS或Windows计算机上设置本地服务器环境。有了它,您可以在您的计算机上安装以下软件:
- Apache
- Nginx
- PHP
- MySQL
MAMP是一个解决方案堆栈,由免费,开源和专有的商业软件组成,它们一起用于在Apple Macintosh计算机上开发和运行动态网站。——维基百科
您可以使用许多其他工具在本地安装WordPress。但是,我们喜欢MAMP,因为它为您提供了一个直观的控制面板以及为您的Web服务器软件在Nginx和Apache之间切换的选项:
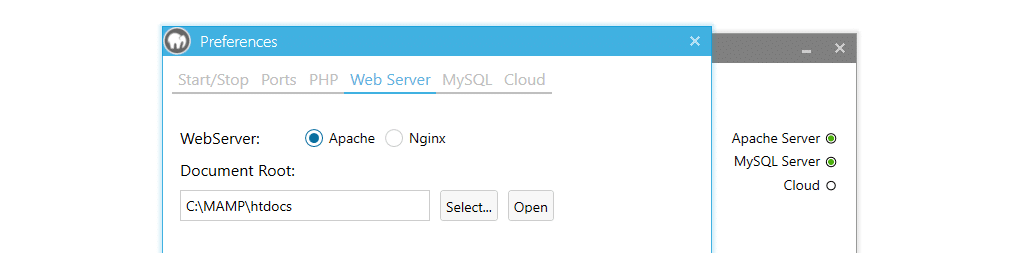
使用MAMP在Apache和Nginx之间切换。
无论您使用的是免费版本的MAMP还是MAMP PRO ,下面的说明都适用。您可以使用任一版本在本地安装WordPress。
为什么要增加Web服务器的PHP上传大小
每个PHP安装都使用一组变量或“指令”来管理其设置。这些是决定PHP如何处理文件上传的三个设置(就大小而言):
memory_limit:这决定了您的服务器可以为每个PHP脚本分配多少内存。post_max_size:此设置控制您的服务器允许的最大POST数据大小,并在WordPress文件上传中发挥作用。upload_max_filesize:您在此处设置的值决定了上传到您网站的文件大小限制。
正如我们所提到的,WordPress是基于PHP构建的。因此,所有这些设置都会直接影响您的网站。如果您的PHP安装具有较低的内存限制,您将在上传文件和在您的站点上执行脚本时遇到问题。
没有适合每个Web服务器的理想PHP内存限制。但是,由于我们讨论的是本地开发环境,您可以完全自由地决定为您的设置分配多少资源。尽管大多数网络主机都会限制您的PHP内存限制(在合理范围内),但您的本地实例没有强制上限。
一些教程告诉您只增加PHP配置中的upload_max_filesize设置。但是,这可能会导致错误。当PHP文档表明您的post_max_size设置应该具有高于upload_max_filesize.
同样,memory_limit应该具有比post_max_size更高的值。只要您的PHP设置符合这些准则,您就应该是金子。
如何增加本地Web服务器MAMP的上传大小
在本教程中,我们将向您展示如何配置MAMP以增加其在Windows和macOS上的上传大小。我们还将使用MAMP控制面板来确保您成功更新了服务器设置。
第 1 步:修改您的php.ini文件
在MAMP中修改PHP设置很容易。为此,您需要编辑MAMP安装的php.ini文件。
您可以在以下两个位置之一访问该文件,具体取决于您使用的是Windows还是macOS:
- Windows: C:/MAMP/conf/phpx.xx/php.ini
- macOS: /Applications/MAMP/bin/php/phpx.xx/conf/php.ini
如果您导航到conf目录,您会注意到它包含多个用于不同PHP版本的文件夹。默认情况下,您的MAMP安装应使用最新的PHP版本,并且您需要访问与其对应的文件夹。
要仔细检查您使用的PHP版本,请打开MAMP控制面板,转到MAMP > Preferences > PHP,然后查看“Standard Version”旁边的版本号:
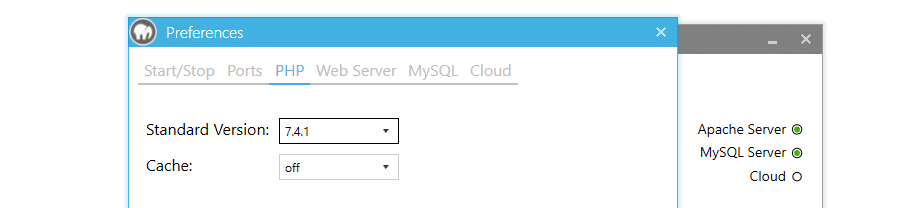
检查您在MAMP中使用的PHP版本
接下来,您可以返回conf目录并访问与该版本相关的文件夹。在里面,你会发现一个单独的php.ini文件。继续使用你最喜欢的文本编辑器打开它,你会看到如下内容:
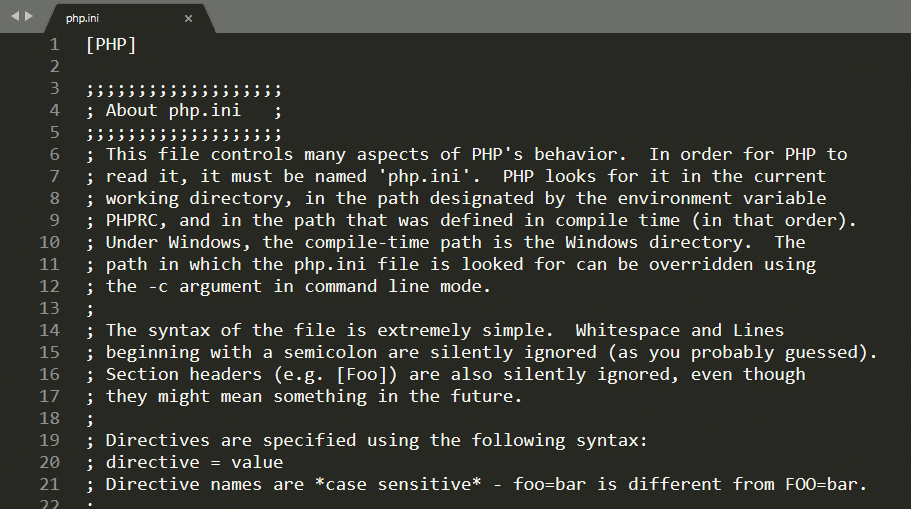
一个php.ini配置文件
正如我们在上一节中解释的那样,您需要查找以下三个指令:
memory_limitpost_max_sizeupload_max_filesize
我们建议将内存限制设置为128或256MB。这是该值在我们的php.ini文件中的样子:
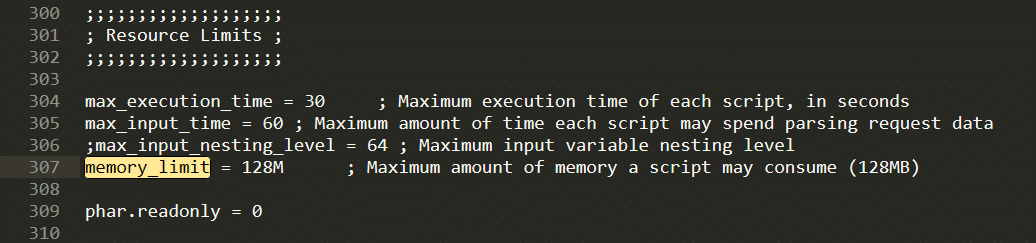
增加你的PHP内存限制
要找到该指令,请使用文本编辑器的搜索功能并修改=符号后的值。
请注意,数字后跟一个“M”而不是“MB”。128和256MB都为您的WordPress安装提供了足够的资源来执行任何脚本或上传您需要使用的文件。如果您的计算机有足够的资源,您也可以走得更高,这对于现代设备来说应该不是问题。
现在对post_max_size和upload_max_filesize重复相同的过程,对前者使用更高的值。在大多数情况下,这两种设置都不需要超过10到20MB。毕竟,您很少会发现自己需要将这种大小的文件上传到WordPress网站。
在任何情况下,您都可以为任一指令设置所需的任何值,只要它们遵循我们之前概述的准则即可。
完成后,将更改保存到php.ini并关闭文件。然后您可以返回MAMP控制面板并单击Start Servers。
第 2 步:检查您的phpInfo页面
PHP可以生成一个名为phpInfo的页面,使您能够检查所有服务器配置设置,而无需浏览php.ini文件。
要访问您的MAMP的phpInfo页面,请打开该工具的控制面板并单击Open WebStart page按钮:
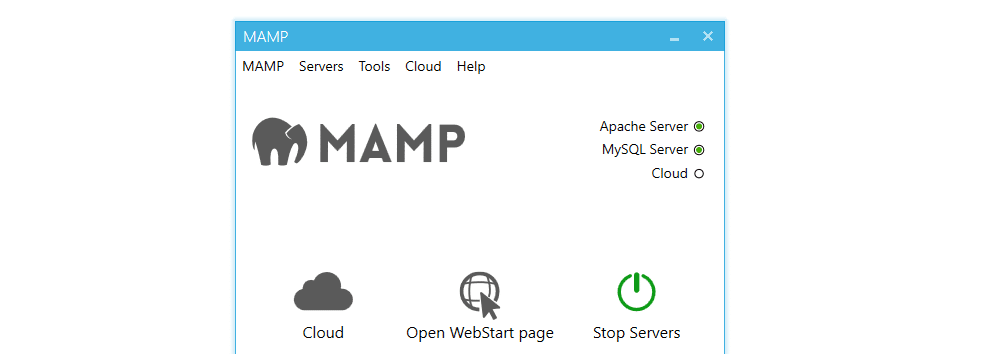
打开您的MAMP的WebStart页面
WebStart是MAMP设置的本地页面,它为您提供服务器设置的概览。您可以使用WebStart访问phpInfo页面,以及phpMyAdmin等工具。
对于本教程,我们只对前者感兴趣,所以继续点击页面顶部的phpInfo按钮:
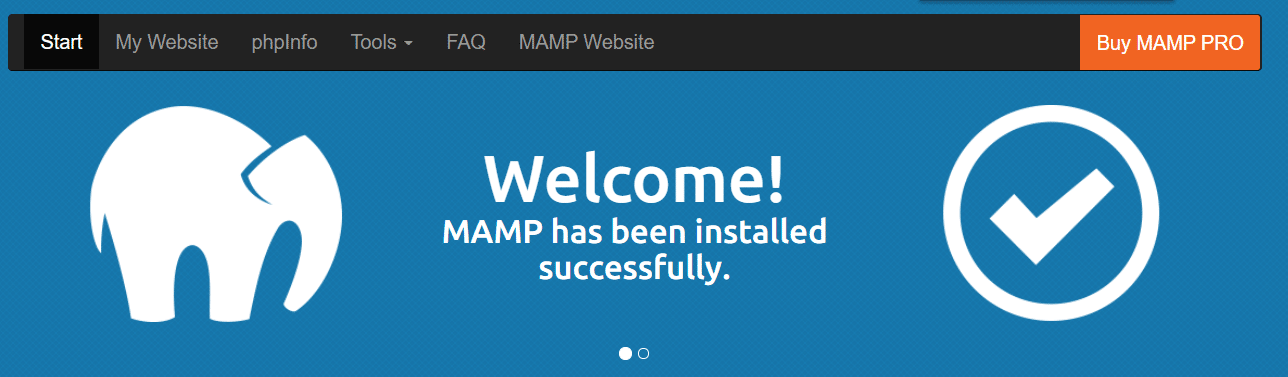
使用WebStart访问您的phpInfo页面
页面加载后,您将看到所有PHP设置的概览,应如下所示:
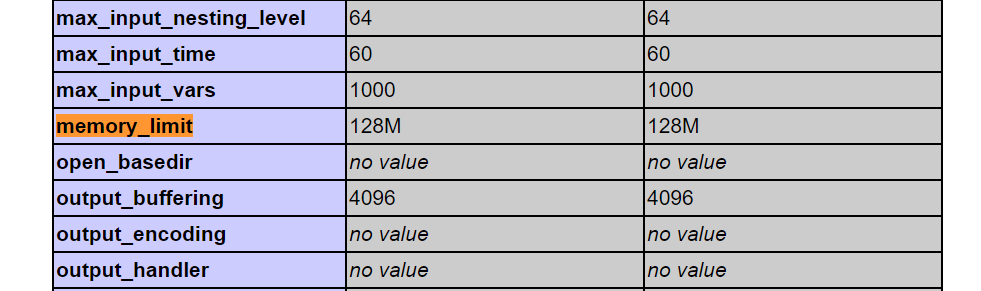
通过MAMP的phpInfo页面检查您的“memory_limit”值
在上面的屏幕截图中,您可以看到我们将memory_limit值设置为128MB。
继续并使用浏览器的搜索功能找到所有三个指令并检查phpInfo是否反映了它们的新值。
小结
如果您使用Windows或macOS设备,MAMP提供了一种设置本地开发环境的最简单方法。如果您想为您的项目在Nginx和Apache之间切换,这也是一个很棒的解决方案。
但是,如果您打算将其用于WordPress开发,您可能需要增加其PHP上传大小。
幸运的是,配置MAMP以增加其上传大小很简单。您所要做的就是更新本地php.ini文件中的三个指令:memory_limit、post_max_size和upload_max_filesize.





















RSS