
高质量的图像可以为您的网站创造奇迹。如果使用得当,图像可以使您的内容更具吸引力且更易于消化。更重要的是,与缺乏视觉效果的博客文章相比,带有图片的博客文章在搜索引擎中的排名往往更高。因此,了解如何在您的网站上充分使用图像至关重要。
在将照片添加到页面和文章时,WordPress具有出色的灵活性。您可以按照自己的意愿格式化图像并在内容中排列它们。您还可以使用照片画廊、标题和背景图像等功能使您的网站更具视觉吸引力。
如果您想了解有关在WordPress网站上使用图片的更多信息,那么您来对地方了。在这篇文章中,我们将陈述16个WordPress网站常见图像问题。
1.如何在WordPress中上传图片
要在WordPress文章或页面中上传图片,只需单击带有加号的黑色按钮(在本文中,我们将其称为“添加区块” 按钮)。这将要求您选择一个区块以插入到您的内容中。
选择图片按钮,将出现一个区块。
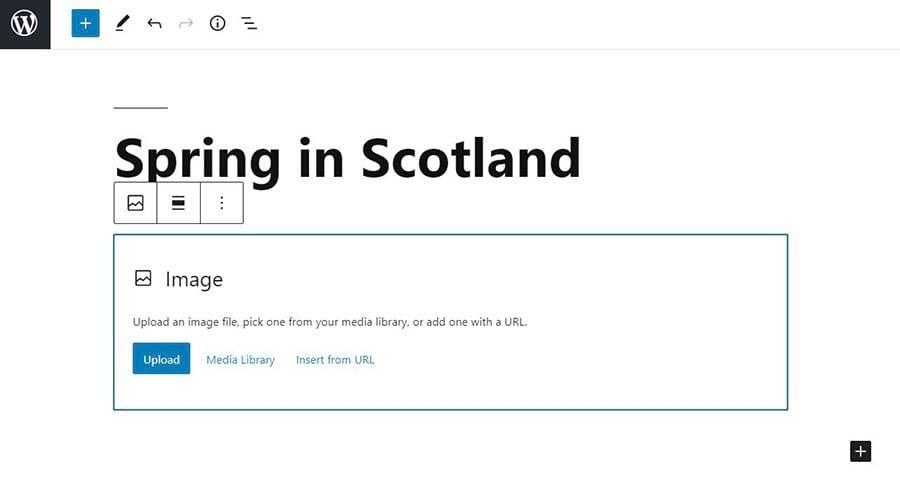
接下来,单击“上传” 按钮并选择要添加的图像。选择打开, 然后你就完成了!
2. 如何将图像左对齐或右对齐
当您选择图像时,其上方会出现一个工具栏。单击对齐按钮并选择Align left 或Align right。
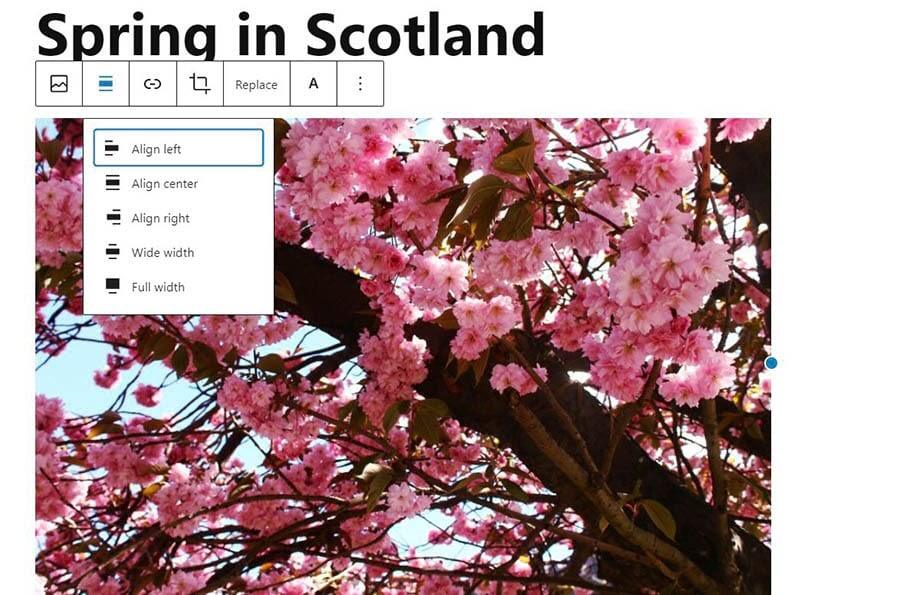
如您所见,此工具栏还为您提供了其他选项。这包括替换图像并添加链接。
3. 如何在图片下方添加说明文字
要添加标题,只需单击您的图片,您就会看到在下方写下内容的选项。
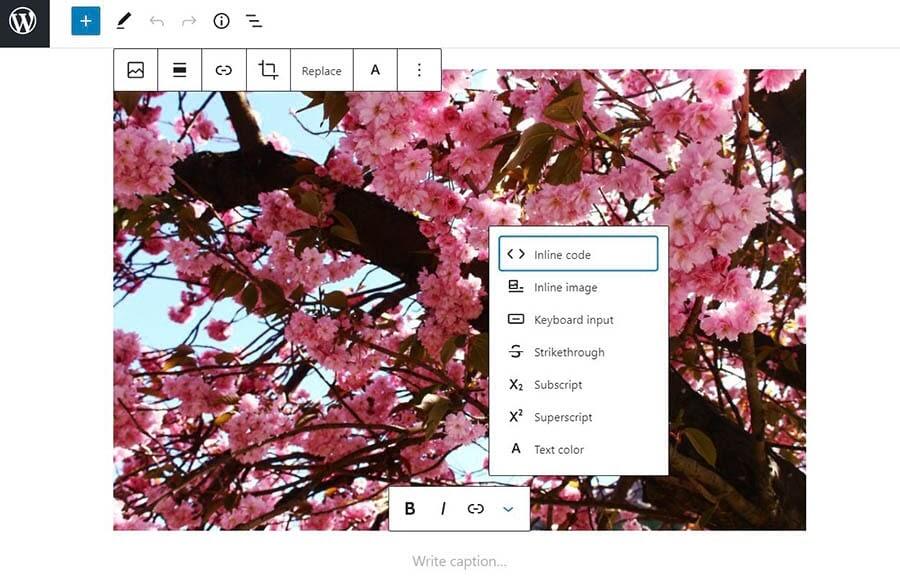
请注意,您还将获得一些标题样式选项。您可以通过单击标题工具栏中的第三个按钮链接到另一个页面。
4. 如何添加WP画廊
如果要按列和行显示图像,可以单击“添加区块” 按钮并从选项中选择“画廊”。接下来,单击画廊区块中的上传,然后选择要添加的图像并选择打开。

上传图片后,您就可以四处移动它们。为此,您可以单击图像并使用箭头按钮。您还将看到一个选项,可为您的图像和画廊编写标题。
5. 如何创建响应式图片库
默认的WordPress画廊非常基础。如果您使用您的网站来展示您的摄影作品,您可能需要考虑添加一个插件,让您可以构建和自定义您自己的图片库。
对于漂亮的响应式画廊,我们建议使用Envira Gallery插件(更多画廊插件)。安装并激活插件后,导航到Envira Gallery>Add New。在那里您可以创建您的第一个画廊,然后您可以通过选择Envira Gallery区块将其插入到您的文章中。

您可以先将一些照片上传到您的图库,然后单击“Config” 以选择列数、设置延迟加载延迟并使用其他可用功能。
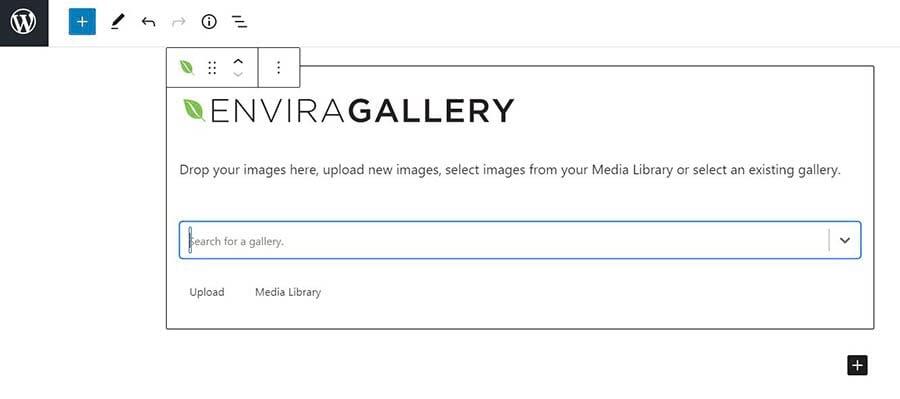
记得给你的画廊命名。这样,您将能够在将它们添加到您的文章时更轻松地找到它们。
6. 如何为文章设置特色图片
WordPress支持为文章选择特色图片。当此图片出现在您的博客供稿中时,该图片将归于您的文章。如果没有特色图片,您的文章将缺少缩略图。文章缩略图是显示在您博客主页上的缩小尺寸图片,可帮助用户对相关内容进行分类和识别。
要设置特色图片,请前往右侧的侧边栏,选择“发布” 选项卡,然后导航到“特色图片” 部分。
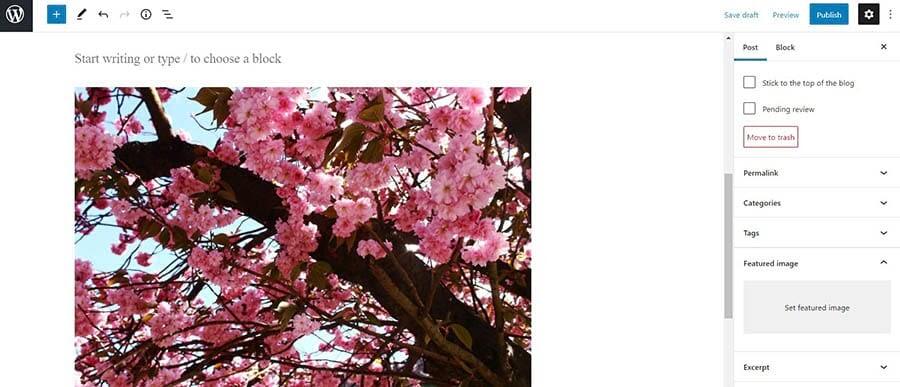
接下来,单击设置特色图片并上传您的图片文件。或者,您可以通过单击媒体库选项卡来选择已上传到您网站的图像。
7. 如何在文章和页面中添加封面图片
如果您正在撰写一篇长篇文章,您可能需要在不同部分之间添加一张宽大的封面图片,以便您的内容更易于理解。要添加封面图片,首先单击“添加区块” 按钮并在搜索栏中键入“封面”。
选择封面按钮后,该区块将出现。单击上传 以从您的计算机添加图像,或选择媒体库 以选择您已上传到站点的图像。

如果您想对封面图片进行一些更改,可以使用文章中工具部分中的选项。
8. 如何防止特色图像出现两次
一些WordPress主题会在已发布文章的顶部显示特色图片。使用内容编辑器时,此图片在您的文章中将不可见。
因此,您可能认为除了将其设置为特色图片(如第 6 步所示)之外,还必须将其插入到您的内容中。如果你这样做,你会在你的实时文章中获得两次相同的图像。
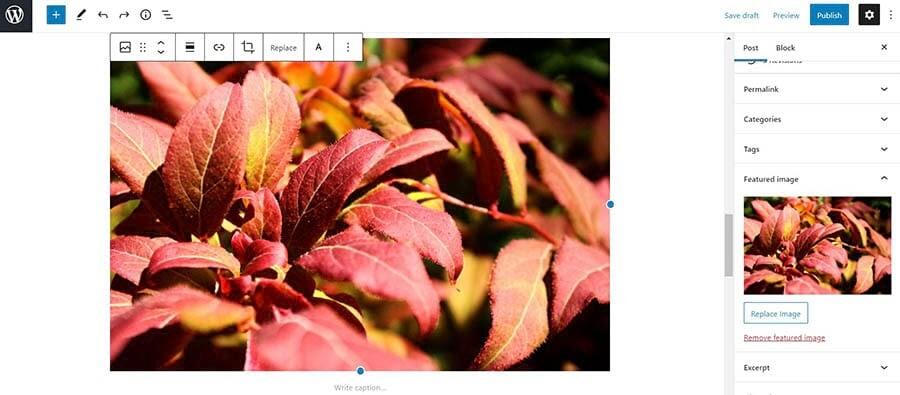
要解决多张图片的问题,只需从文章编辑器中删除图片即可。然后您就可以使用您在“设置特色图片” 框中选择的图片。
9. 如何裁剪图像
WordPress提供了一些基本的照片编辑功能。要编辑照片,您可以转到WordPress仪表盘并导航到Media>Library。选择图像后,将弹出一个窗口。
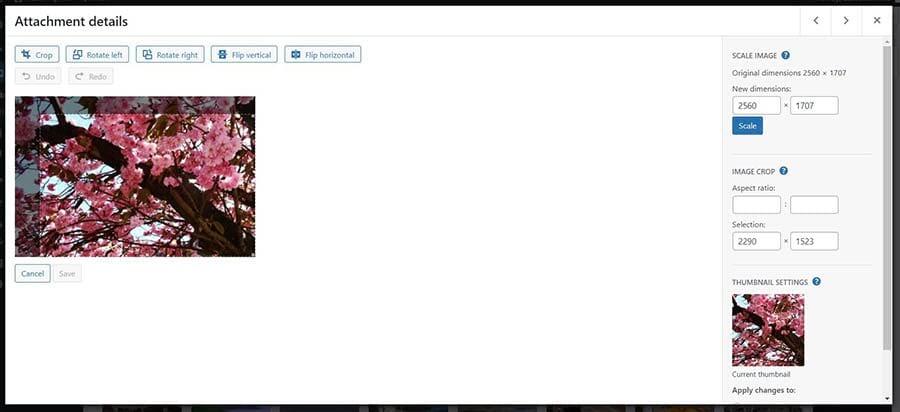
单击图像下方的“编辑图像”按钮,您将进入带有编辑工具的页面。选择 顶部的裁剪按钮,然后拖动框的角以根据您的喜好裁剪图像。
或者,您可以通过在右侧栏中输入尺寸和纵横比来更改图像大小。
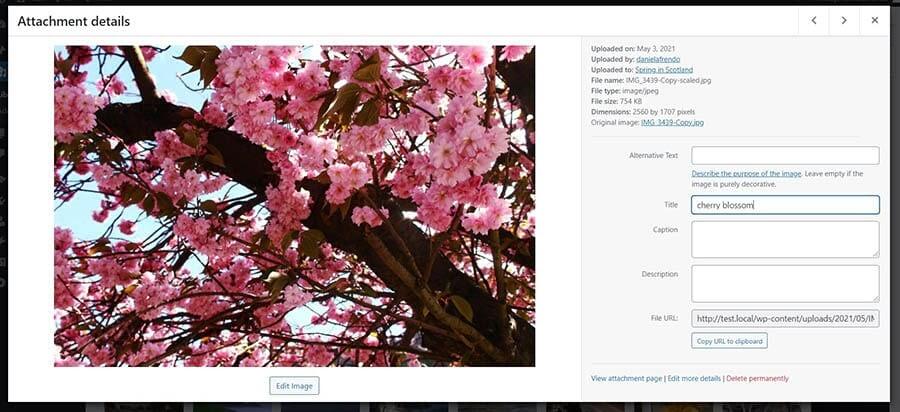
在顶部,您可以找到旋转和翻转图像的选项。完成照片编辑后,单击“保存”。请注意,更改将应用于原始照片。
10. 如何添加网站Header图片
一些WordPress主题具有标题图像。要更改默认标题图像,请转到您的仪表板并导航到外观>自定义。
在自定义页面上,单击Header Image。如果您在菜单中看不到此选项,则表示您当前的主题不支持标题图像。
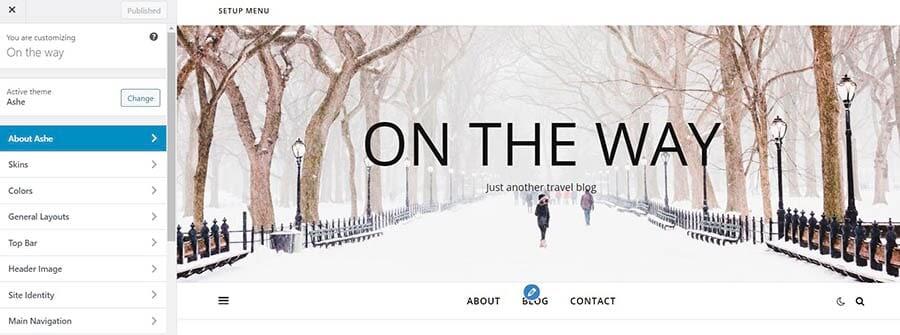
在标题图像页面上,选择添加新图像以替换标题中的默认图像。
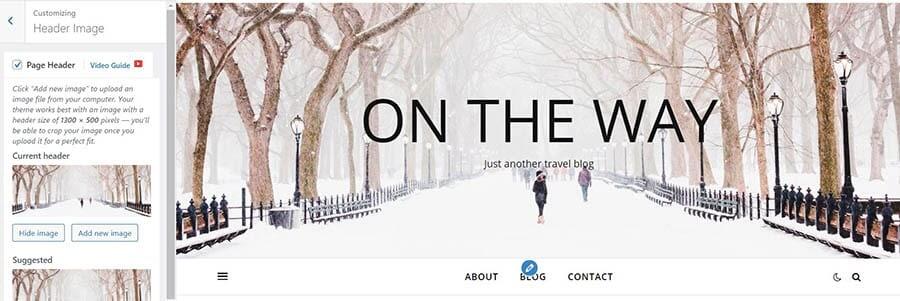
完成后,您可以单击屏幕顶部的“发布”按钮。这将保存您的更改。
11. 如何添加背景图片
您的 WordPress 主题也可能支持背景图像。要设置一个,请通过从WordPress仪表盘导航到外观 >自定义来访问主题的自定义页面。
接下来,单击颜色。找到正文背景并单击选择图像。
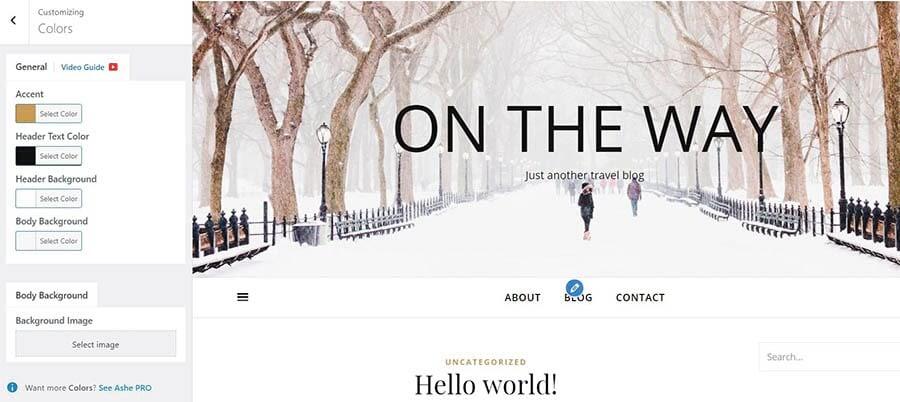
设置背景图像时,您将获得一些用于调整预设和图像位置的选项。请记住在退出前保存您的更改。
12. 如何为WordPress网站查找免费图片
在为您的文章和页面采购图片时,我们建议您访问免费图片库以避免侵犯版权。一些网站提供免版税图片,包括Pixabay、Unsplash、 Flickr Creative Commons和Pexels(更多免费图片查找)。
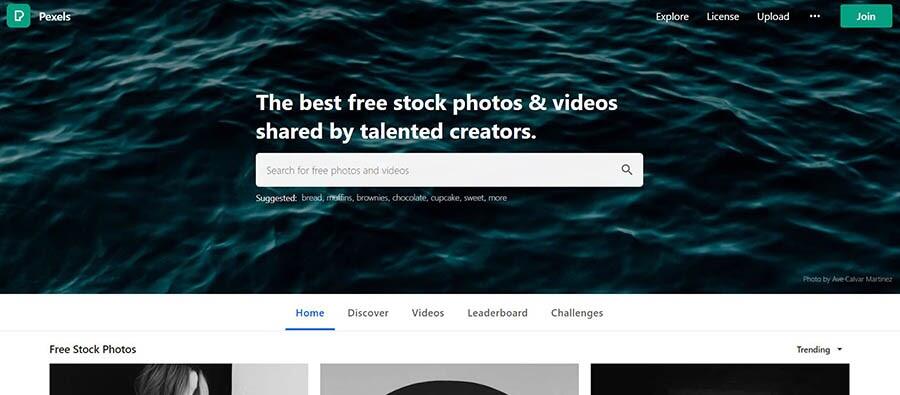
这些网站上提供的图像可以免费使用。但是,在图像说明中使用链接来感谢摄影师或艺术家总是一个好主意。
13. 如何添加图像标记
标签可以更轻松地组织和过滤网站上的照片。但是,WordPress目前不提供图像标记功能。因此,您可能需要下载一个插件,让您可以使用类别和标签对图像进行排序。
对于分类和标记图像,我们建议使用Media Library Assistant插件。首先安装并启用插件,然后前往Media>Library。
您可以在媒体库页面上看到您上传到WordPress网站的所有照片。单击顶部的列表视图按钮,然后找到要标记的照片并单击“编辑”。

在编辑媒体页面上,找到Att. Categories和Att. Tags。 在右侧标记部分,然后开始向您的图像添加类别和标签。
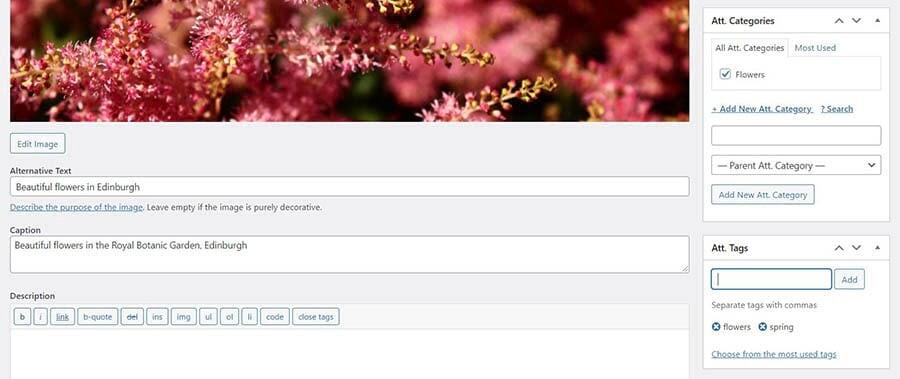
您还可以在此页面上重命名您的图像、编写标题并添加替代文本。完成后,单击右侧的“Update”按钮以保存更改。
14. 如何将外部图像导入WordPress
要将外部图像导入WordPress,您需要使用安全文件传输协议 (SFTP) 工具( 例如FileZilla)直接访问旧网站的文件。找到您网站的根目录,然后转到wp-content/uploads。
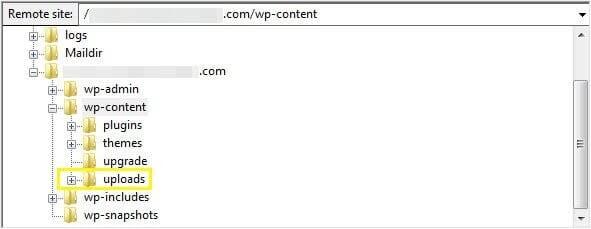
在那里,您会找到已上传到站点的媒体文件。将它们下载到一个安全的位置,然后登录到您的新WordPress站点。 再次导航到wp-content/uploads,然后复制您的媒体文件。
执行此操作后,您可能仍会遇到与图像相关的错误,因为您的图像URL可能会指向旧站点。如果是这种情况,您将需要检查并更新您的图片URL,以便它们指向您的新网站,这可能是一个耗时的过程。
为避免该问题,我们建议使用Duplicator等插件在域或Web主机之间转移网站。您还可能受益于联系您的新主机寻求帮助,以确保您网站上的所有内容都正确转移。
15. 如何强制设置文章特色图片
如果您的网站有多个作者,您可能需要为每个人设置一个提醒,让他们在发布文章之前选择一张特色图片。为此,您需要向站点添加一些自定义代码。
在开始之前,我们建议备份您的站点并创建子主题。然后您可以在主题的functions.php文件的末尾添加以下代码:
<?php
/**
* Require a featured image to be set before a post can be published.
*/
add_filter( 'wp_insert_post_data', function ( $data, $postarr ) {
$post_id = $postarr['ID'];
$post_status = $data['post_status'];
$original_post_status = $postarr['original_post_status'];
if ( $post_id && 'publish' === $post_status && 'publish' !== $original_post_status ) {
$post_type = get_post_type( $post_id );
if ( post_type_supports( $post_type, 'thumbnail' ) && ! has_post_thumbnail( $post_id ) ) {
$data['post_status'] = 'draft';
}
}
return $data;
}, 10, 2 );
add_action( 'admin_notices', function () {
$post = get_post();
if ( 'publish' !== get_post_status( $post->ID ) && ! has_post_thumbnail( $post->ID ) ) { ?>
<div id="message" class="error">
<p>
<strong><?php _e( 'Please set a Featured Image. This post cannot be published without one.' ); ?></strong>
</p>
</div>
<?php
}
} );
保存您的更改,用户将需要将特色图片添加到支持它们的所有帖子类型。
16. 如何设置默认特色图片
如果您想在找不到合适照片的情况下设置默认特色图片,Default Featured Image是一个方便的工具。它允许您选择一张照片,该照片将自动显示为没有发布的文章的特色图片。
安装并启用插件后,导航到仪表盘中的设置 >媒体。
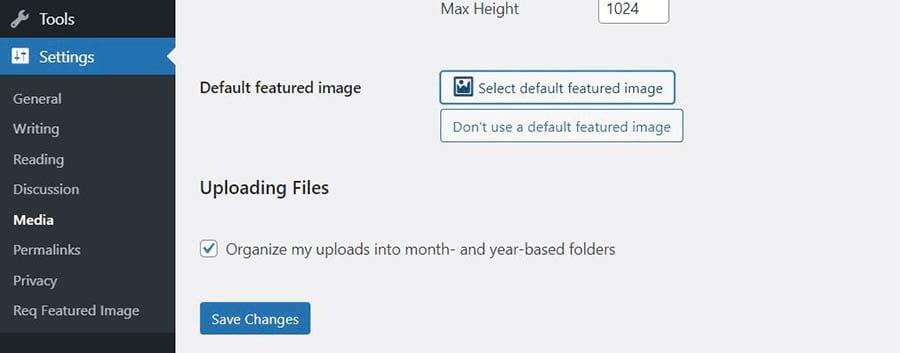
单击选择默认特征图像按钮并选择您的照片。最后,点击页面底部的保存更改。
注:部分WordPress主题提供默认特色图片功能,比如我们开发的WordPress原创主题。
其他WordPress资源
如果您不熟悉WordPress,在处理图像和其他内容时可能会遇到一些常见问题。为了帮助您解决遇到的任何WordPress问题,以下是我们整理的部分关于WordPress问题的解决方案:
- 如何修复常见的WordPress错误
- 如何解决WordPress死亡白屏
- 如何修复WordPress语法错误
- 如何修复WordPress建立数据库连接的错误
- 如何修复WordPress网站404 Not Found错误
- 如何修复WordPress侧边栏错位问题
- 如何通过增加站点PHP内存限制来修复WordPress内存耗尽错误
- 常见WordPress图片上传问题及其解决方法
如果您正在寻找更多WordPress提示和技巧,请查看我们的WordPress教程。这组指南将帮助您设置和设计您的第一个WordPress 网站。
小结
图片可以改善您网站的用户体验 (UX),并提高您的内容在搜索引擎结果中的可见度。因此,了解如何使用照片来吸引读者阅读您的内容非常重要。
幸运的是,WordPress 可以轻松上传和管理您网站上的照片。它可以让您裁剪和自定义图像,以及创建漂亮的照片画廊和标题,使您的页面更有趣。





















RSS