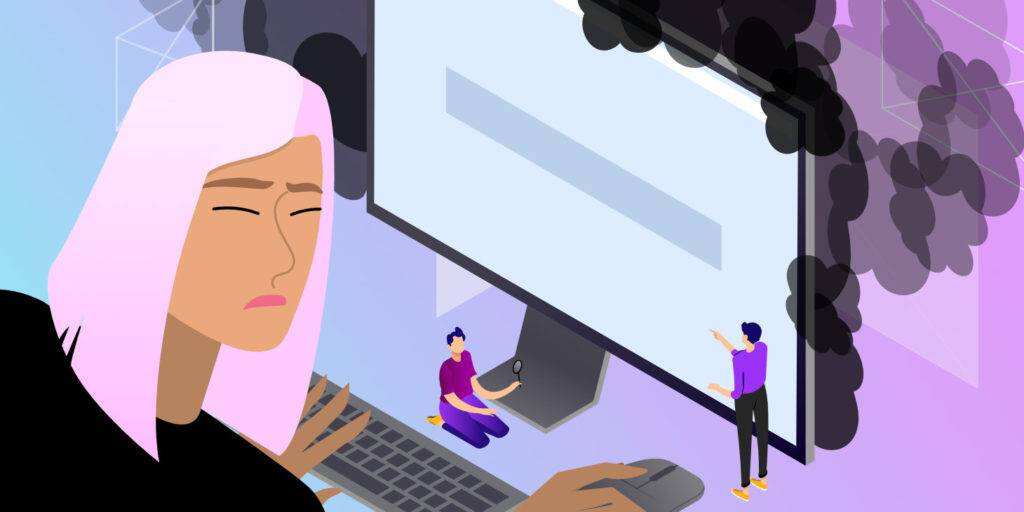
WordPress 有一些特别令人沮丧的问题,可以完全关闭您的网站,但没有提供有关导致问题的原因的太多指导。“此站点正遇到技术问题” 错误就是这样一个问题。
从表面上看,它并没有告诉你太多。幸运的是,在大多数情况下,它实际上很容易解决。一些故障排除步骤应该可以立即解决。
在本文中,我们将讨论您可能会在哪里看到此WordPress错误,以及导致该错误的原因。然后,如果它出现在您自己的网站上,我们将引导您完成修复它的六个步骤。
- “此站点正遇到技术问题”的介绍
- 如何解决“此站点正遇到技术问题”错误
“此站点正遇到技术问题”的介绍
“此站点正遇到技术问题” 是一个致命的WordPress错误。这意味着您的网站将关闭,并且可能在前端和后端都不可用。对于您的访问者,它可能如下所示:
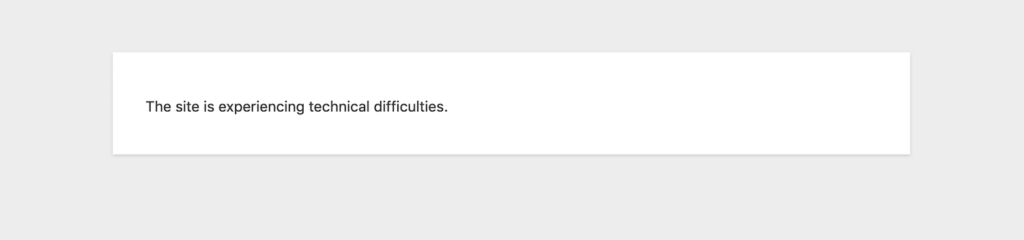
“此站点正遇到技术问题。” 前端提示
在后端,消息显示如下:
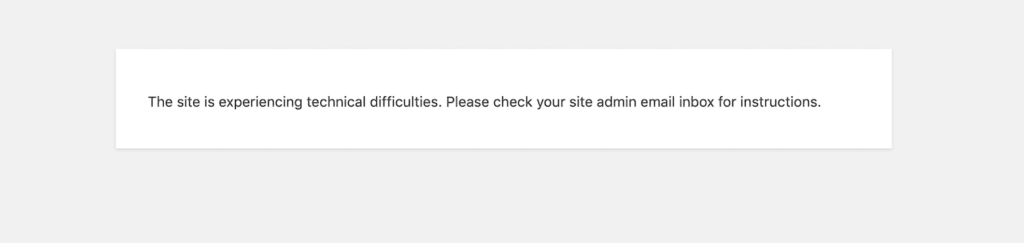
“此站点正遇到技术问题。” 后端提示
在较新的WordPress版本中,此错误的一个变体是:“您的网站上存在严重错误”。以下是它在您网站前端的显示方式:
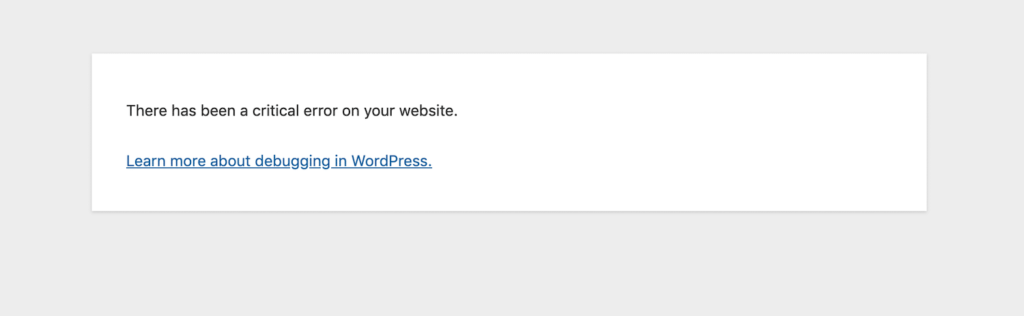
前端的“您的网站上存在严重错误”消息
这是后端视图:
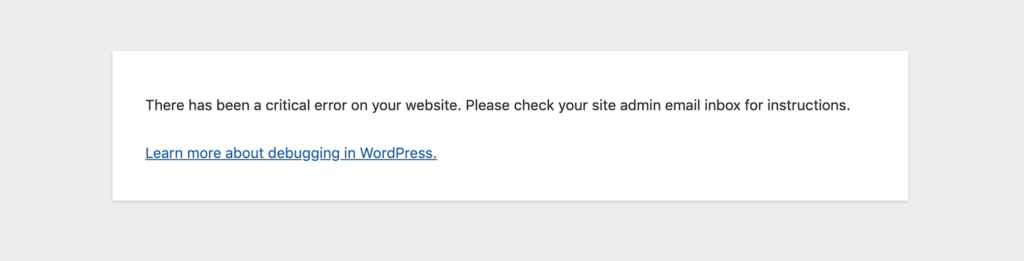
后端出现“您的网站上存在严重错误”消息。
如您所见,新版本与旧版本非常相似,只是措辞略有不同。
有时WordPress会向站点管理员发送一封电子邮件,其中包含有关可能导致错误的更多信息。但是,您很可能会看到此消息,但没有解释它出现的原因。
大多数情况下,此错误是插件或主题冲突的结果。由于WordPress的开源性质,许多具有不同编码背景和风格的不同开发人员创建了用户可以添加到平台的扩展。
不幸的是,这意味着有时来自不同开发人员的插件和主题不能很好地相互配合。当两个具有冲突代码的工具都安装在WordPress站点上时,可能会导致广泛的问题。
在某些情况下,一个或两个插件都会停止工作。但是,在其他时候,这种冲突可能会导致致命错误,例如“此站点正遇到技术问题”。信息。
如何解决“此站点正遇到技术问题”错误
如果您已经熟悉解决插件冲突问题,请解决“此站点正遇到技术问题”。错误应该相当容易。如果没有,请不要担心。下面,我们提供了有关如何处理此任务的详细步骤,以及如果问题仍然存在该怎么办。
步骤 1:检查您的电子邮件是否有致命错误通知
正如我们之前提到的,在某些情况下,WordPress会向网站管理员发送一封电子邮件,其中包含有关可能导致错误的更多信息:
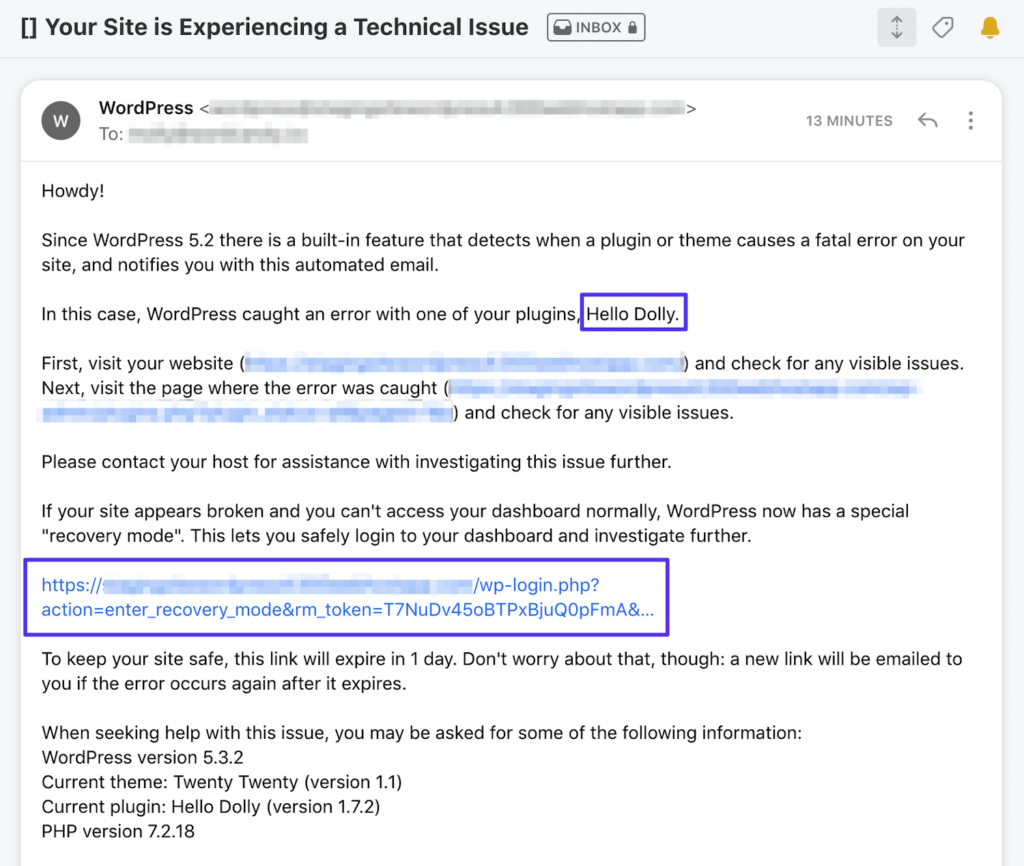
“此站点正遇到技术问题”错误的管理员电子邮件
这封电子邮件将包含以下关键信息,可帮助您更快地解决错误:
- 导致冲突的插件或主题的名称
- 将您的网站置于“恢复模式”的链接
如果没有这些信息,也可以排除错误。但是,需要进行大量猜测才能确定导致问题的扩展名。如果您的站点使用大量插件,则该过程可能会变得非常耗时。
如果您是该站点的管理员并且“此站点正遇到技术问题”。错误消息包括附录:“请检查您的站点管理员电子邮件收件箱以获取说明”,最好在继续之前这样做(请记住尝试您的垃圾邮件文件夹)。然后按照下面的恢复模式故障排除说明进行操作。
但是,如果您不是该站点的管理员并且无法联系到他们,或者如果您的错误消息没有说明电子邮件的任何内容,请不要担心。您仍然可以按照以下使用文件传输协议 (FTP) 进行故障排除的步骤进行操作。
步骤 2:对插件或主题冲突进行故障排除
由于WordPress致命错误的性质,您将无法访问站点的后端以停用导致问题的扩展程序。根据您是否有权访问恢复模式链接,您将有两个选项来解决此限制。
在恢复模式下解决冲突
如果您可以访问恢复模式链接,请单击它。这将带您到您网站的后端,在那里您将被提示使用您的WordPress凭据登录:
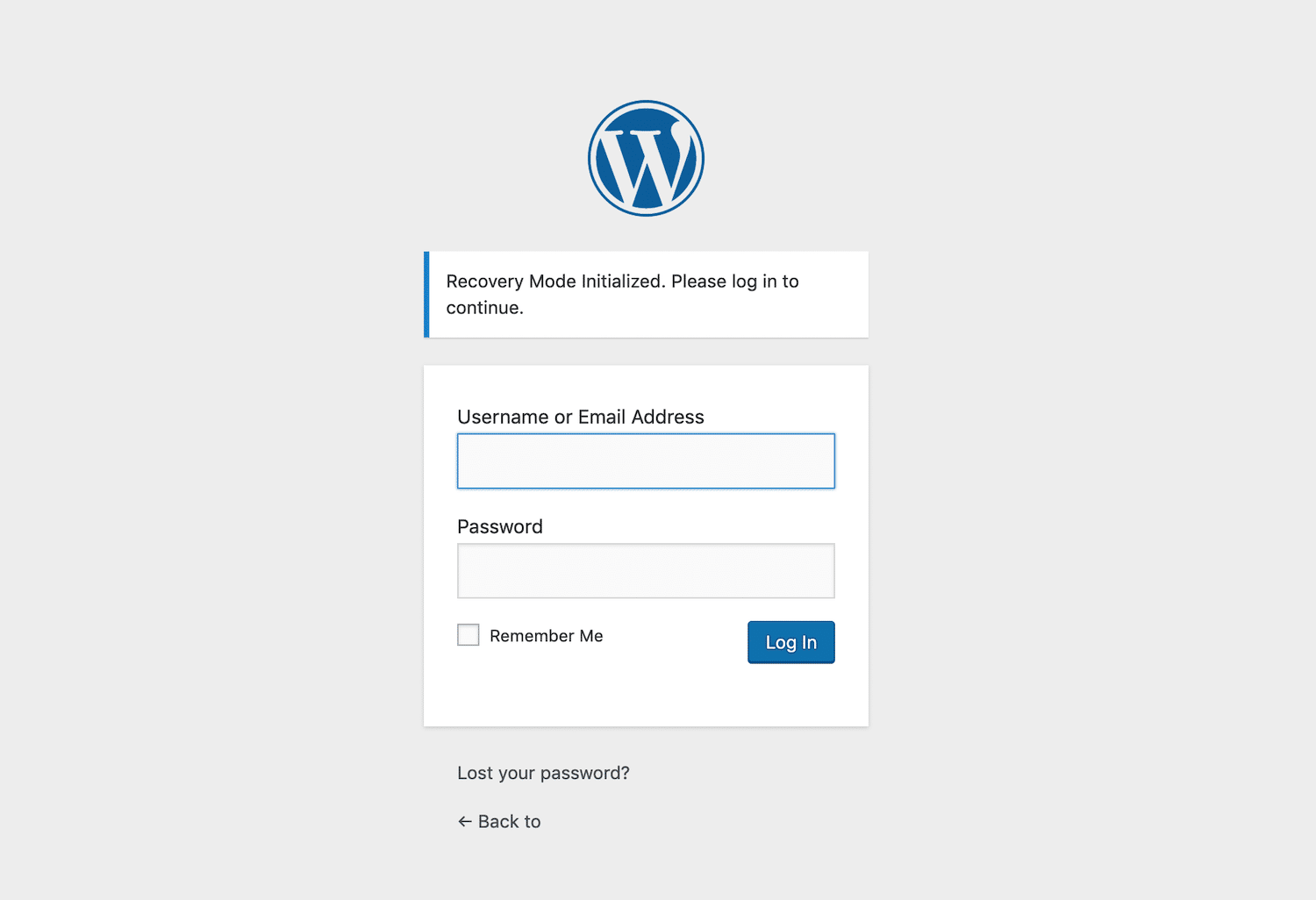
恢复模式登录页面
您不必使用管理员帐户。如果站点管理员想要将恢复模式链接发送给其他用户并允许他们解决错误,则后者可以使用他们自己的凭据。
请务必注意,当您在恢复模式下工作时,对于其他用户和您网站的访问者,致命错误将持续存在。只有通过恢复模式链接登录的用户才能正常访问网站。
在恢复模式下,WordPress 确定为导致错误的插件和/或主题将被暂停。它们还将在屏幕顶部的横幅通知中标识。
单击插件 屏幕的链接以查看冲突中涉及的扩展:
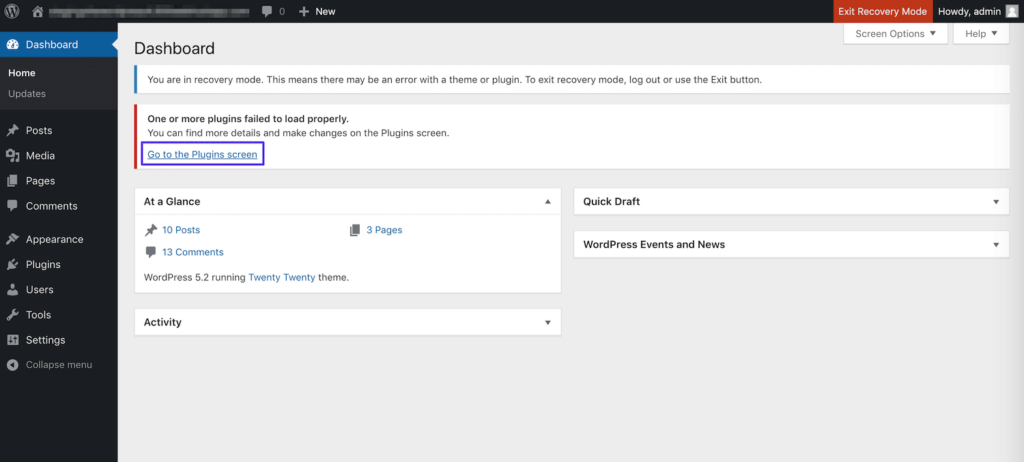
WordPress恢复模式
在每个插件和/或主题的名称下,单击禁用:
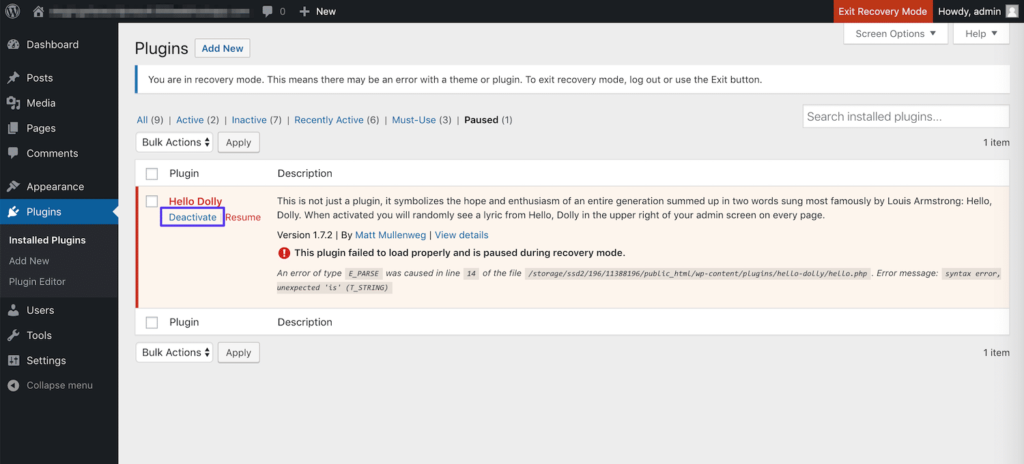
在恢复模式下停用插件
然后, 在管理栏中选择退出恢复模式:
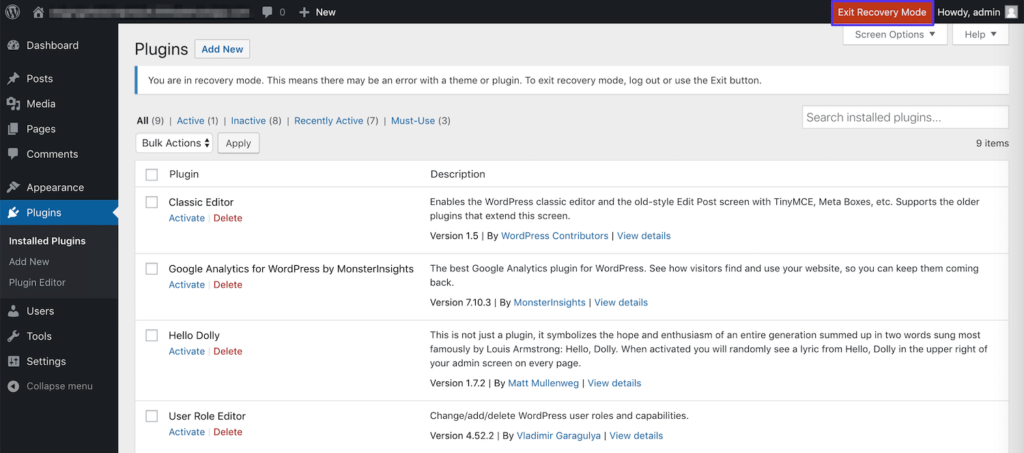
退出恢复模式
现在将对所有用户停用有问题的扩展程序,并且您的站点应该再次可供所有人使用。当然,您首先要检查并确保情况确实如此。然后你可以:
- 如果您网站上的任何关键功能都不需要这些扩展程序,请删除它们。
- 删除冲突的插件或删除主题并替换它。
- 联系插件或主题的开发人员,询问他们是否可以编辑扩展程序的代码来解决冲突。然后更新并重新激活新版本。
- 编辑该工具的代码以自行解决冲突,然后重新激活它。
特别是如果插件很受欢迎,您可能会很幸运地与开发人员合作进行必要的更改。但是,值得注意的是,您需要在临时站点上测试所有潜在的更改和新扩展, 然后再在您的实时站点上实施它们。
FTP确定问题的根源
如果您无法访问WordPress的恢复模式,您仍然可以在不访问后端的情况下解决插件冲突。为此,您需要一个FTP客户端 以及您的FTP凭据。
使用您的FTP凭据通过您的FTP客户端登录到您站点的服务器。然后导航到wp-content > plugins:
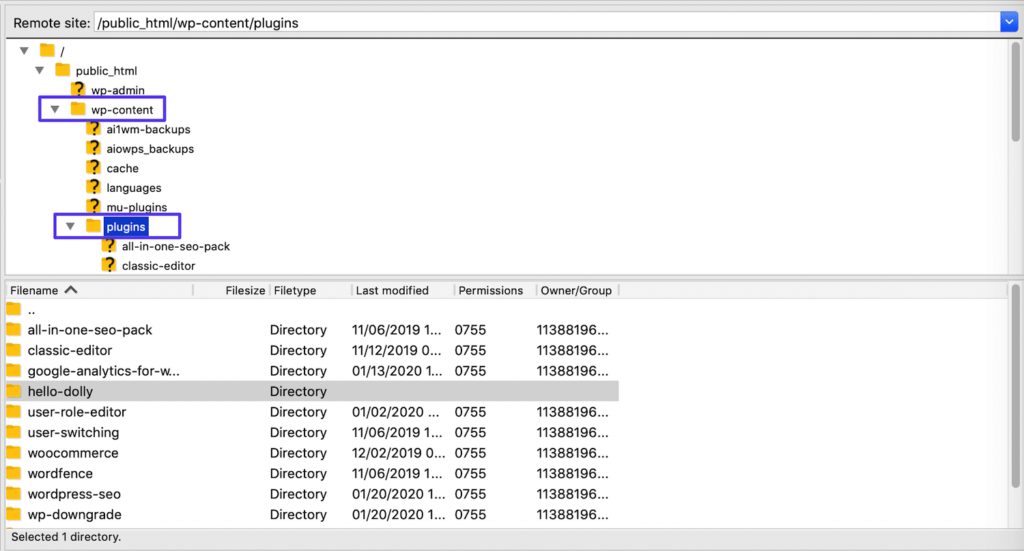
FileZilla中的Plugins子目录
在那里您会找到每个插件的子目录。如果您知道是哪一个导致了问题,请右键单击它并选择Rename:
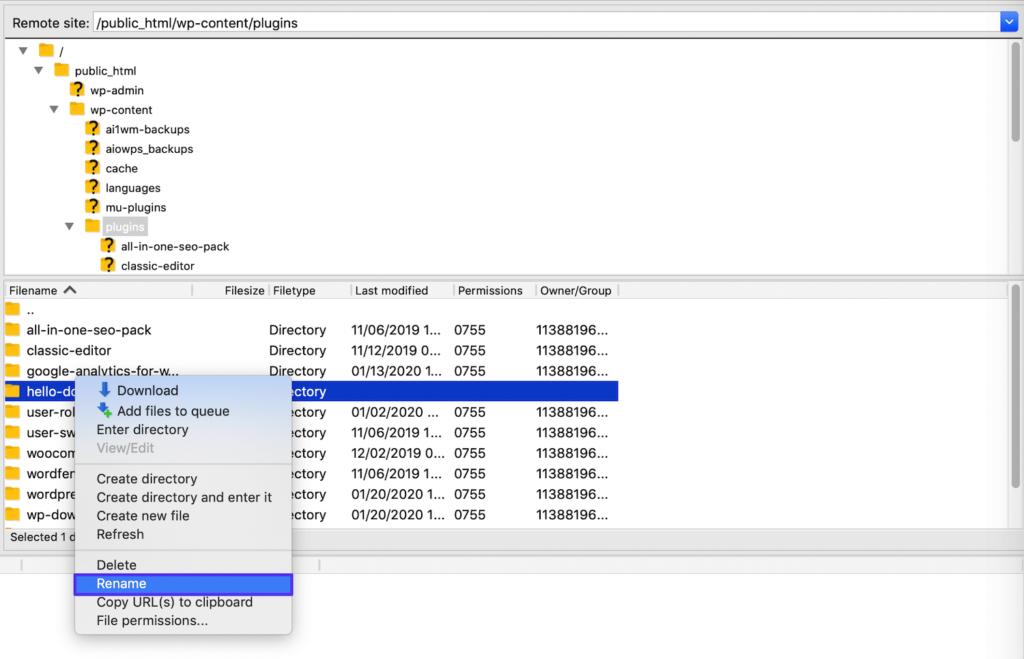
在FileZilla中重命名插件
将文件夹的名称更改为“plugin-name-deactivated”之类的名称。这将阻止WordPress找到插件的文件:
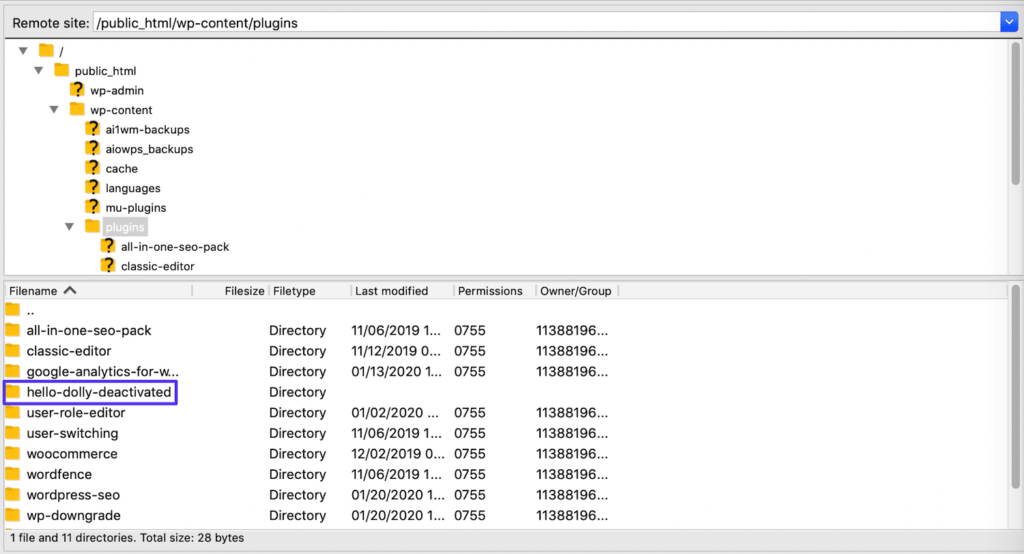
FileZilla中已停用的插件
该插件现在将被停用,您应该能够返回您的站点并正常访问后端。然后,您可以根据我们在上一节中概述的选项,按照您认为合适的方式处理有问题的插件。
如果您不知道哪个插件导致了致命错误,只需重命名列表中的第一个即可。然后返回您的站点并刷新浏览器以查看问题是否已解决。重复此过程,一次重命名一个插件,直到错误消失。
那时,您将知道您停用的最后一个插件是导致冲突的那个。然后,您可以将其删除或相应地联系开发人员。同样的过程也适用于主题,您将在wp-content > themes中找到相关的子目录。
步骤 3:确保您运行的是受支持的PHP版本
如果您的网站在完成步骤2后恢复正常,您可以在此处停止。但是,对插件或主题冲突进行故障排除可能无法解决“此站点遇到技术问题”错误。
如果您是这种情况,那么下一步应该是确定您的站点是否使用受支持的PHP版本。从WordPress 5.0开始,该平台不再支持5.6.20之前的版本。
此外,PHP开发人员自己不再为7.4之前的版本提供支持。
您应该能够通过登录您的主机帐户来确定您的站点使用的是哪个版本的PHP。
如果您运行的是过时的PHP版本,则需要更新它。此过程的步骤可能因您的托管服务提供商而异。
出于安全和性能原因,建议您运行可用的最新PHP版本。更新完成后,返回您的站点以查看致命错误是否已解决。
步骤 4:启用WordPress的调试模式
如果您仍然看到“此站点遇到技术问题”消息,您可以尝试使用WordPress调试模式诊断潜在问题。这是另一个内置的故障排除功能,它将揭示任何潜在的PHP错误。
要启用此功能,您需要通过FTP访问您的wp-config.php文件, 在“That’s all, stop editing! Happy publishing.”之前添加下列代码:
define( 'WP_DEBUG', true );
保存并重新上传文件,然后返回您的站点并刷新页面。仔细阅读在调试模式下显示的错误消息,并确定它们中是否有任何可能导致致命错误。然后,您需要遵循与该问题相关的故障排除步骤。
重要的是要注意WordPress并不意味着永远处于调试模式。此模式应仅用于故障排除目的,因为它使任何人都可能获得敏感信息。
要再次关闭它,请将wp-config.php 代码片段中的状态从“true”更改为“false”,然后再次保存并上传文件。
步骤 5:查看服务器的错误日志
如果在调试模式下没有看到任何可疑消息,您还可以检查服务器的错误日志。您应该能够通过您的主机帐户访问它。
找到error.log。然后查找可能导致“此站点遇到技术问题”消息的任何问题,并根据需要进行故障排除。
步骤 6:联系您的托管服务提供商
如果您已经用尽了上述所有步骤,但仍然无法消除WordPress中的“此站点遇到技术问题”错误,那么是时候提供一些帮助了。问题可能出在您的服务器上,如果没有主机的帮助,则无法访问。
因此,您需要通过他们提供的任何方式联系您的托管服务提供商。
小结
“此站点遇到技术问题” WordPress中的这个错误可能是一个令人沮丧的问题。对导致问题的原因几乎没有任何指示的模糊警报可能特别难以修复。
幸运的是,您可以通过六个或更少的步骤来解决此特定问题:
- 检查您的电子邮件以获取致命错误通知。
- 对插件或主题冲突进行故障排除。
- 确保您运行的是受支持的PHP版本。
- 启用WordPress的调试模式。
- 查看服务器的错误日志。
- 请联系您的托管服务提供商。





















RSS