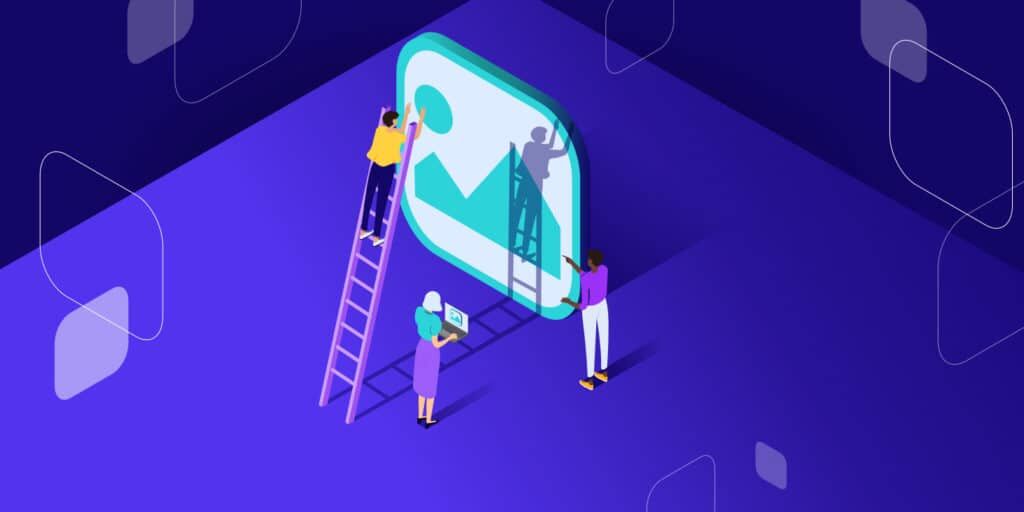
当您更改WordPress主题时,您现有的图像可能大小不合适。
WordPress的解决方案?重新生成缩略图。这意味着在WordPress核心设置中重置图像尺寸。它也可以通过使用插件快速完成。
在这篇文章中,我们将深入研究WordPress重新生成缩略图解决方案,并向您展示如何使用重新生成缩略图WordPress插件和手动使用WP-CLI修复图像问题。
- 你的图像会发生什么
- 如何在WordPress中调整缩略图大小?(3种方法)
- 如何在WordPress中重新生成缩略图
- 重新生成特色图片
- 使用WP-CLI重新生成缩略图
你的图像会发生什么
要弄清楚如何重新生成WordPress缩略图(特色图片),必须首先了解图像和图像大小的处理方式。
WordPress具有自动裁剪您上传的图像的设置。这些设置可以在设置 > 媒体下的管理仪表盘中找到。
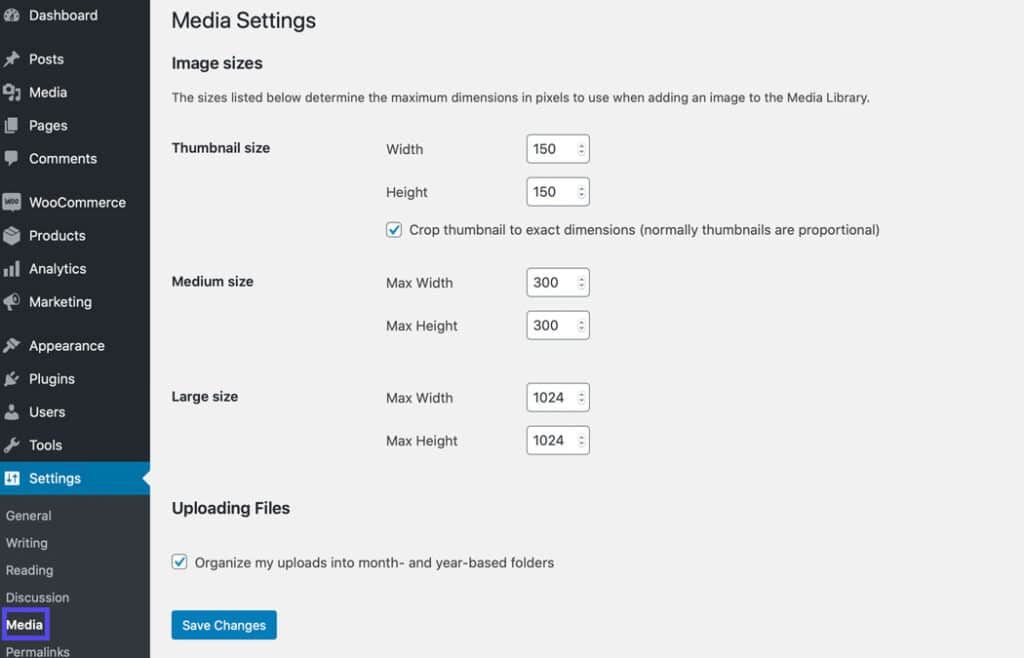
WordPress将自动裁剪您的图像
在媒体设置页面上,有“缩略图大小”、“中等大小”和“大尺寸”的尺寸。您可以根据需要更新每个像素的像素数。
但是,如果您确实更新了尺寸,请不要忘记单击页面底部的保存更改。
以下是默认大小选项:
- 缩略图大小– 150 像素 x 150 像素
- 中等大小– 600 像素 x 600 像素
- 大尺寸– 1024 像素 x 1024 像素
请记住,您使用的主题可能具有特定的图像尺寸,这些尺寸将覆盖“媒体设置”页面上的选项。如果您切换到新主题,设置将更新为新主题设置的大小。
但是,您之前上传的旧图像不受影响。
这就是事情变得有点棘手的地方。您需要能够调整之前上传的所有图像的大小,以符合设置的新图像大小。不幸的是,没有任何设置可以做到这一点。
解决方案是执行所谓的“重新生成缩略图”。
如何在WordPress中调整缩略图大小?(3种方法)
在探索如何在WordPress中重新生成缩略图之前,请务必注意在WordPress仪表盘中调整图像大小的方法。
可能更需要注意的是,这些解决方案不一定会调整旧图像的大小,因此您仍然需要进入 WordPress,在没有插件帮助的情况下重新生成缩略图,或者以其他方式使用插件。
如果要调整缩略图或图像的大小,主要有以下三种方法:
- 更改主题中的图像大小
- 在媒体库中裁剪图像
- 在媒体设置中调整图像大小
1. 更改主题中的图像大小
由于您的WordPress主题可以修改默认图像大小,您可以选择切换主题,或者您可以查看是否有专门用于调整图像大小的设置。
每个主题都不同,所以一定要检查相应的文档,看看是否有一种方法可以更改主题的图像大小,而无需完全安装不同的主题。
或者,您可以选择创建子主题并使用 PHP代码更改图像大小。
2. 在媒体库中裁剪图像
另一种选择是通过在媒体库中裁剪图像来更改图像的大小。
步骤1
转到WordPress管理仪表盘中的媒体 > 媒体库。
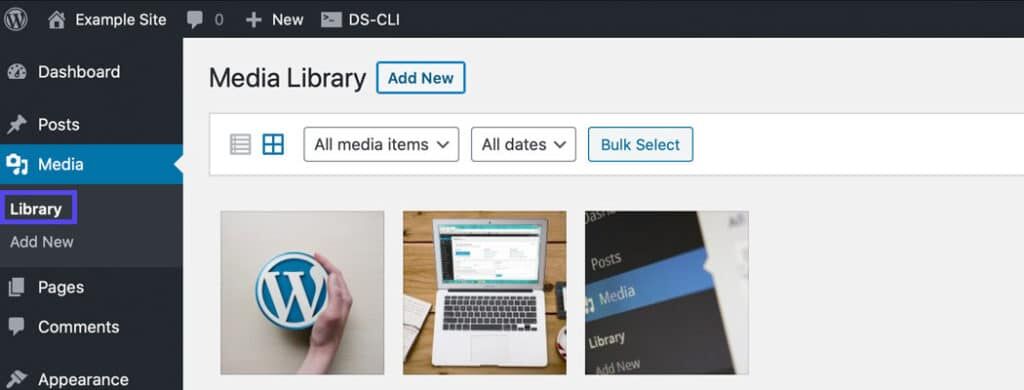
您可以在媒体库中更改图像大小
然后,单击要调整大小的列出图像。
在弹出窗口中,单击“编辑图像”按钮。
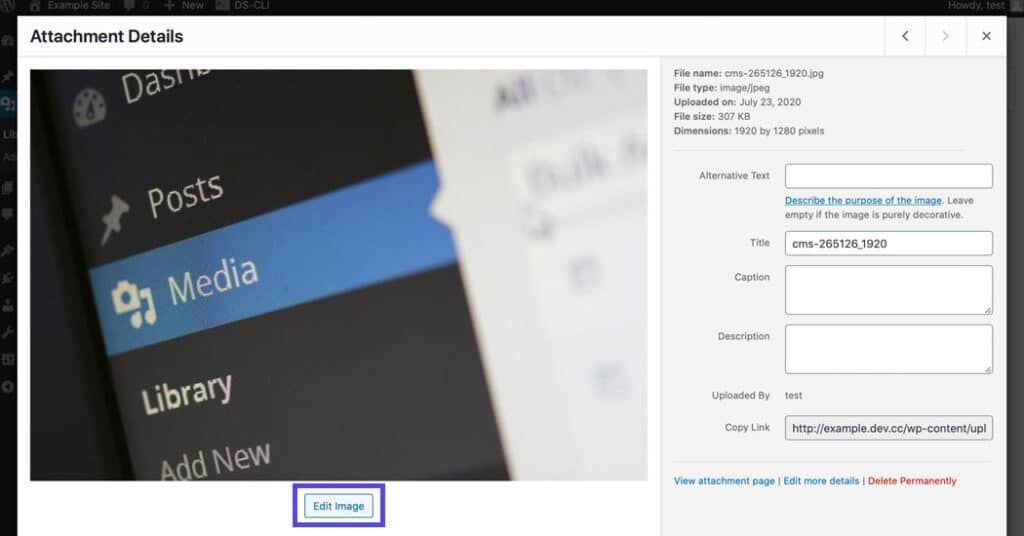
单击图像下方的按钮进行编辑
步骤2
之后,您有几个选项可以编辑图像。
您可以单击图像并将鼠标拖动到图像上,然后在选择了要保留的区域后松开。然后,您可以单击裁剪。
如果要精确裁剪图像,可以通过输入所需的比例来调整纵横比。
例如,您可以使用1:1来创建正方形,也可以使用4:3、16:9和您想要的任何其他比例。
然后,在将鼠标拖到图像上时按住shift键。当您选择了要保留的图像部分时,放手。您可以单击它并四处移动选择,以便裁剪所需图像的确切部分。
如果最初没有获得所需的图像大小,也可以单击并拖动选区的角。
或者,您可以进行选择,然后在右侧“图像裁剪”下的“选择”字段中输入所需图像的确切大小(以像素为单位)。
完成后,单击“裁剪”,然后单击“保存”按钮。
步骤3
如果您更愿意调整图像大小而不是裁剪图像,您可以在右侧的设置中缩放图像。
输入所需图像的大小,然后单击“拉伸”。
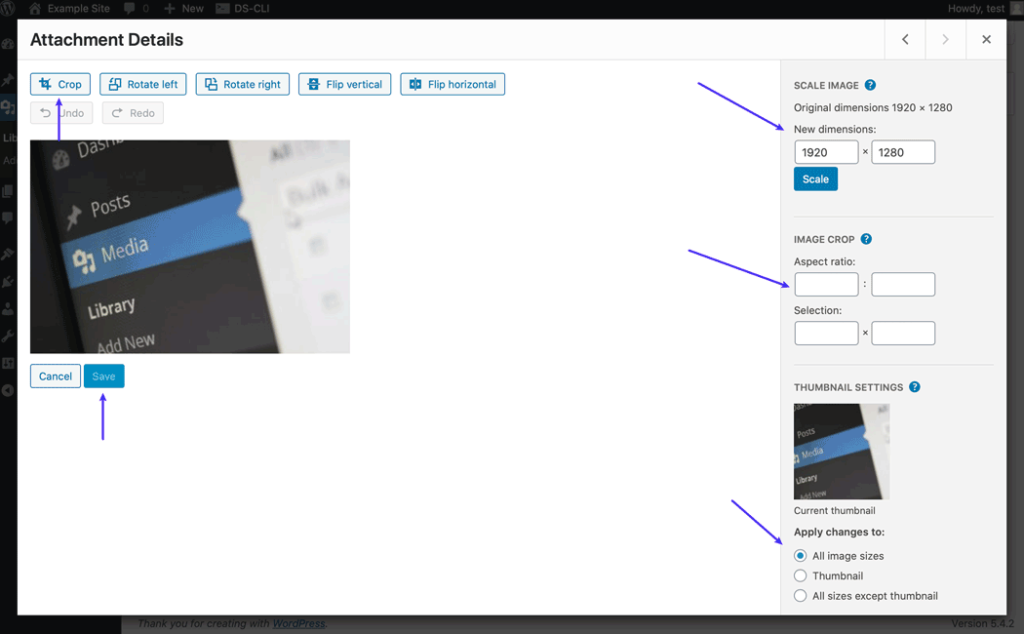
您有几个选项可用于调整图像大小
步骤4
您还可以在缩略图设置下选择您希望更改应用到的标准图像尺寸。
您可以选择将您的调整应用于:
- 所有图像尺寸
- 缩略图
- 除缩略图外的所有尺寸
3. 在媒体设置中调整图像大小
如果您只需要编辑一两个图像,这会很有帮助,但如果您想调整所有图像的大小,最好通过设置页面来执行此操作。
步骤1
在您的管理仪表板中,转到“设置”>“媒体”。

您可以在媒体设置页面上调整默认图像大小
步骤2
为所有缩略图、中型或大型图像输入所需的新尺寸。根据需要,仅为一种类型的图像或所有类型的图像输入所需的宽度和高度。
如果要将缩略图大小调整为不成比例的大小,请选中缩略图大小部分下的总是裁剪缩略图到这个尺寸框。
步骤3
然后,如果您不希望在上传文件夹中未组织所有新图像,则可以选中以年—月目录形式组织上传内容。
如果您对调整感到满意,请单击页面底部的“保存更改”按钮。
如何在WordPress中重新生成缩略图
更改这些设置或更改主题后,如果图像未在面向公众的网站上更新,则必须重新生成缩略图,如前所述。
最简单的方法之一是使用免费的WordPress插件Regenerate Thumbnails来快速修复您之前上传的图像。
此插件也与WooCommerce兼容。
步骤1
首先,安装并激活Regenerate Thumbnails插件。
然后,转到“工具”>“Regenerate Thumbnails”,此处可找到与WordPress图像相关的设置。
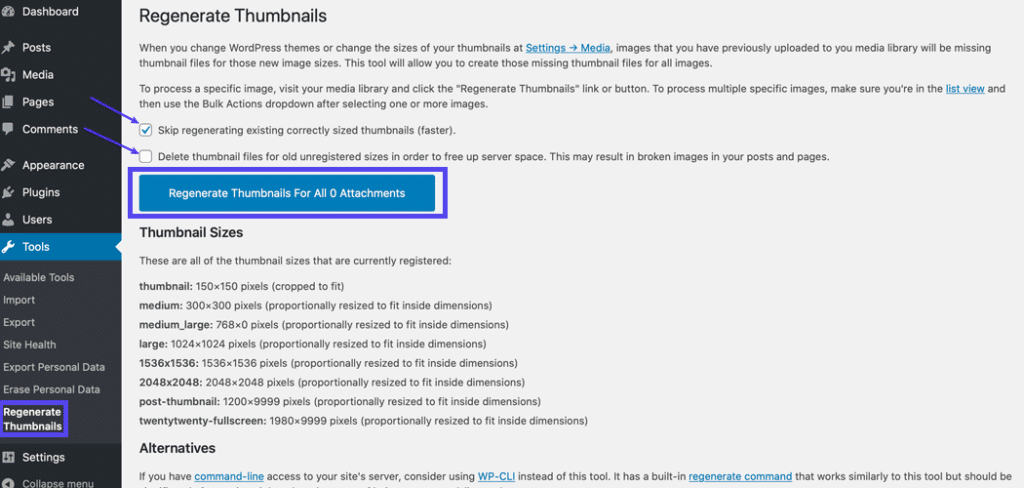
您也可以重新生成缩略图、中型和大型图像尺寸
步骤2
默认情况下,会选中Skip regenerating existing correctly-sized thumbnails选项。取消选中此框以使用重新生成缩略图插件来调整所有图像。
但是,如果您想保存服务器的资源,请选中它。
如果您已经更新了某些图像尺寸(例如通过主题),则建议这样做。您还可以选择选中此选项下方的框以Delete thumbnail files for old unregistered sizes。选择它可以释放服务器上的空间。
在选择此设置之前,请确保您不需要这些图像。如果您的站点上正在使用某些图像并且您选择了此选项,它们将被删除并且不再显示在您的站点上。访客会看到裂图。
您可能还会看到Update the content of posts to use the new sizes复选框,如果您希望更新您当前在帖子中使用的图像,您可以选择该复选框。
步骤3
选择所需选项后,单击按钮以Regenerate Thumbnails,包括中、大和新文件大小。
然后,等待该过程完成。根据您网站上的图片数量,这可能需要一段时间,所以在您等待时喝杯咖啡或一杯水。对于高性能服务器上的大型网站,通常只需几分钟。
您会看到“All done!” 过程完成时的消息。
而已。
您的缩略图和图像现在应该重新生成。
如何强制重新生成缩略图
您也可以使用Force Regenerate Thumbnails插件作为替代。顾名思义,它通过删除旧图像大小来推动缩略图的再生,因此WordPress被迫重新生成图像。此插件还与WooCommerce在线商店兼容。
请记住,在发布时,此插件已经很久没有更新,因此请谨慎使用。 在您的实时网站上使用它之前,请务必在本地测试环境中对其进行测试。
您需要在Regenerate Thumbnails插件上使用此插件的原因是后者只是调整图像大小,除非您选中该选项,否则它不会删除旧图像大小。
但是,如果您遇到问题,可以尝试强制再生缩略图。
步骤1
要强制WordPress重新生成缩略图,请安装并激活Force Regenerate Thumbnails插件。
然后,转到WordPress管理仪表盘中的工具 > Force Regenerate Thumbnails。
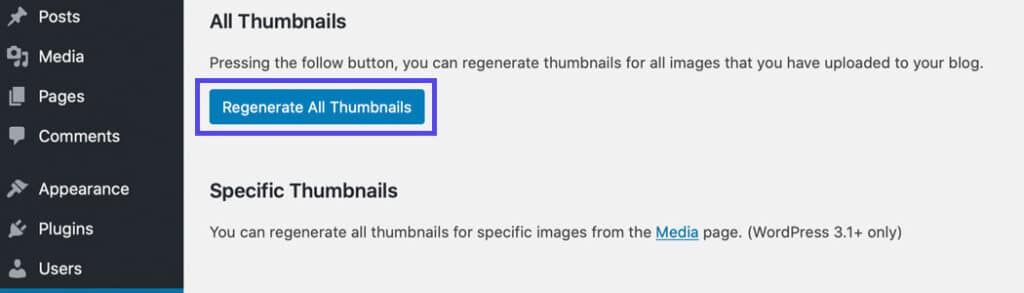
您可以一键强制重新生成缩略图
步骤2
要删除使用旧设置调整大小的所有图像并强制WordPress重新生成缩略图,请单击Regenerate All Thumbnails按钮。
稍等片刻,您的图像将被调整大小。如果您有一个较小的站点,这几乎不需要任何时间,但对于拥有大量图像的较大站点,这可能需要几分钟。
重新生成特色图片
在某些用例中,您不需要重新生成所有缩略图,而只需要重新生成一些特定的缩略图。仍然安装了Regenerate Thumbnails插件,您也可以这样做。
步骤1
转到媒体 > 媒体库。在网格视图中,单击特定图像。

默认情况下,媒体库在网格视图中
步骤2
然后在右侧,单击Regenerate Thumbnails按钮。
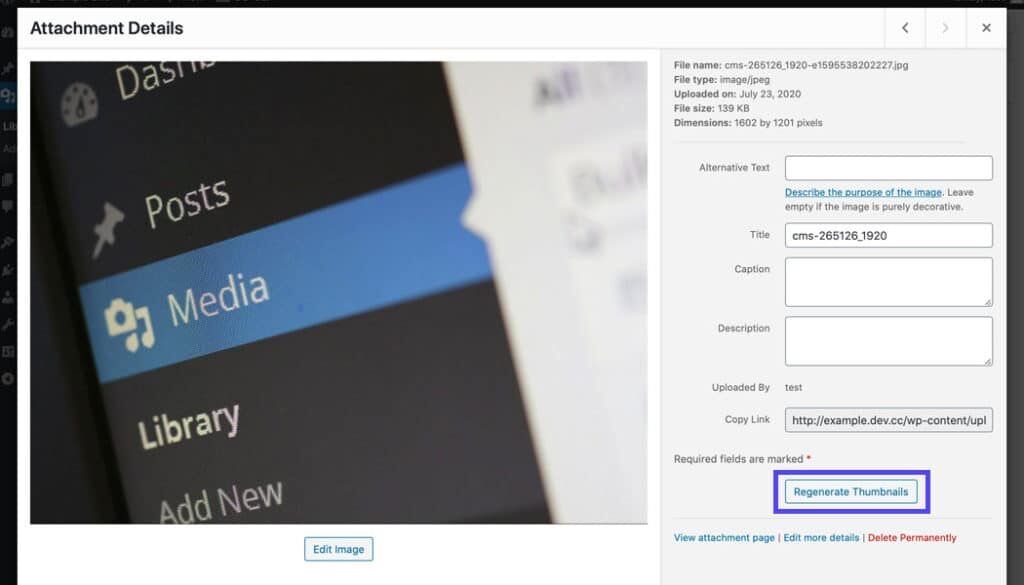
您可以在附件详细信息中重新生成缩略图
如果您正在列表视图中查看媒体库,请将鼠标悬停在要重新生成的图像上后单击Regenerate Thumbnails链接。
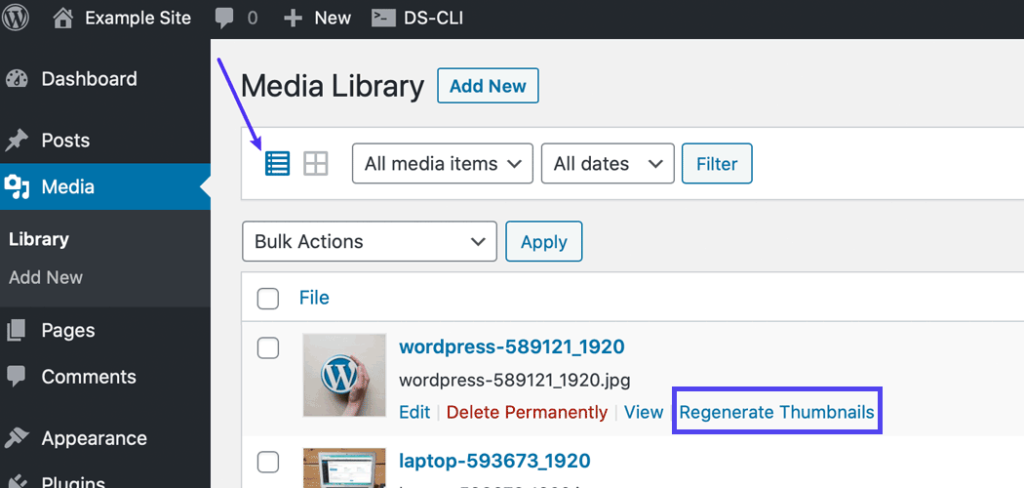
单击该链接可在列表视图中重新生成缩略图
使用WP-CLI重新生成缩略图
如果您不想使用插件,还有另一种 WordPress 解决方案:使用WP-CLI手动重新生成没有插件的缩略图。
请记住,您需要有权访问服务器上的命令行才能使用此选项。
使用WP-CLI重新生成缩略图比使用WordPress插件要好得多,因为它速度更快,并且不受HTTP限制和超时的影响。
重新生成缩略图的基本命令如下:
wp media regenerate
输入后,通过按键盘上的“y”字母“y”来确认您要重新生成所有缩略图。
使用WP-CLI重新生成所有缩略图
启动命令行后,您可以为WordPress输入以下命令,在几秒钟内无需插件即可重新生成缩略图:
wp media regenerate --yes
使用此命令,无需手动确认即可重新生成缩略图。
使用WP-CLI重新生成特定缩略图
您还可以选择使用WP-CLI和要更新的图像的ID重新生成特定缩略图。
这是执行此操作的命令:
wp media regenerate 12 34 567
请务必将三个示例ID——“12”、“34”和“567”——替换为您想要重新生成的特定图像的实际ID。
您可以根据需要包含任意数量的ID。只要确保用空格分隔它们中的每一个。
小结
当您切换主题时,看到您的图像显示不正确可能会令人沮丧。
幸运的是,WordPress有两种快速解决方案。在Regenerate Thumbnails插件的帮助下,只需点击几下即可完成。或者,您可以使用WP-CLI在比煮咖啡更短的时间内完成。





















RSS